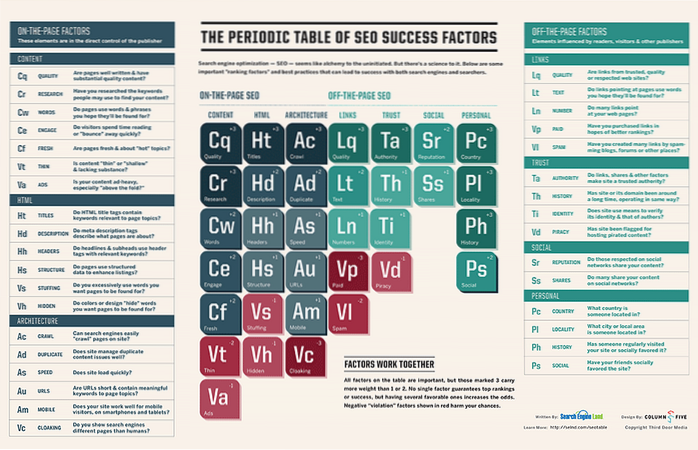Bruk av smarttelefoner og nettbrett vokser blant barn og barn, spesielt iPad. Som foreldre vil du imidlertid bruke foreldrekontroll for å holde barnet ditt trygt når de er på internett og forhindre at de får tilgang til innhold de ikke skal ha tilgang til på iPad. Du vil sannsynligvis begrense barnets nettaktiviteter eller blokkere installasjon av apper. Heldigvis har iOS innebygd foreldrekontroll innebygd, så hvis du har en iPad, forteller vi deg hvordan den innebygde iOS-foreldrekontrollen for iPad kommer i form av "Begrensninger." I denne artikkelen skal vi vise deg hvordan du kan sette opp foreldrekontroll på iPad:
Skal du skaffe deg en iPad til barna dine??
Å få en iPad er som foreldre et spørsmål om valg og budsjett. Hvis du eier en enkelt iPad, er det sannsynlig at barnet ditt kan bruke den samme iPad til å lese bøker, spille spill, skolelekser, surfe på internett og kommunisere med venner på sosiale medier. I et slikt tilfelle må du slå begrensningene i iPad på og av hver gang du gir dem iPad.
Dette er kjedelig, men hvis du får dem en eldre, renovert modell, kan du sette opp begrensninger en gang og være ferdig med det. Det er sannsynligvis flere, billige Android-nettbrett tilgjengelig på markedet, men i forhold til iOS gir ingen av dem deg en overlegen opplevelse som standard, med mindre du bruker en tredjepartsapp.
Sette opp foreldrekontroll på iPad
Å sette opp foreldrekontroll tar bare noen få minutter og støtter deg i arbeidet med å holde barnets internettopplevelse trygg, produktiv og morsom. Du kan enten låse iPad til en bestemt app før du gir den til barnet ditt eller låse en hel enhet med omfattende foreldrekontroll.
-
Sette opp veiledet tilgangsmodus
Guidet tilgang lar deg låse enheten til en enkelt app. Når du aktiverer veiledet tilgang, begrenser det barnet ditt til å bruke bare en bestemt app, og forhindrer dem i å bytte til en annen app eller startskjerm. Den lar deg deaktivere visse områder av skjermen. For eksempel kan du fryse menyelementer for å forhindre utilsiktede bevegelser eller kjøp i appen. Det lar deg også deaktivere maskinvareknapper. For eksempel kan du deaktivere volumknappen for å forhindre at barnet ditt endrer volum.
For å konfigurere veiledet tilgang, åpne “Innstillinger” app og naviger til “Generelt> Tilgjengelighet> Veiledet tilgang”. Veksle bryteren for veiledet tilgang og trykk på "Innstillinger for passord" for å angi et firesifret passord.
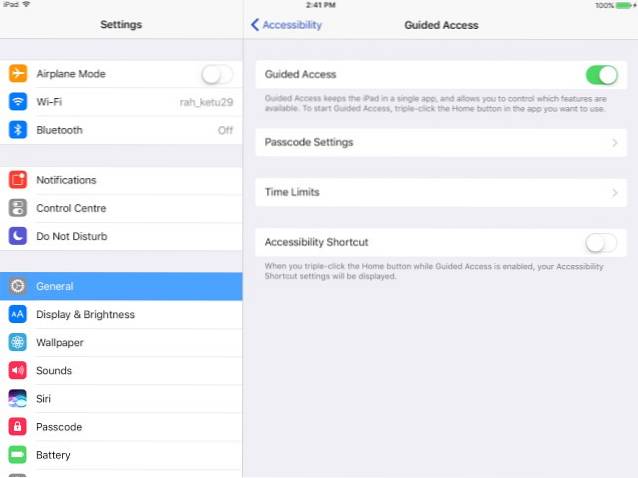
For å aktivere veiledet tilgang, åpne appen du vil låse enheten til. Deretter, tredobbeltklikk på Hjem-knappen, og velg "Guidet tilgang" fra hurtigmenyen Tilgjengelighet.
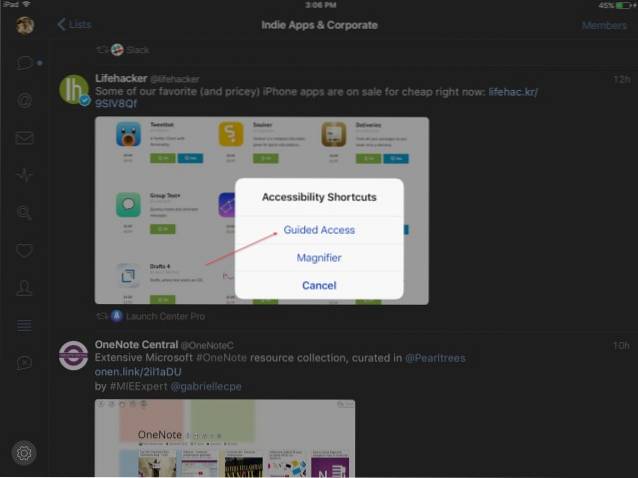
I neste trinn justerer du innstillingene for Guidet tilgang-økt. Veksle bryteren for "Ta på", slik at de kan se favorittshowene sine. Trykk på “Alternativer” under tidsbegrensning for å angi varigheten på økten. Trykk på "Alternativer" under Maskinvareknapper for å deaktivere tastatur, volumknapper, hvilemodus / vekke-knapp og bevegelse. trykk "Start" for å starte Guided Access-økten.
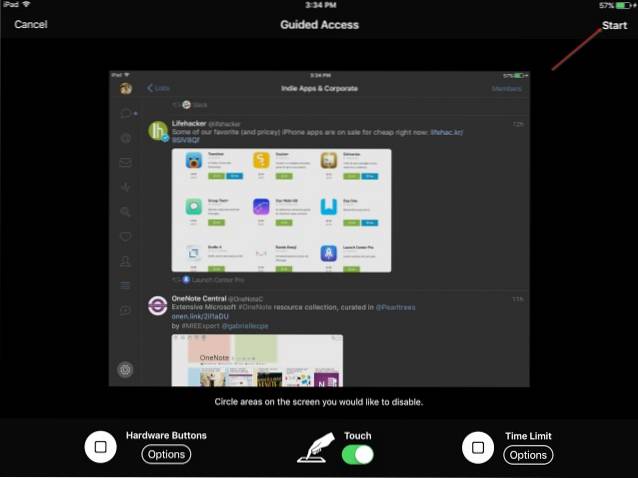
Mens du er i Guidet tilgang-økt, kan du også trykk på områder på skjermen du vil deaktivere. Mange spill har menyelementer for å kjøpe kjøp i app-relaterte ting som mynter eller power-ups. Du kan fryse menyene for å deaktivere berøringen.
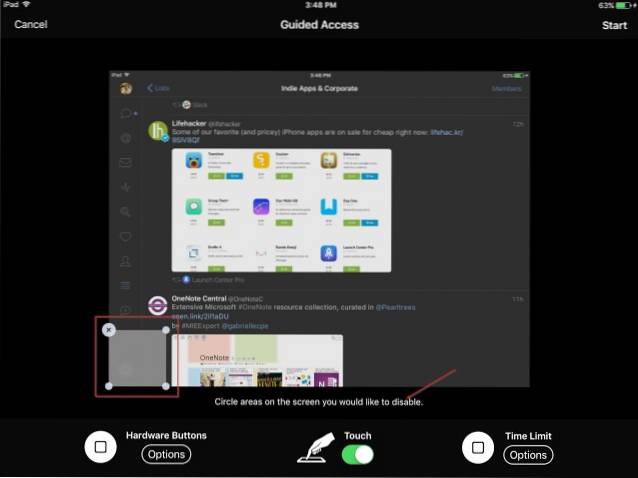
For å avslutte økten, trippelklikk på Hjem-knappen og skriv inn passordet du har angitt tidligere. Alternativt kan du bruke TouchID for å avslutte økten. Start "Innstillinger" -appen, gå til "Generelt> Tilgjengelighet> Veiledet tilgang> Innstillinger for passord" og slå på berørings-ID. Hvis barnet ditt prøver å forlate appen, ser de meldingen "Guidet tilgang er aktivert" øverst på skjermen. De må oppgi passordet du oppga tidligere for å forlate modusen Guidet tilgang.
-
Sette opp begrensninger
Begrensninger i iOS lar deg låse en hel enhet med omfattende foreldrekontroll. Det er en rekke innstillinger å kontrollere. Barnet ditt kan ikke deaktivere "Begrensninger" med mindre de oppgir passord. Hvis du glemmer innstillingene du har satt opp for forskjellige kategorier, kan du gå tilbake til innstillingene og overvåke dem med jevne mellomrom.
For å sette opp begrensninger, åpne “Innstillinger”App og naviger til “Generelt> Begrensninger”. Opprett et begrensningskode. Du trenger passordet ditt for å endre innstillingene eller for å slå av Begrensninger. Når du har slått på begrensningene, kan du sette opp datablokkeringer i en rekke forskjellige kategorier.
Merk: Ikke sett dette til samme passord som du brukte for å låse opp iPad. Ved å gjøre dette vil barnet ditt kunne gjøre endringer i begrensningene og potensielt deaktivere dem uten din viten.
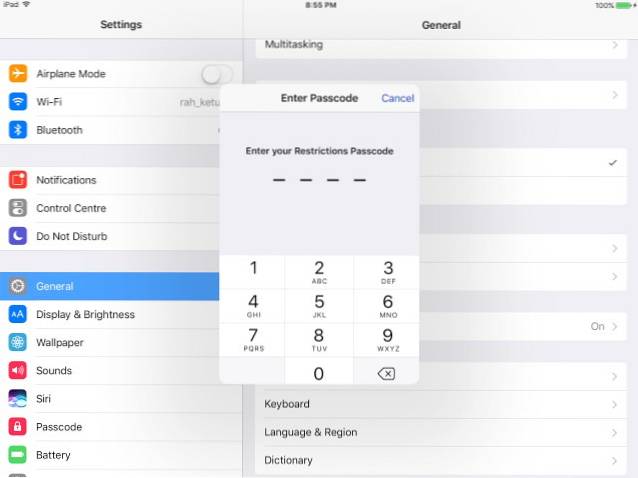
-
Blokkerer apper, funksjoner og tjenester
I denne delen kan du blokkere visse apper og funksjoner: Safari, Camera, Siri & Dictation, FaceTime og AirDrop. Bytt bryteren til individuelle apper for å blokkere dem. Når du gjør det, ser du ikke ikonet deres på startskjermen, og du finner dem heller ikke under Spotlight-søk. Selv om Meldinger-appen ikke er oppført, kan du også blokkere dem.
Gå til "Innstillinger> Meldinger”Og deaktiver “iMessage”. Trykk på i neste trinn “Kontoer” under Tillat endringer og trykk på “Ikke tillat endringer”. Ved å gjøre det kan ikke barnet ditt slå på Meldinger-appen.
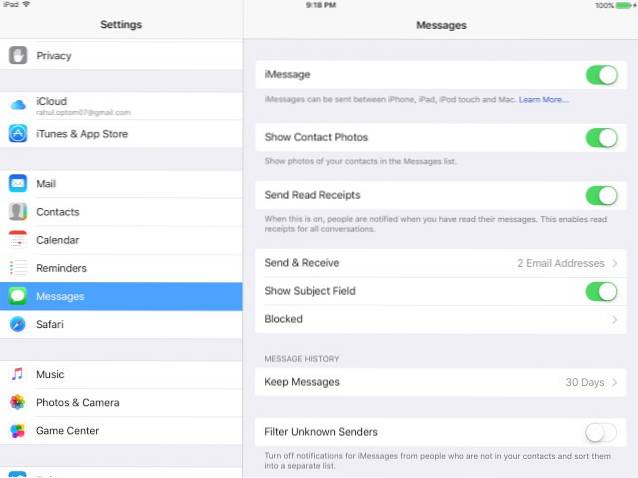
En annen liste over alternativer forhindrer barnet ditt i å kjøpe, laste ned, installere apper og annet innhold. For å forhindre bare kjøp i appen, slå av «Kjøp i app». For å fullføre kjøpet deaktiverer du "iTunes Store", "iBooks Store" og "Installere apper." Du kan også forhindre kjøp ved å fjerne betalingsmåten din fra iTunes-kontoen din.
Merk: Selv om du har blokkert muligheten til å installere nye apper, kan barnet ditt fortsatt kjøpe og installere apper og nytt materiale (spillnivåer, bokkapitler, virtuelle kreditter som mynter og oppstart) i appen. Fra nå av forblir dette smutthullet.
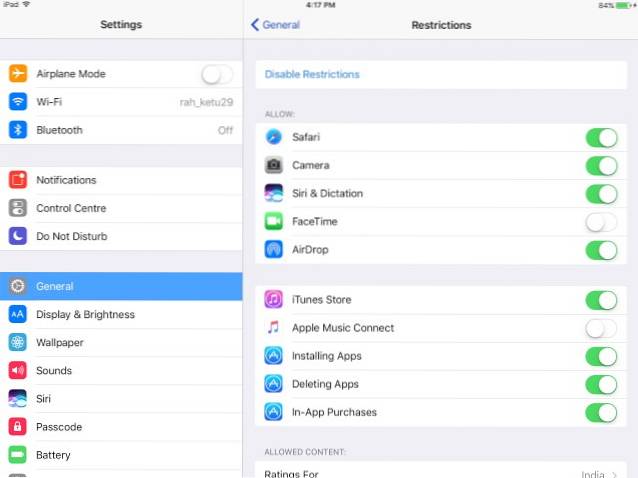
-
Angi filtre for innholdsvurderinger
I denne delen forteller vi deg hvordan du kan angi filtre for forskjellige typer innhold basert på rangeringene. Hvert land har sitt eget klassifiseringssystem for filmer, TV-serier, spill, sangtekster og så videre. Bruke “Rangering for” kontroll for å fortelle iPad hvilket land som rangeringssystem du vil bruke. Når det er gjort, kan du kontrollere hva barnet ditt kan lese, se på eller lytte.
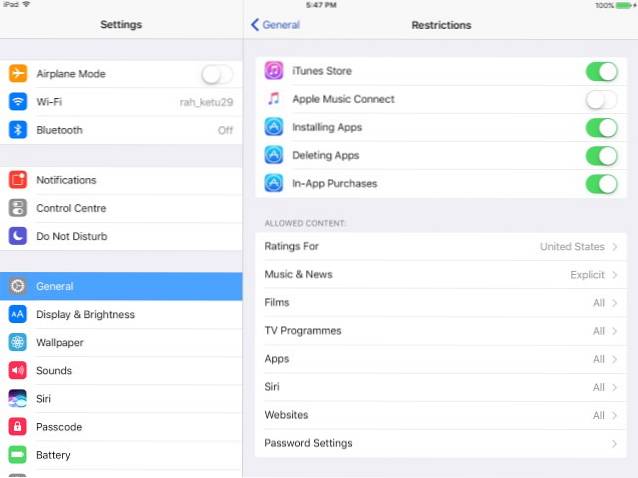
I tilfelle nyheter, musikk, podcaster og iTunes U, kan du slå av "Eksplisitt" for å forhindre at iPad spiller sanger som inneholder slem språk. Med filmer, velg den høyeste vurderingen du vil tillate. Når du spesifiserer en vurdering, blir alle rangeringer nedenfor automatisk valgt. Trykk på PG-13; noen filmer som er rangert høyere enn PG-13, kan ikke spilles av på iPad og vil heller ikke kunne kjøpes.
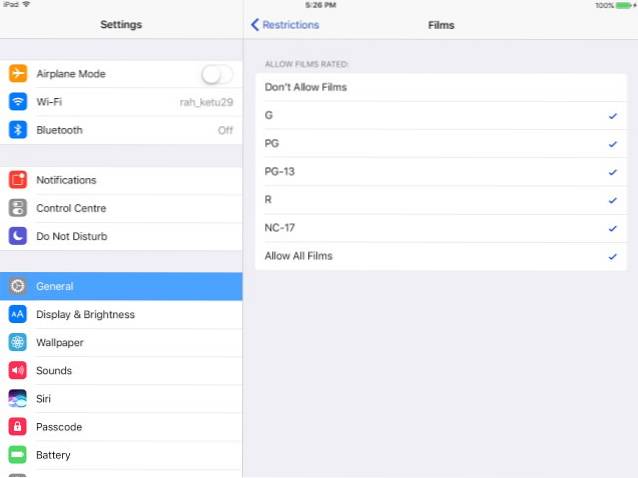
Apper i iTunes Store har også innholdsvurderinger. De er basert på alder og varierer fra 4+ til 17+. Akkurat som filmer, velg den høyeste vurderingen du vil tillate. Når du angir en vurdering, vil alle rangeringer nedenfor automatisk bli valgt. Trykk 9+; noen apper som er rangert høyere enn 9+, kan ikke installeres eller kjøpes, og vil heller ikke være synlige på startskjermen og Spotlight. Dette er nyttig hvis du vil sette midlertidige begrensninger uten å bekymre deg for å miste data.
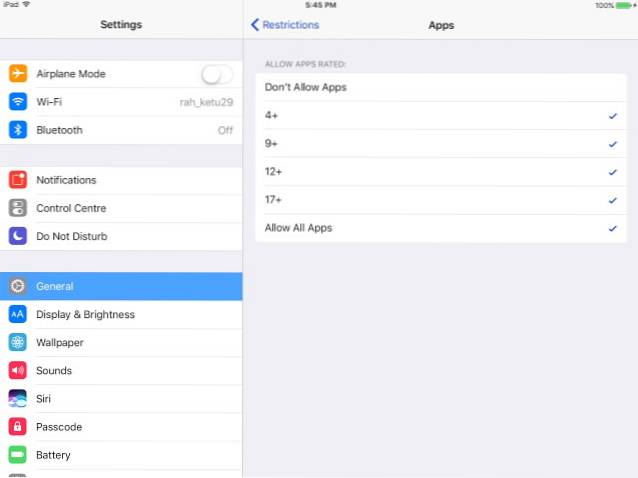
Du vil se en innstilling for “Siri”, som lar deg blokker eksplisitt språk og nettsøkinnhold. Innstillingen “Nettsteder” lar deg begrense den voksne, eller tillate bare bestemte nettsteder. Med “Passordinnstillinger” kan du angi passordet for kjøp av innhold i iTunes og App Store. Du har to alternativer - Velg "Krev alltid" for å begrense kjøpet fullstendig. Barnet ditt kan ikke kjøpe noe uten din tillatelse. Hvis du velger "Krev etter 15 minutter", har de 15 minutter på å kjøpe, forutsatt at du har tillatt det.
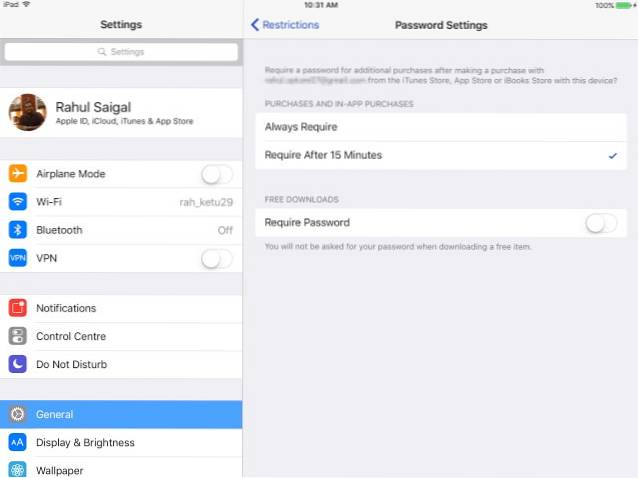
-
Beskytt personvernet
I delen "Personvern" kan du tillate eller begrense Posisjonstjenester, kontakter, kalendere, påminnelser, bilder, Bluetooth-deling, mikrofon, Twitter, Facebook og mer. Sjekk hver av disse innstillingene til begge “Tillat endringer” eller “Ikke tillat endringer”.
Du kan enten tillate eller blokkere lokasjonstjenester for bestemte apper, men legge igjen "System Services". Bilder lagret på barnets iPad kan inneholde sensitiv informasjon. Du kan forhindre at nye apper bruker "Bilder". På samme måte kan du blokkere tredjepartsapper fra å få tilgang til Twitter- eller Facebook-konto.
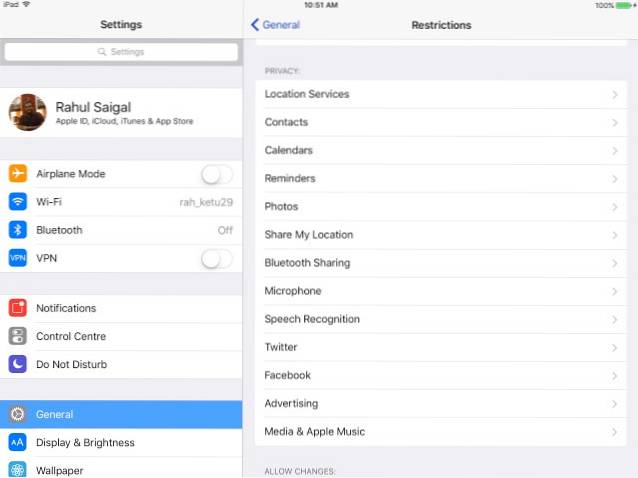
-
Tillat endringer og spillsenter
Denne delen lar deg enten tillate eller blokkere barnet ditt fra å gjøre endringer i kontoer, bakgrunnsoppdatering, volumbegrensning og TV-leverandør. Å ikke tillate endringer hindrer barnet ditt i å legge til, fjerne eller endre kontoer i e-post, kontakter og kalendere. Du kan også blokkere endringer i volumet for å forhindre at de justerer det.
Til slutt kan du velge om barnet ditt kan registrere seg i flerspillerspill og om de kan legge til en venn i Game Center.
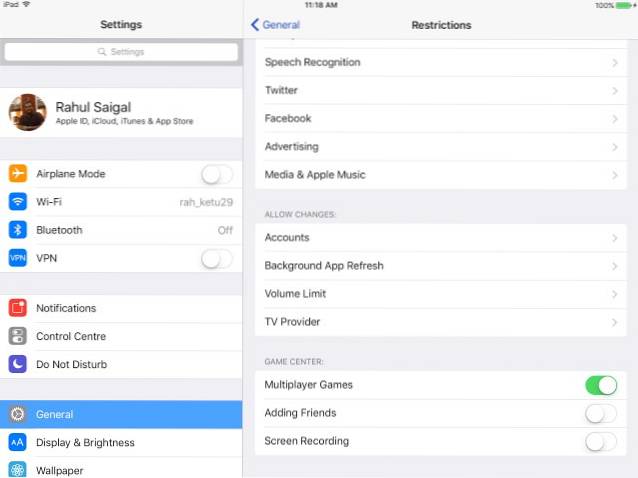
Kriterier for valg av foreldrekontrollapper
Når du velger en foreldrekontroll-app, må du vurdere følgende:
- Det skal la deg se gjennom alle appene på en enhet og blokkere eller begrense appbruk.
- Filtreringsverktøy det tilbyr og måtene det begrenser upassende innhold på nettet.
- Det skal la deg blokkere meldingsapper, varsle deg når barnet ditt legger til en ny kontakt eller overvåke innholdet i barnets tekster.
- Det bør føre en logg over posisjonshistorikken for å vite hvor barnet ditt har vært, og enda viktigere, finn barnet ditt i en nødsituasjon.
- Nettbasert panel for administrering av alle enhetene og ukentlige rapporter om alle viktige aktiviteter.
- Årlige abonnementskostnader og begrensninger på antall enheter du kan overvåke.
- Evnen til å overvåke PC eller Mac og Android-enheter vil være en ekstra fordel.
- Unngå apper som tilbyr funksjoner for foreldrekontroll, men kjører i skjult modus. For eksempel - WebWatcher og mSpy. Det kan være ulovlig i ditt land.
Tredjeparts foreldrekontrollapper for iPad
Det er fordeler og ulemper med både Android og iOS foreldrekontroll. Som standard tilbyr iOS-begrensninger mer detaljerte alternativer. På grunn av krav til sandboksing og streng kontroll over appers økosystem, gir tredjepartsapper ikke omfattende funksjoner. Det motsatte gjelder for Android, men kvaliteten på appene kan ikke garanteres. Når det er sagt, her er de beste foreldrekontrollappene for iPad:
1. Norton Family Premier
Norton Family Premier-pakker alle funksjonene en forelder kunne forvente fra en foreldrekontrollapp på iPad, og gir deg kontroll over flere funksjoner på flere enheter. Først må du opprette en profil for hvert barn du vil overvåke. Standard husregler vil bli brukt for hvert barn basert på alder. Installer Norton Family på hver enhet barna bruker for å få tilgang til Internett. Versjoner for Windows, Android og iOS er tilgjengelig separat.
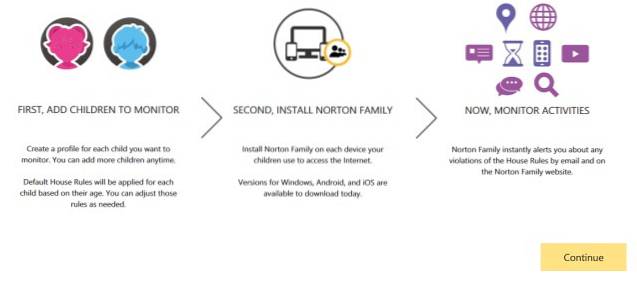
Legg til barnets detaljer og fyll ut detaljene du ikke vil at barnet skal dele på internett. Det inkluderer personnummer, telefonnummer, e-postadresse og mer. Trykk på “Lagre” og installer apper på barnets enhet. Du kan legge til opptil 15 barn på kontoen din. Når du legger til hvert barn, bruker Norton Family forhåndsdefinerte husregler basert på alder.
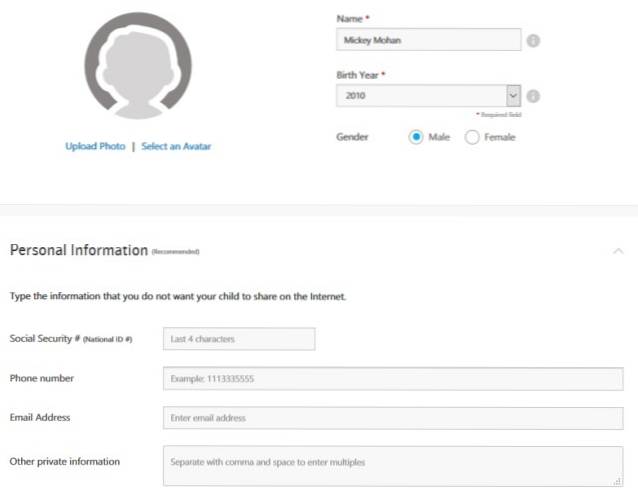
Trykk på "Husregler" og juster standardinnstillingene basert på barnets behov. Du kan sjekke ut dette Norton-støttedokumentet for mer informasjon om husregler.

De nettfiltre kan holde barnet ditt borte fra tvilsomme nettsteder, og dets posisjonssporingsfunksjon kan gi barnets beliggenhet. Du kan blokker individuelle apper og enkelt konfigurere begrensninger og profiler.
Du kan abonnere på den ukentlige og månedlige rapporten om barnets aktiviteter. Hvis du også har en blanding av Android- og Windows-enheter, er Norton Family et godt alternativ. Samtale- og meldingsovervåking er begrenset, og du kan ikke sette tidsbegrensninger på bestemte apper. Abonnementskostnaden er 49,99 $ for det første året og benytter 10 til 20% rabatt etterpå.
Installere: (Gratis, med kjøp i appen)
2. Net Nanny
Net Nanny Family Protection Pass tilbyr deg et omfattende sett med foreldrekontrollfunksjoner for alle enheter i hjemmet til en lav kostnad. Du kan legge til og overvåke flere enheter. Apper er tilgjengelige for Windows-, Mac-, Android- og iOS-enheter.
Det tilbyr en nettbasert administrasjonskonsoll for å konfigurere innstillinger og se rapporter for alle beskyttede enheter i et enkelt dashbord. Akkurat som Norton Family, lar Net Nanny deg masker banning, blokker upassende nettsteder og gir deg muligheten til å advare barnet ditt om et nettstedinnhold i stedet for å blokkere det. Gjennomgang og blokkerer apper er også mulig, kan du til og med midlertidig blokkere en app i en begrenset periode.
Det lar deg også mfølge barnets sosiale medier på forskjellige sosiale medier. Net Nanny sender ikke rapporter via e-post, men kan varsle deg i sanntid når barnet ditt får tilgang til blokkerte nettsteder, eller overstyrer en bestemt side. Net barnepike Family Protection Pass koster deg 59,99 $ i året for å beskytte 5 enheter og 89,99 $ i året for å beskytte 10 enheter.
 Installere: (Gratis, med kjøp i appen)
Installere: (Gratis, med kjøp i appen)
SE OGSÅ: Slik skjuler du bilder på iPhone og iPad
Sett opp foreldrekontroll på iPad
Å sette opp foreldrekontroll på iPad er en enkel, intuitiv, men tidkrevende prosedyre. Vi har vist deg hvordan du blokkerer apper, funksjoner, tjenester og utnytter filtre. Vi har også diskutert grunnleggende kriterier for valg av foreldrekontrollapp og fremhevet noen av de beste. Så prøv disse foreldrekontrollalternativene på iPad og gi oss beskjed om hva du synes i kommentarfeltet nedenfor.
 Gadgetshowto
Gadgetshowto