Twitter er en av de mest innflytelsesrike sosiale nettverksplattformene på Internett og har lagt stort fokus på brukernes sikkerhet. Det har inkludert SMS-basert bekreftelse av kontoinnlogginger på plattformen i flere år, men det er ikke den mest pålitelige. Tenk deg at du er på farten og ikke har noe nettverk, eller vil logge deg på kontoen din på en nettbrett, da er SMS åpenbart ikke det enkleste alternativet. Derfor debuterte Twitter nylig muligheten til å bruke tredjepartsautentiseringsapper for å bekrefte påloggingsforsøket ditt.
Tredjepartsautentiseringsappene er ganske enkle å installere og ville være nyttig for brukere som regelmessig logger på og ut av kontoene sine. Så hvis du er en av disse personene og planla å forenkle bekreftelsesprosessen, har vi samlet en trinnvis veiledning om hvordan du setter opp en tredjepartsautentiseringsapp. Følg trinnene som er definert nedenfor for å fullføre oppsettet:
Trinn 1: Sette opp Twitter-bekreftelse
Før du kan sette opp en tredjepartsautentiseringsapp for å bekrefte påloggingsforsøkene dine på Twitter, må du aktivere påloggingsbekreftelse for kontoen din. Dette er standard tofaktorautentisering som vil bidra til å sikre kontoen din via SMS-basert bekreftelse. La oss sjekke hvordan vi kan gjøre det:
Merk: Jeg konfigurerte påloggingsbekreftelse på Redmi Note 3, kjørte Twitter v7.28.0-alpha.636, og det fungerte helt greit. Metoden fungerer nesten likt både på Android og iOS.
1. Åpne Twitter-appen (gratis) på Android-enheten din, sveip mot høyre for å åpne hamburgermenyen og trykk på "Innstillinger og personvern" -alternativet nederst og gå til "Konto" -delen.
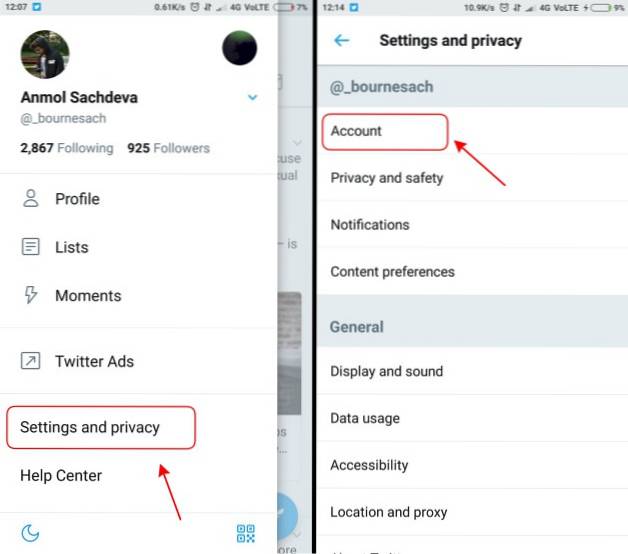
2. Under Kontoer-menyen må du naviger til 'Sikkerhet' og trykk på avkrysningsruten 'Innloggingsbekreftelse' å kickstarte prosessen.
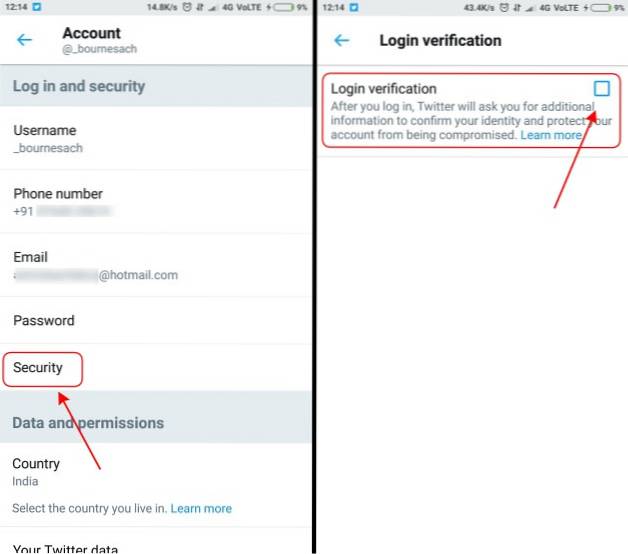
Merk: Før du kan konfigurere påloggingsbekreftelse, må du legge til både e-postadressen og telefonnummeret ditt på Twitter-kontoen din.
3. Du vil først bli informert om hvordan bekreftelsesprosessen fungerer og blir bedt om å skrive inn passordet ditt på nytt for å komme videre med prosessen. Du vil da trenger å bekreft mobilnummeret ditt ved å skrive inn den 6-sifrede koden du mottar i samme vindu.
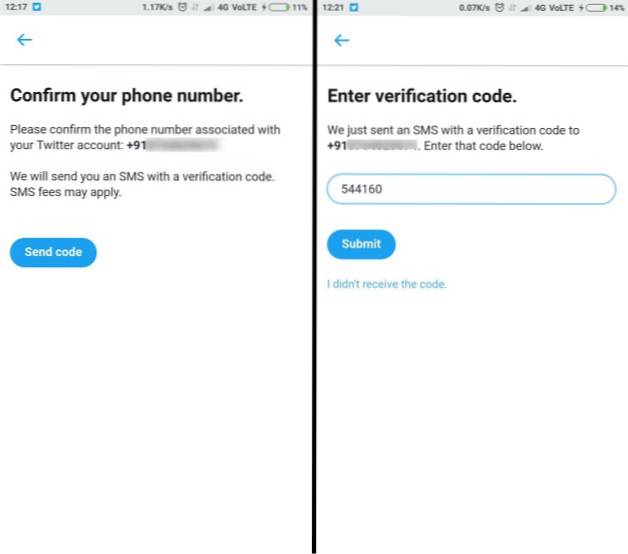
4. Når tofaktorautentiseringen er aktivert, du må oppgi en unik kode hver gang du prøver å logge deg på Twitter. Du kan til og med bruke sikkerhetskopikoden generert av Twitter (som vist på skjermbildet nedenfor) når denne prosessen er fullført.

Merk: Ikke glem å lagre sikkerhetskopikoden et eller annet sted trygt (e-post eller utskriftskopi), slik at du kan bruke den samme for å få tilgang til Twitter-kontoen din hvis du noen gang mister enheten.
Ved et nytt innloggingsforsøk vil innloggingskoden bli sendt til meldingsinnboksen din siden SMS er standardmetoden for bekreftelsesformål. Imidlertid gjorde Twitter nylig en viktig endring i tofaktorautentiseringsprosessen, og lar deg nå bruke tredjepartsautentiseringsapper for å bekrefte påloggingsforsøkene dine..
Trinn 2: Bruk tredjepartsautentiseringsapper
Nå som du har aktivert påloggingsbekreftelse for Twitter-kontoen din, kan du nå følge trinnene som er definert nedenfor for å overføre bekreftelsesprosessen til en tredjepartsapp som Authy, Google Authenticator eller 1Password. La oss sjekke ut prosessen:
Merk: Det er viktig å aktivere standard SMS-basert tofaktorautentisering, snakket om i trinn 1, på Twitter-kontoen din før du bytter til en tredjepartsautentiseringsapp. Jeg bruker Google Authenticator for dette formålet, da det er enklest å bruke en gang og også er kompatibelt med Twitter.
1. Hvis du nettopp har fullført 2FA-aktiveringsprosessen, er du allerede i påloggingsbekreftelsesdelen av Twitter-innstillingsmenyen. Nå må du trykk avkrysningsruten "mobil sikkerhetsapp" det er under alternativet Tekstmelding.
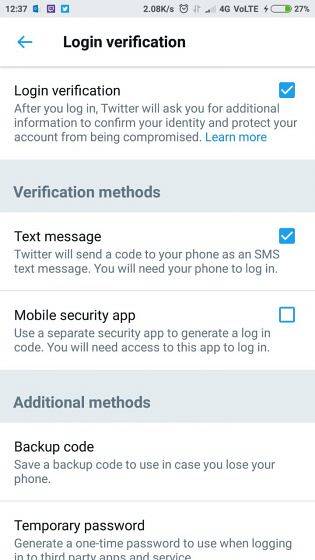
2. Du vil nå se en melding med en 'Start' -knapp, trykk på den samme og skriv inn passordet ditt for å starte installasjonsprosessen for en tredjepartsautentiseringsapp, dvs. Google Authenticator (gratis).
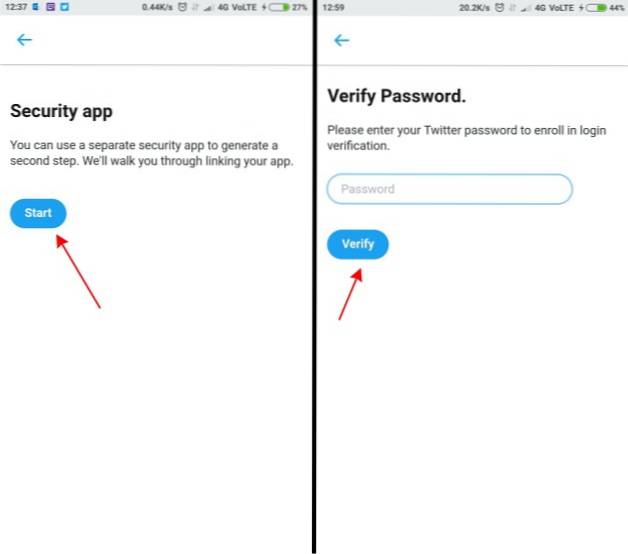
3. På neste skjerm trenger du bare trykk på "Sett opp nå" -knappen og Twitter vil automatisk gjenkjenne alle kompatible tredjepartsautentiseringsapper som er tilgjengelige på enheten og registrer din regnskap på det samme.
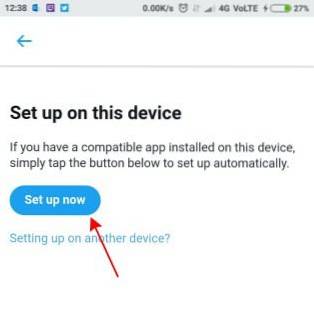
Merk: Hvis du utfører bekreftelsesprosessen på skrivebordet ditt, må du skanne QR-koden som vises på skjermen via en hvilken som helst tredjepartsautentiseringsapp. Du må deretter bekrefte det samme ved å skrive inn et passord som vises i den appen.
4. Som du kan se på skjermbildene nedenfor, Google Authenticator dukker opp med Twitter-legitimasjonen min, og du trenger bare å trykke "OK" for å legge til kontoen din på det samme.
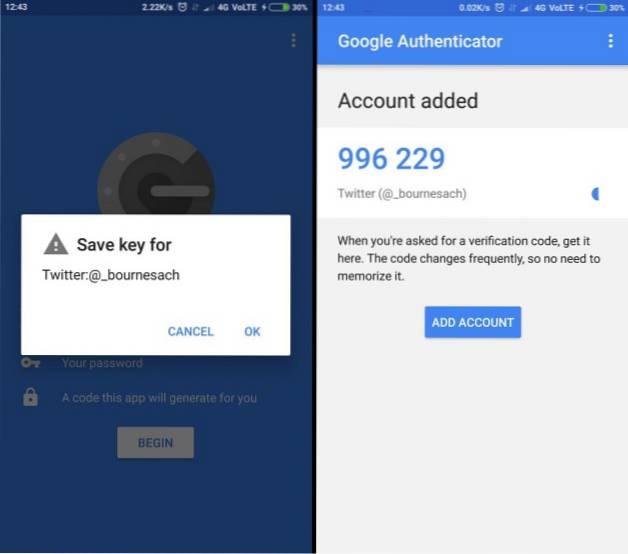
5. Det siste trinnet krever at du gjør det verifisere tredjepartsautentiseringsappen ved å legge inn en kode fra den samme på Twitter. Og voila, det er det. Tredjepartsautentiseringsappen din er nå konfigurert og klar til bruk.
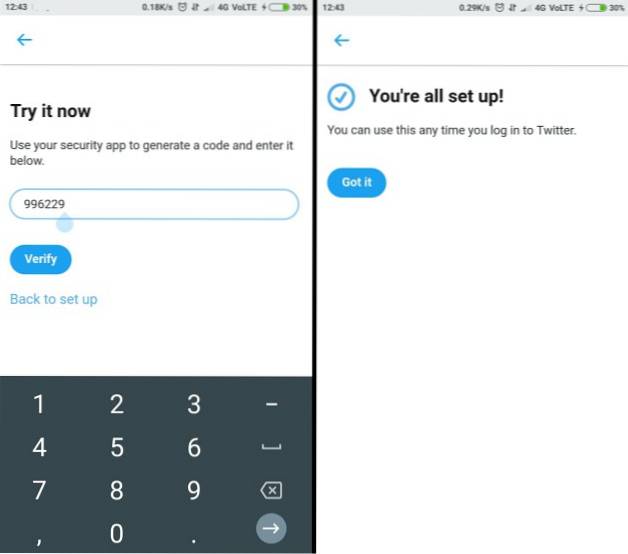
SE OGSÅ: Hvordan identifisere Twitter Bots
Bruk autentiseringsapper med Twitter-påloggingsbekreftelse
Twitter er et knutepunkt for samtaler, og ingen brukere vil at personvernet deres skal bli kompromittert, spesielt ut av det blå. Dermed vil det ekstra sikkerhetslaget gi dem litt trygghet og forsikre dem om at deres konto ikke kan logges på uten kode. Tredjeparts autentiseringsapper forenkler påloggingsprosessen ettersom du kan angi den aktive koden og ikke trenger å vente på at en OTP skal lande i meldingsinnboksen..
Så planlegger du å sikre Twitter-appen din med en tredjepartsautentiseringsapp? Del din erfaring med oss i kommentarene nedenfor.
 Gadgetshowto
Gadgetshowto


