Å være en tinker kommer med en kostnad: vi endrer, bryter og gjør om installasjonene våre rutinemessig, og det tar tid og krefter. Noen av oss til og med gjennom flere sykluser for installasjon og reinstallasjon hver dag! Denne effekten er enda mer uttalt på Raspberry Pi - denne lommecomputeren ber deg praktisk talt å fikle med den, mye mer enn andre dingser gjør.
Å sette opp Raspbian OS på en Raspberry Pi er en skattejobb. Å forberede SD-kortet, blinke et Raspbian OS-bilde på det og gjøre konfigurasjon etter installasjon, for eksempel å endre passordet, sette opp Wi-Fi og installere programvare, er en tidkrevende og ensformig syklus. For å unngå det, kan vi bruke det utmerkede PiBakery verktøy, tilgjengelig for Windows og macOS.
Merk: Hvis du ønsker å konfigurere maskinvaren til Raspberry Pi, bør du sjekke ut vår detaljerte artikkel om å komme i gang med Raspberry Pi.
Forenkle konfigurasjonen av Raspberry Pi med PiBakery
PiBakery har en brukervennlig, blokkbasert grensesnitt, som du kan bruke til å dra og slippe forskjellige oppgaver du vil at Raspberry Pi skal utføre, som blir omgjort til skript og skrevet til SD-kortet ditt. I motsetning til den manuelle metoden for å installere og konfigurere Raspbian OS, tilbyr PiBakery en mye enklere metode for å installere Raspbian OS.
Så la oss se hvordan du konfigurerer og konfigurerer en Raspbian-installasjon på SD-kortet ditt med PiBakery. Starter med det grunnleggende:
Lag et SD-kort
Først laster du ned og installerer PiBakery. Det er en stor nedlasting (nesten 1,3 GB), siden den pakker i hele Raspbian OS sammen med den, så det kan ta en stund, avhengig av nettverkstilkoblingen. Etter installasjon, sett inn SD-kortet i datamaskinen, og kjør PiBakery. Du vil se en skjerm som følgende:
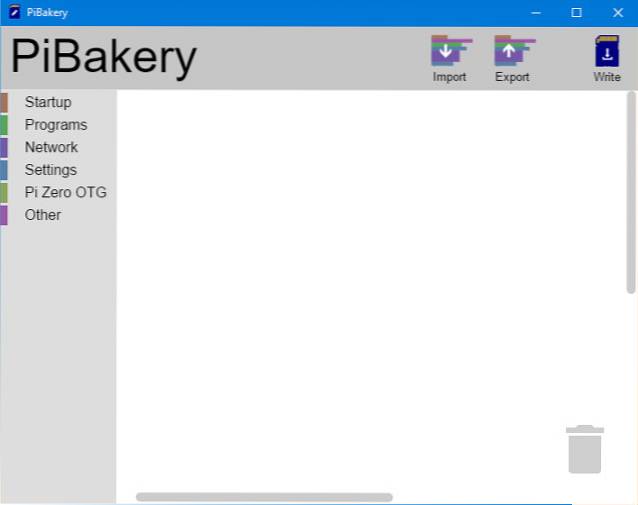
Dette er vår arbeidsområdet. Du vil merke noen gjenstander på venstre side, for eksempel Oppstart, Programmer, og nettverk. Her kan vi velge hvilke skript som skal kjøres, og når. Klikk gjerne på hver fane, og sjekk hvilke skript den inneholder.
For å begynne å lage din første installasjon, klikk på Oppstart, og klikk og draPå første oppstart”Blokker til arbeidsområdet ditt. Som navnet antyder, vil hvilke skript vi legger under denne blokken spesifisere hva som skjer når vi starter opp Raspberry Pi for første gang.
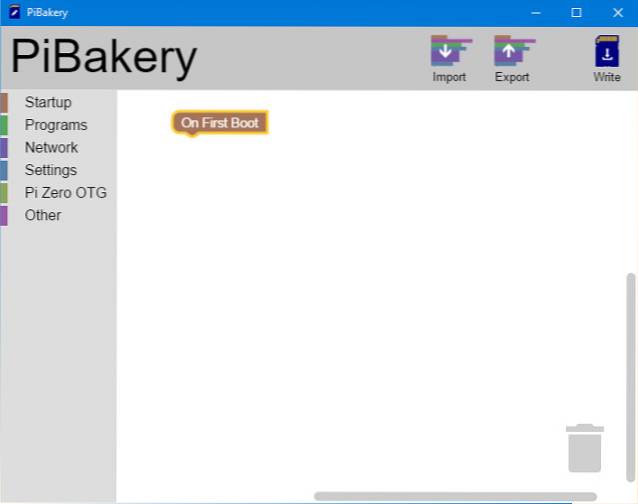
Vi vil først sette opp det som sannsynligvis er det vanligste alternativet for folk flest - å sette opp WiFi. Klikk på Nettverk og dra "Konfigurer WiFi”Blokk til under På første oppstart blokk som vi tidligere plasserte. Deretter fyller du ut hotspot-navnet, passordet og tilkoblingstypen i henhold til dine behov.
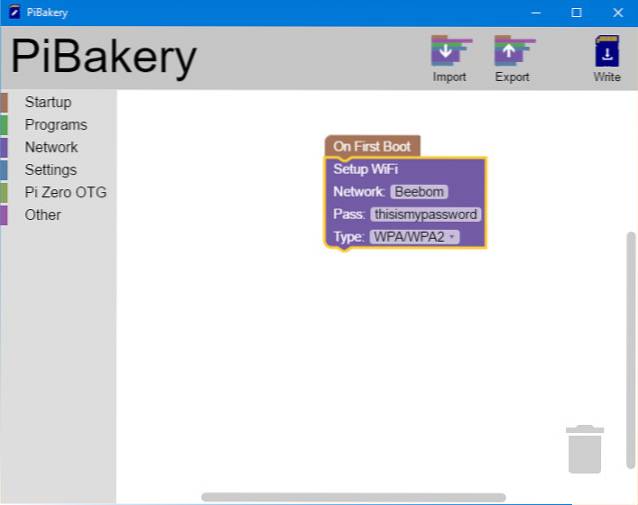
En annen vanlig modifikasjon folk flest gjør er å endre passordet for standardbrukeren pi. Mange liker det også endre vertsnavnet av systemet. Begge disse alternativene finner du i Innstillinger kategorien. Så dra de aktuelle blokkene til arbeidsområdet, og modifiser dem deretter:
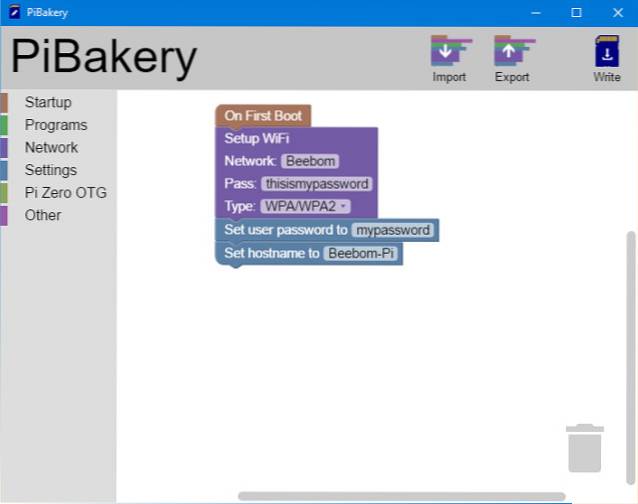
Det er det for første oppstart. Hvis det er skript du vil kjøre hver gang du starter opp Pi-en, Klikk på Oppstart fanen igjen, og denne gangen drar duPå hver støvel”Blokker til arbeidsområdet ditt. Du kan deretter dra og slippe andre blokker under denne, akkurat som med På første oppstart blokkere.
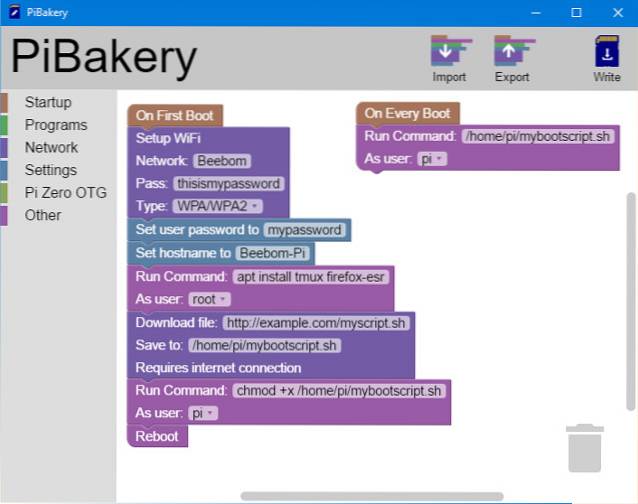
Du vil merke at jeg la til flere blokker her. Her er hva de gjør, fra topp til bunn:
- Konfigurer WiFi
- Endre passordet til 'pi' til
mitt passord - Sett vertsnavnet til
Beebom-Pi - Oppdater
aptrepositories (som rot). - Installer programmene
tmuxogFirefox(som rot). - Last ned et skript til hjemmemappen min, og gi den navnet
mybootscript.sh - Gjør skriptet kjørbart ved hjelp av
chmod. - Start Raspberry Pi på nytt (kreves for å endre vertsnavn).
Etter at disse er utført, på neste oppstart, og hver oppstart deretter, vil den utføre mybootscript.sh som beskrevet i På hver støvel blokk til høyre.
Hvis du gjør en feil, eller tror at du ikke trenger visse blokker lenger, kan du bare dra og flytte dem til søppelbøtta, som er til stede i nedre høyre hjørne:
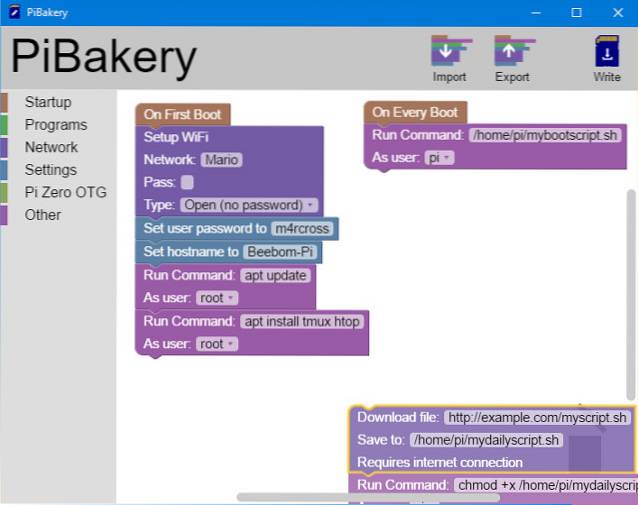
Når du er fornøyd med konfigurasjonen, klikker du på blått SD-kortikon undertekst “Skrive”Øverst til høyre. Det vil be deg om å velge SD-kortstasjon (vær forsiktig her, da valg av feil stasjon kan forårsake permanent datatap), og også å velg operativsystemet. Velge Raspbian Full her hvis du vil ha en GUI, eller Raspbian Lite hvis du ikke gjør det. Etter dette klikker du på “Begynn å skrive“, Og PiBakery vil tørke kortet ditt, installere Raspbian og legge til skriptene du valgte.
Du vil snart motta en “Installering vellykket”Varsel. Du kan nå fjerne SD-kortet fra systemet ditt, sette det inn i Raspberry Pi og starte det opp. Etter den kjente oppstartssekvensen for Raspbian, vil du se PiBakery kjøre skriptene du valgte:
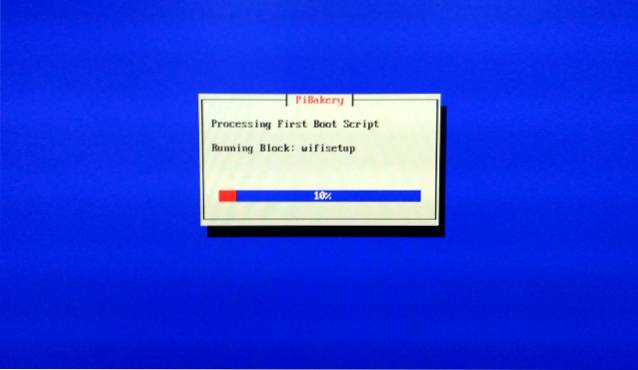
Vær tålmodig, ettersom det vil ta en stund å fullføre, avhengig av manusene du valgte. Dette er imidlertid en engangsforsinkelse, siden de fleste konfigurasjonsskriptene bare kjører på første oppstart.
Redigere et SD-kort
Du kan legge til, fjerne eller endre “På hver støvel”Blokkerer du la til på et SD-kort ved hjelp av PiBakery. Det er også mulig å legg til flere engangsblokker til det. For eksempel kan du bestemme at du ved neste oppstart vil endre passordet ditt, og at Raspbian skal starte i tekstmodus fra nå av. For å gjøre dette, sett inn SD-kortet du vil endre i systemet ditt, og åpne PiBakery. Det vil oppdage kortet og vise deg en melding som følger:
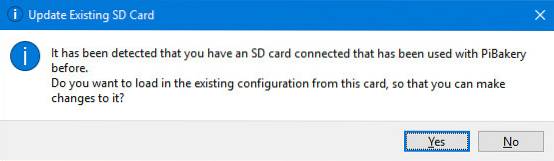
Å velge Ja her. Du vil nå se “På hver støvel”-Blokk i arbeidsområdet ditt (hvis du hadde lagt til noen). Klikk nå på Oppstart fanen til venstre. Skarpe lesere vil legge merke til at i stedet for On First Boot, en "På Neste oppstart”Blokken er til stede her. Dra den til arbeidsområdet ditt, og legg til eventuelle blokker du liker. I det følgende eksemplet har jeg lagt til blokker for å endre passordet mitt, og satt Pi-en min til å starte opp Konsoll (kun tekst) -modus. Jeg har også lagt til en Start på nytt blokkere siden endring av Boot Option krever det.
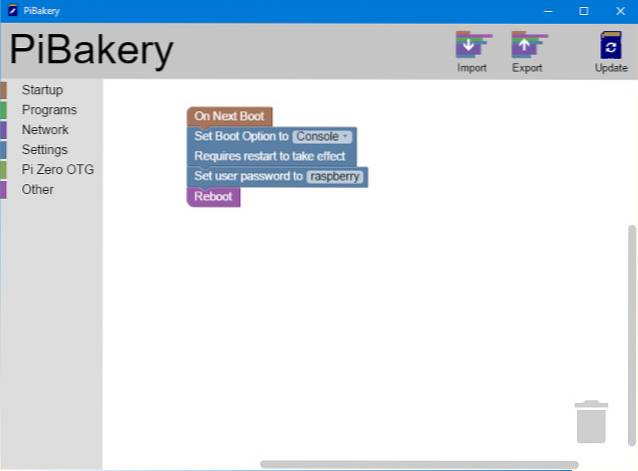
Alt du trenger å gjøre nå er å klikke på Oppdater øverst til høyre. Deretter fjerner du SD-kortet og starter Raspberry Pi med det.
Importere og eksportere konfigurasjoner
Det kan hende at du bruker den samme (eller lignende) konfigurasjonen for hver installasjon. For eksempel vil du sannsynligvis koble til det samme WiFi-nettverket, installere det samme settet med programmer og angi det samme passordet for hver installasjon. For å gjøre dette, legg til og modifiser blokker etter dine preferanser. Når du er fornøyd, klikker du på Eksport øverst til høyre, og velg et filnavn og sted for det. Du kan opprette og lagre så mange forskjellige konfigurasjoner du vil.
For å gjenopprette konfigurasjonen neste gang du kjører PiBakery, klikker du bare på Import og velg konfigurasjonen du lagret tidligere. Du kan deretter enkelt endre det videre, eller skrive det til et SD-kort.
SE OGSÅ: Slik kjører du kommandoer på Raspberry Pi via e-post
Konfigurer og konfigurer Raspbian OS-installasjon enkelt ved hjelp av PiBakery
Så det er slik vi bruker PiBakery for å forenkle installasjonen og konfigurasjonen av Raspbian på en Raspberry Pi. Aldri mer vil du måtte konfigurere Pi-en din etter at du har ødelagt en installasjon ved å tukle for mye. Bare importer en tidligere, fungerende konfigurasjon i PiBakery, og skriv den til kortet ditt. Så vær så snill å flikke og eksperimentere på din Pi til ditt hjerte.
Det er det på installasjonssiden av ting. Hvis du vil endre utseendet på Pi-en din, kan du sjekke ut 15 flotte Raspberry Pi-tilfeller. Hvis du har spørsmål, tvil eller forslag til Raspberry Pi-prosjekter å dekke, gi oss beskjed ved å gi oss en linje i kommentarfeltet nedenfor.
Utvalgt bilde med tillatelse
 Gadgetshowto
Gadgetshowto



