Google Chromecast er en fantastisk mediestreaming-enhet, og mens Google-medieapper som YouTube støtter enheten, gjør ikke mediasenter-apper som Kodi det. Så hvis du elsker å se på innhold på Kodi og gjerne vil streame Kodi til Chromecast, er det ingen innfødt måte. Imidlertid er du ikke helt heldig, da det er måter å streame Kodi på Chromecast. Du kan gjøre det via en Android-smarttelefon eller nettbrett eller til og med din PC eller Mac. Det er tre måter å streame Kodi til Chromecast på, og vi viser alle måter, slik at du kan velge det som passer deg best. Så uten videre, her er måtene:
Beste metode: Bruke en Android-enhet som kjører Kodi i bakgrunnen
Dette er den beste metoden for å streame Kodis innhold til Chromecast fordi det er lett på Android-enhetens batteri. I denne metoden spilles streamingvideoen på Chromecast-enheten din, selv når enheten er låst, i motsetning til de andre metodene vi har listet opp nedenfor. Videre er videostreaming på Chromecast-tilkoblet TV feilfri i denne metoden. Så her gjør du det:
1. For det første må du installere noen få apper på Android-enheten din: Kodi, LocalCast og ES File Explorer (eller en hvilken som helst filbehandlingsapp som lar deg se skjulte filer).
2. Etter at du har installert alle disse appene, last ned denne .xml-filen med navnet PlayerFactoryCore. En gang lastet ned, åpne ES File Explorer og gå til hamburgernavigasjonsskuffen og trykk på “Innstillinger”. I “Skjerminnstillinger", muliggjøre "Vis skjulte filer“.
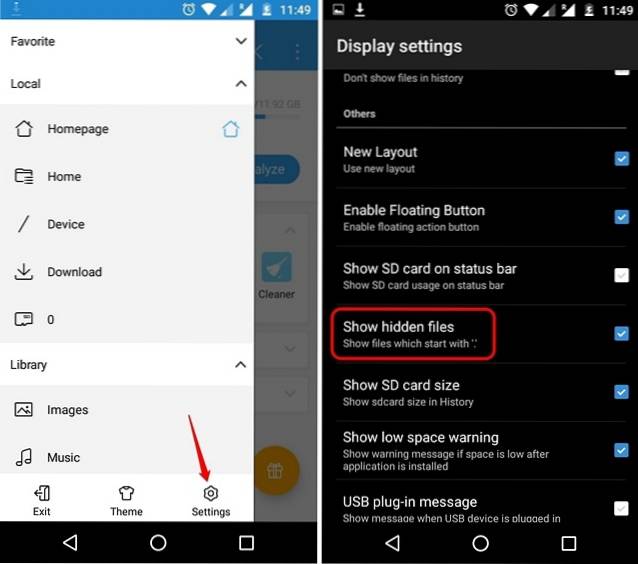
3. Gå deretter til “Nedlastinger”-Mappe og finn & kopier filen PlayerFactoryCore.xml du lastet ned. Lim inn filen i Android-> Data-> org.xbmc.kodi-> filer ->. Kodi-> brukerdata-mappen.
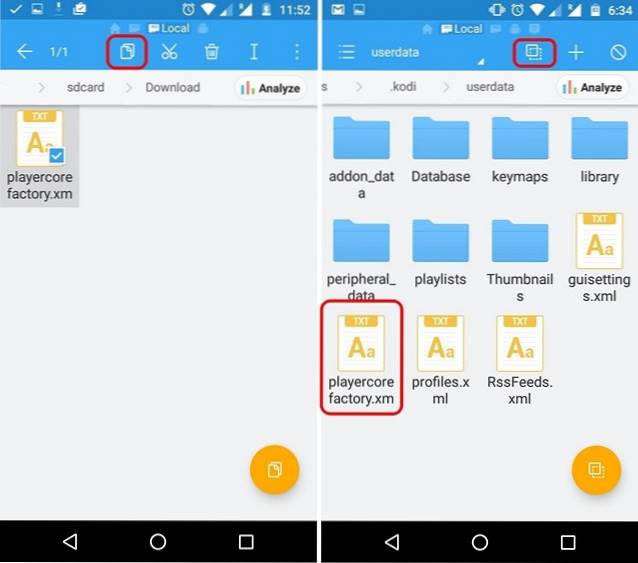
4. Etter at du har limt inn filen, åpne Kodi-appen og spill av hvilken som helst video. Hvis du har flere casting-apper installert, vil Android be deg om å velge en app, velg “LocalCast”. Hvis du ikke har noen annen casting-app enn LocalCast, vil den automatisk laste opp Kodi-videoen du valgte.
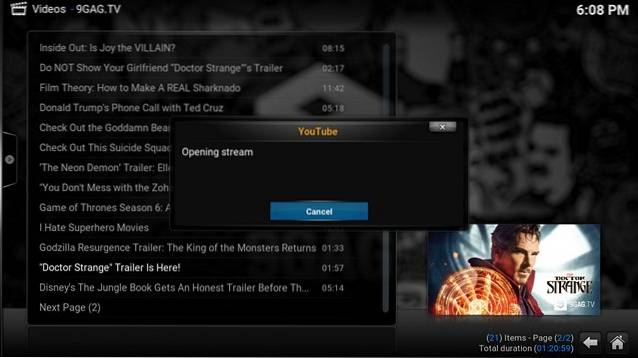
5. Deretter, velg Chromecast-enheten din og så trykk på Spill, som skal spille Kodi-videoen din på en Chromecast-tilkoblet TV.
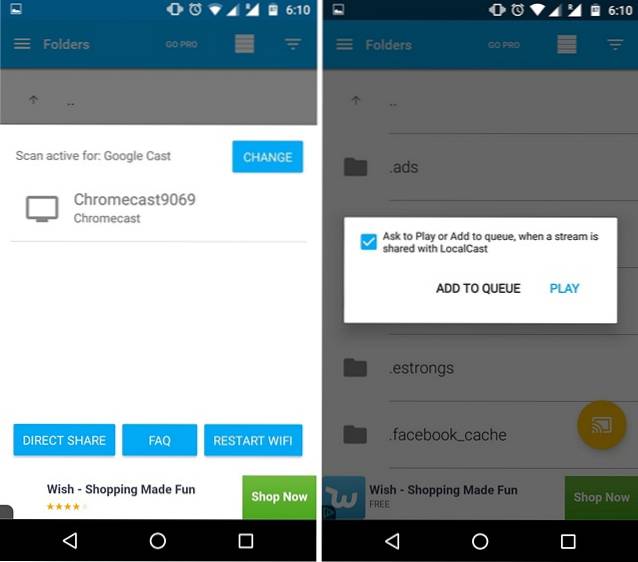
Merk: For å legge til flere videoer i spillelisten, bruk bare “Legg til i kø”Alternativet.
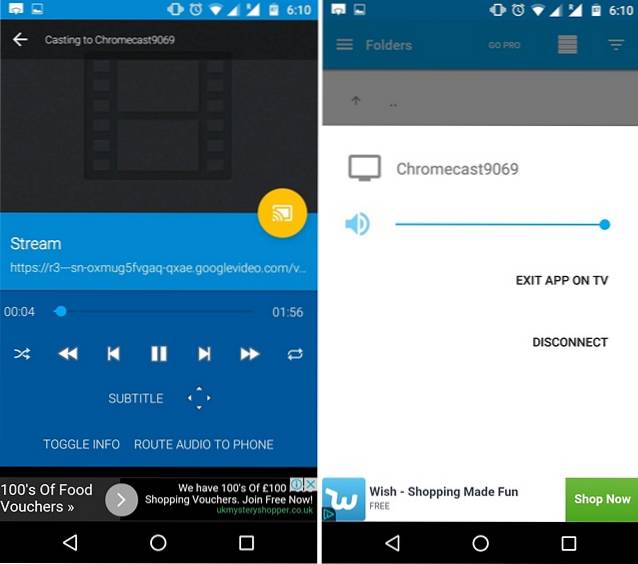
Du kan da enkelt minimere LocalCast-appen og låse Android-enheten mens du enkelt ser på videoen på Chromecast-enheten. Ganske enkelt, ikke sant?
Metode 2: Bruke Chromecast-appen på Android-enheten din
En annen veldig enkel metode for å streame Kodi til Chromecast er ved å bruke skjermspeilfunksjonen på Google Cast-appen på Android-smarttelefonen din. Slik kan du gjøre det:
1. Du må installere Kodi og den offisielle Google Cast-appen på Android-enheten din for denne metoden.
2. Åpne Google Cast-appen og trykk på hamburger-meny øverst til venstre og trykk på “Cast-skjerm / lyd”Alternativet. Du bør da få en melding som sier “Skjermstøping er ikke optimalisert for denne enheten; opplevelsen din kan variere ”. Ignorer det og velg “OK“.
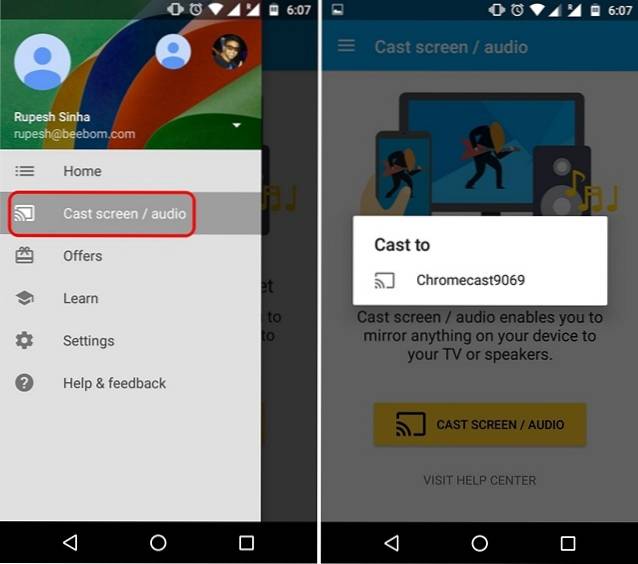
3. Deretter søker appen etter Chromecast-enheter, velg Chromecast-enheten og enhetens grensesnitt skal speiles til din Chromecast-tilkoblede TV.
4. Nå, åpne Kodi og spill hvilken som helst video du vil ha. Videoen skal deretter begynne å spilles på både Android-enheten og TV-en.
Merk: Mens denne metoden fungerer og lar deg streame Kodi til Chromecast, er det ikke virkelig mulig, med tanke på at du ikke kan låse telefonen eller ringe eller gjøre noe for den saks skyld på Android-enheten din. Også i testingen vår var avspilling av video perfekt på vår Android-enhet, men strømmen til Chromecast var ganske laggy.
Metode 3: Bruke Chromecast-appen på din PC eller Mac
Denne metoden er veldig lik den forrige metoden, ettersom du kan bruke Google Cast-utvidelsen på Chrome for å speile hele PC-skjermen til en Chromecast-tilkoblet TV eller skjerm. Så her kan du streame Kodi til Chromecast ved hjelp av en PC:
1. Installer Kodi-klienten på din PC eller Mac. Sørg også for å installere Chrome sammen med Google Cast Chrome-utvidelsen.
Merk: Windows-brukere må kanskje installere oppsettklienten for Chromecast hvis du kobler til Chromecast for første gang.
2. Deretter, fyr opp Chrome og klikk på Google Cast-utvidelsen og du skulle se et alternativ kalt “Cast this tab to…”. Ved siden av vil du se en veldig liten rullegardinknapp, klikk på det. I menyen klikker du på alternativet for å “Cast-skjerm / vindu (eksperimentelt)“.
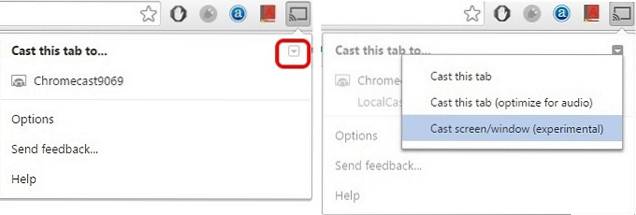
3. Du får deretter alternativene for å dele “Hele skjermen”Eller de forskjellige fanene som åpnes i Chrome. Velg Hele skjermen.
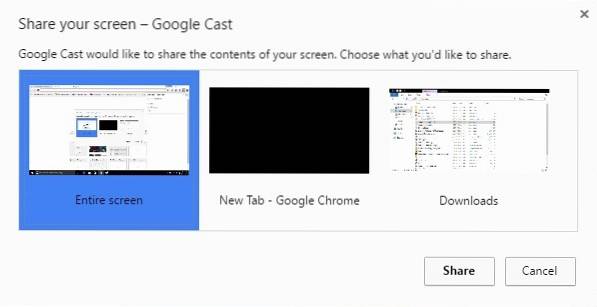
4. Nå er det bare å åpne Kodi og spille av hvilken som helst video du vil, og den skal kunne spilles på både din PC og Chromecast-tilkoblede TV..
Som den forrige metoden, må du holde Kodi-klienten i gang i forgrunnen på PC-en din. Du kan åpenbart ikke slå av eller låse PCen eller Mac-en. Så ikke den beste metoden, men den fungerer hvis du må presentere en presentasjon eller noe annet for et større publikum.

SE OGSÅ: 10 beste Chromecast-alternativer
Alt klar til å streame favorittvideoene dine fra Kodi til Chromecast?
Selv om alle de ovennevnte metodene fungerer, vil vi anbefale den første metoden hvis du vil streame fra en Android-enhet fordi det er den der avspillingen er feilfri og du kan multitaske på Android-enheten din. Så prøv det og gi oss beskjed hvis du har problemer i de ovennevnte metodene, hjelper vi gjerne! Også, hvis du har en Amazon Fire Stick, sjekk ut innlegget vårt om hvordan du installerer Kodi på Amazon Fire Stick.
 Gadgetshowto
Gadgetshowto



