OneDrive, Microsofts skylagringstjeneste, er et ganske populært tilbud når det gjelder skylagringstjenester. OneDrive gir oss tilgang til filene våre når som helst, hvor som helst, på alle enhetene våre. Imidlertid er det en stor advarsel - ingen offisiell Linux-klient er tilgjengelig. Derfor må Linux-brukere stole på nettversjonen (som ikke gir synkronisering), eller på uoffisielle klienter. Det pleide å være en fungerende uoffisiell klient med navnet onedrive-d, men den vedlikeholdes ikke lenger. Når det er sagt, er det en annen uoffisiell OneDrive-klient med passende navn onedrive av GitHub user skilion. Den har støtte for manuell og automatisk synkronisering, sanntids filovervåking og gjenopplastbare filer. Selv om oppsettet innebærer litt flikking og bruk av kommandolinjen, fungerer den godt nok for daglig bruk og gir ikke problemer. Så hvis du er det du ønsker å synkronisere OneDrive-dataene dine med Linux-datamaskinen din, slik gjør du det:
Merk: Dette programmet er testet under Linux Mint 18. Disse instruksjonene fungerer uendret med Ubuntu 16.04. Selv om det er mulig å få det til å fungere med andre distribusjoner, har vi ikke dekket det i denne artikkelen.
Installere OneDrive på Linux
Åpne Terminal, og kjør følgende kommandoer for å installere den nødvendige programvaren libcurl, libsqlite, bygge-essensiell, og git:
[kildekode]
sudo apt-get install libcurl4-openssl-dev libsqlite3-dev build-essential git
[/kildekode]
Når installasjonen er fullført, kjører du følgende kommandoer for å installere kompilatoren for D-programmeringsspråket:
[kildekode]
sudo wget http://master.dl.sourceforge.net/project/d-apt/files/d-apt.list -O /etc/apt/sources.list.d/d-apt.list
wget -qO - http://dlang.org/d-keyring.gpg | sudo apt-key add -
sudo apt-get update && sudo apt-get install dmd-bin
[/kildekode]
Vi laster nå ned og installerer onedrive programvare. I din Hjem katalog, last ned kildekoden ved hjelp av følgende kommando:
[sourcecode] git clone https://github.com/skilion/onedrive.git onedrive_code [/ sourcecode]
Nå kan du kompilere og installere programvaren:
[kildekode] cd onedrive_code
gjøre
sudo lage installasjon
[/kildekode]
Og du er ferdig.
Konfigurere OneDrive-kontoen din
For å konfigurere OneDrive-kontoen din for første gang, åpner du Terminal, og løpe onedrive. Du vil få en melding med en nettadresse som denne:
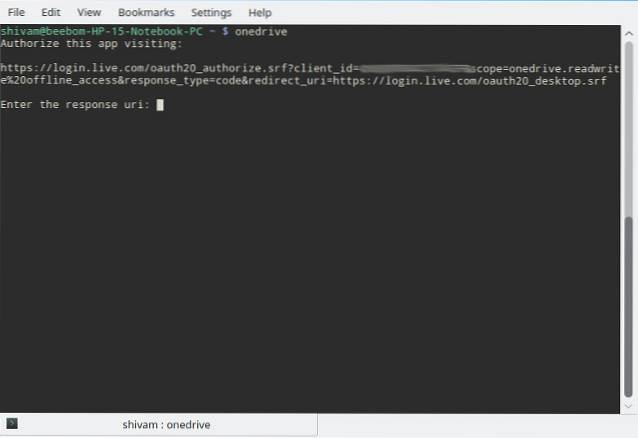
Ganske enkelt kopier denne URL-en, og skriv den inn i din valgte nettleser. Du blir bedt om din Microsoft-konto og passord. Når du er angitt, får du følgende skjerm:
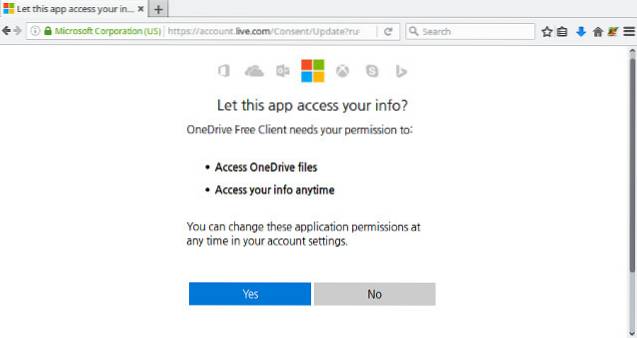
Å velge Ja her, og kopier nettadressen som vises på følgende skjermbilde:
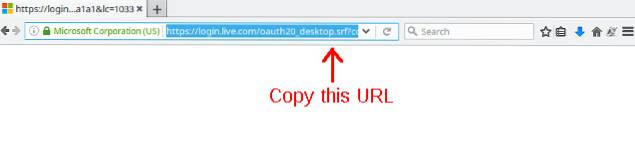
Nå lim inn denne nettadressen i din Terminal vinduet, og trykk på Tast inn. Du vil merke at den automatisk begynner å synkronisere OneDrive-kontoen din med Onedrive mappen i hjemmekatalogen. Hvis du har flere gigabyte data lagret i OneDrive-kontoen din, vær tålmodig fordi dette kommer til å ta en stund.

Grunnleggende bruk
Når du vil synkronisere din lokale lagring med OneDrive-kontoen din på Linux, bare kjør kommandoen onedrive fra terminalen din. Som en demonstrasjon slettet jeg noen bilder fra OneDrive-lagringsplassen min ved hjelp av webappen. På Linux-systemet mitt opprettet jeg en tekstfil i Onedrive mappe. Kjører kommandoen onedrive gir meg følgende resultat:
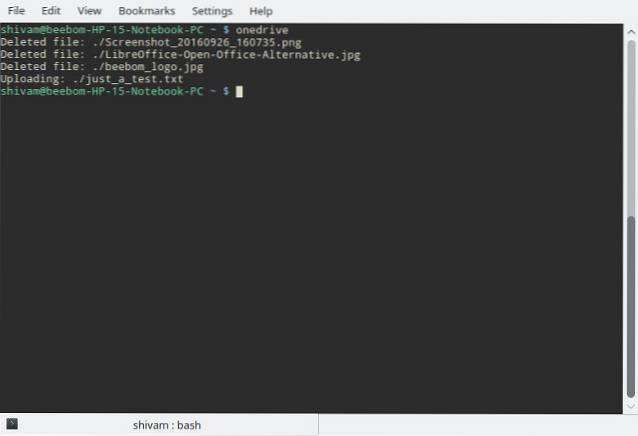
Sette opp automatisk synkronisering
Hvis du ønsker å holde OneDrive-kontoen din automatisk synkronisert, i stedet for å kjøre kommandoen manuelt hver gang, kan du aktivere systemtjenesten. Kjør i en terminal:
[sourcecode] systemctl -bruker aktivere onedrive
systemctl -brukerstart onedrive [/ sourcecode]
Det er en advarsel her. Å legge til eller fjerne filer fra det lokale filsystemet reflekterer endringene i OneDrive-kontoen din nesten umiddelbart. Den andre veien er imidlertid litt forsinket. Dette er ikke så farlig for folk flest, men kan være et problem hvis du overfører mange filer regelmessig.
Hvis du ikke er sikker på om en bestemt fil er synkronisert eller ikke, kan du sjekke loggene. For å gjøre det, løp:
[sourcecode] journalctl -user-unit onedrive -f [/ sourcecode]
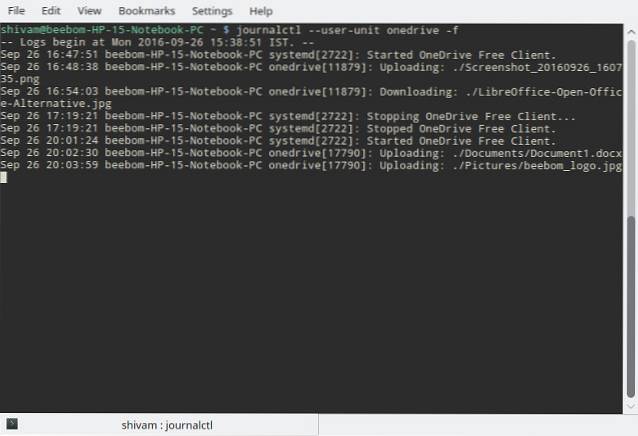
Ekskluderer filer og mapper fra synkronisering
La oss si at du har en mappe fylt til randen med HD-videoer i OneDrive-kontoen din, og du vil unngå å synkronisere den, da den vil ta betydelig båndbredde og plass. Kanskje du også vil unngå å synkronisere diskbilder (.iso-filer). For å gjøre dette, åpne filen ~ / .config / onedrive / config ved hjelp av favoritt teksteditoren din, og endre skip_file og skip_dir seksjoner tilsvarende:
[kildekode] skip_file = ". * | ~ * | * .iso"
skip_dir = ". * | Videoer" [/ sourcecode]
Hvis du kjører synkroniseringstjenesten, må du slå den av først:
[sourcecode] systemctl -user stop onedrive [/ sourcecode]
Deretter kjører du onedrive med resync-alternativet:
[sourcecode] onedrive -resync [/ sourcecode]
Etter dette kan du aktivere synkroniseringstjenesten på nytt:
[sourcecode] systemctl -user start onedrive [/ sourcecode]
SE OGSÅ: 4 populære (uoffisielle) Google Drive Linux-klienter
Bruk OneDrive sømløst med Linux
En annen god Linux OneDrive-klient å vurdere er rklone. Selv om den bare tilbyr manuell synkronisering, har den visse tilleggsfunksjoner som ikke er tilstede i onedrive, for eksempel støtte for samtidige, flere skykontoer, inkludert, men ikke begrenset til OneDrive, Google Drive, Dropbox, Amazon S3 og Yandex. Du kan få klone her.
Vel, det er slik du kan synkronisere en Microsoft OneDrive-konto med Linux. Gi oss beskjed om hvordan det fungerer for deg. Hvis du har problemer med å konfigurere den, kan du stille oss et spørsmål i kommentarfeltet nedenfor.
 Gadgetshowto
Gadgetshowto



