Xiaomi introduserte først muligheten til å fange rullende skjermbilder, aka lange skjermbilder i MIUI, og andre smarttelefonprodusenter har fulgt etter. Nylig har OnePlus introdusert rullende skjermbilde-funksjon med OnePlus 5 og vel, det er ganske kult. Å ta lange eller rullende skjermbilder kan være veldig nyttig i noen tilfeller. I stedet for å sende flere skjermbilder, kan du sende et enkelt langt skjermbilde som har alle detaljene du ønsket å dele i et enkelt bilde. Dette bør være spesielt nyttig når du vil sende skjermbilder av chattene dine fra meldingsapper. Så hvis din OEM ikke tilbyr rullende skjermbilder-funksjonen, ikke bekymre deg, det er måter å ta rullende skjermbilder på hvilken som helst Android-enhet:
Ta rullende skjermbilder på Android ved hjelp av tredjepartsapper
Det er en rekke tredjepartsapper som prøver å etterligne den rullende skjermbildefunksjonaliteten fra slike som MIUI og Oxygen OS. Imidlertid vil jeg avklare at ingen av appene som er tilstede i Play Store gir deg en opplevelse så god som du får på innfødte støttede plattformer. Når det er sagt, får de jobben gjort (noe), så her er de beste appene for å få skjermbildefunksjonen på enheten din:
-
LongShot
LongShot er en av de bedre appene som gjør dette. Når du starter appen, vil du se at den har tre grunnleggende funksjoner; ta et skjermbilde, ta websiden og velge allerede tatt skjermbilder for å sy dem inne i en enkelt fil. Den beste måten å ta et rullende skjermbilde på er å bruke "Capture Screenshot" -metoden. Selv om de inkluderer en knapp for å tillate automatisk opptak, ser det ikke ut til å fungere i min bruk. Annet enn det fungerer det bra.
- Når du trykker på “Ta skjermbilde”-Knappen, vises et overlegg med en startknapp på skjermen. Start appen du vil ta skjermbilde av, og trykk deretter på startknappen når du er klar. Bla langsomt på siden til det punktet du vil ta skjermbilde av.
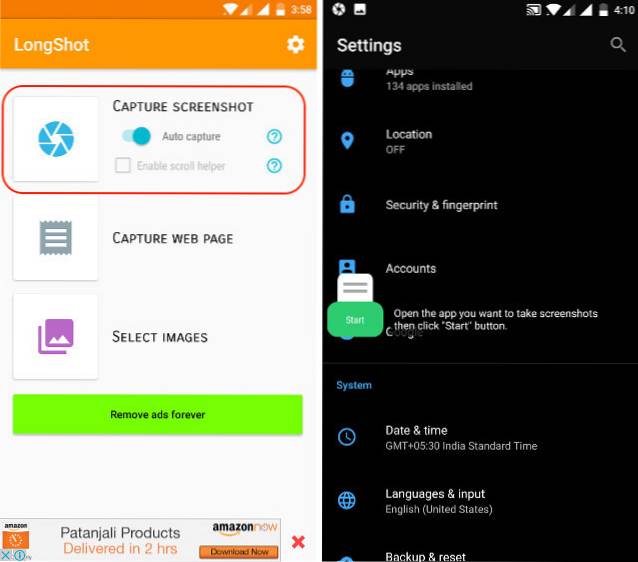
2. Når du er ferdig, trykk på ferdig-knappen. Etter å ha trykket på knappen ferdig, blir du automatisk ført tilbake til appen, hvor du vil se individuelle skjermbilder. Bare trykk på bli med-knappen og appen vil kombinere de enkelte skjermbildene til ett.
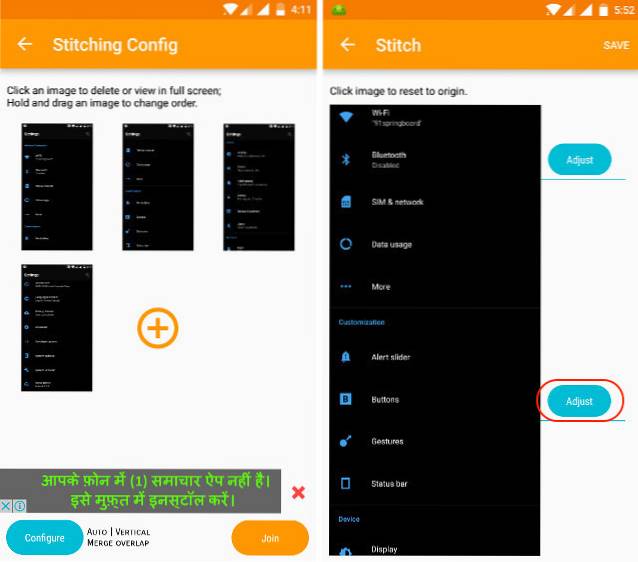
3. I min bruk klarte appen å bli med på bildet perfekt nesten hver gang. Men hvis du er misfornøyd med resultatet, du kan endre sømpunktene manuelt ved å trykke på “Juster” -knappen på hvert ledd.
Installere: (Gratis)
-
Rullfangst
Hvis du synes prosessen med ovennevnte app var litt komplisert, er Scroll Capture en app som gjør alt med et enkelt trykk på knappen. derimot, denne fungerer bare med websider. Når du starter appen, vil du bare se et nettlesergrensesnitt. Følg prosessen for å ta skjermbildet.
1. Skriv inn URL-en du vil ta skjermbildet av. Husk at webgrensesnittet ikke støtter søkefunksjonalitet, og derfor må du oppgi hele URL-en.
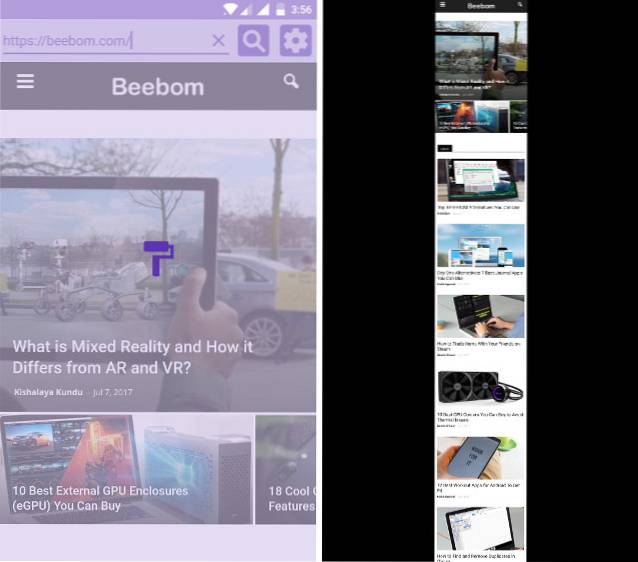
2. Når nettstedene lastes inn, bare trykk på fangstknappen og vent noen sekunder. Appen tar automatisk skjermbildet av hele nettstedet. Du trenger ikke å sy bilder eller gjøre noe sånt.
Installere: (Gratis)
Bonus-apper
Det er også andre lignende apper som utfører mer eller mindre de samme funksjonene. Stitch & Share er en av dem. Det ligner i funksjonaliteten til LongShot. Du kan bruke en av dem for å oppnå det samme resultatet. En annen app er Screenshot Joint, som bare lar deg slå sammen to bilder. Du kan imidlertid ikke bare bli med på bildene vertikalt, men også horisontalt. Igjen, ingen av disse appene kan komme i nærheten av opplevelsen av innebygd rulling skjermbilder, men de får jobben gjort.
SE OGSÅ: Slik får du Android O-funksjoner på alle Android-enheter
Ta MIUI og OnePlus 5-lignende rulleskjermbilder på hvilken som helst Android-enhet
Jeg vet at appene ikke er så bra, men dette er de eneste alternativene du har akkurat nå. Vi oppdaterer artikkelen så snart et bedre alternativ kommer opp. Inntil da kan du bruke disse appene til å ta rullende skjermbilder, siden det fortsatt er langt bedre enn å sende flere skjermbilder. Hva tror du? Gi oss beskjed i kommentarfeltet nedenfor.
 Gadgetshowto
Gadgetshowto



