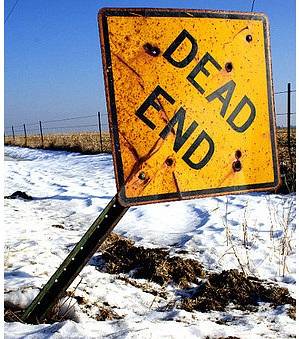Windows 10 kommer med en hel mengde forhåndsinstallerte apper, selv om ikke alle er like populære som den allestedsnærværende malingen. Dessverre lar ikke Microsoft brukerne avinstallere dem alle, selv om det er en løsning på dette problemet hvis du virkelig vil bli kvitt alt søppelet som følger med Windows-PCen. Så uten videre, la oss komme rett på det og se hvordan du kan avinstallere disse 'Universal Apps' fra systemet ditt for å gjenvinne litt lagringsplass og gjenvinne litt kontroll over en kaotisk startmeny:
Merk: Før vi begynner, er det viktig å innse at vi må være forsiktige før vi avinstallerer noen av Universal Apps, fordi fjerning av noen av dem kan forringe Cortana. For eksempel kan fjerning av Bing News ødelegge Cortanas evne til å gi deg nyheter, og fjerning av alarmer og klokke kan gjøre det vanskelig for den digitale assistenten å stille påminnelser.
Avinstaller Windows 10s innebygde apper på den enkle måten
- Åpne Start-menyen ved å trykke på Windows-tasten på tastaturet og høyreklikk på appen du vil avinstallere. Med mange av appene på Start-menyen vil du bli presentert for en Avinstaller alternativet som du kan se på skjermbildet nedenfor, så bare klikk på det for å kvitte deg med den uønskede appen.
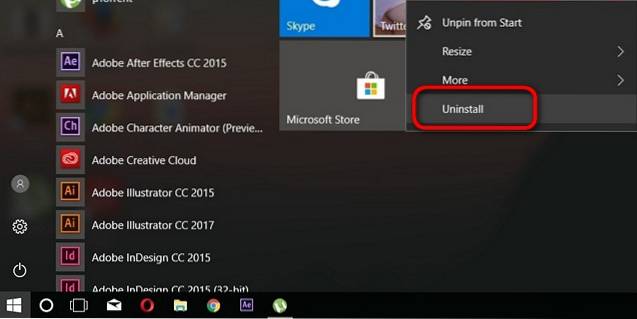
Dette er en rask og smertefri måte å fjerne forhåndsinstallert bloatware på din Windows-PC, men det fungerer ikke med alle Universal-apper. Mens du kan avinstallere Twitter, Skype, Money, News, Solitaire og noen få andre apper på denne måten, må du ty til noe sterkere for å kvitte deg med mange av de andre innebygde appene som kommer som en del av pakken..
Avinstaller Windows 10s innebygde apper via Windows PowerShell (ledetekst)
- Først av, trykk på Windows Key og X samtidig for å få frem 'strømbrukermenyen'. Klikk nå på 'Windows PowerShell (Admin)' som vist på skjermbildet nedenfor.
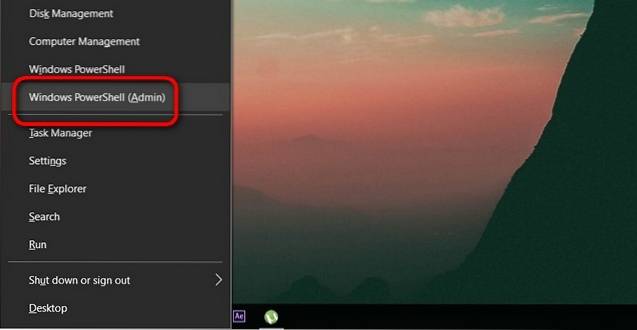
Merk: På datamaskiner som ennå ikke er oppdatert til 'Creators Update', får du alternativene Kommandoprompt i stedet for 'PowerShell', så alt du trenger å gjøre er å skrive 'PowerShell' i søkefeltet i startmenyen, høyreklikk på 'Windows PowerShell og velg alternativet "Kjør som administrator".
- Når du har åpnet PowerShell-vinduet, kopier / lim inn følgende kode hvis du vil avinstallere 3D Builder-appen:
Get-AppxPackage * 3dbuilder * | Fjern-AppxPackage
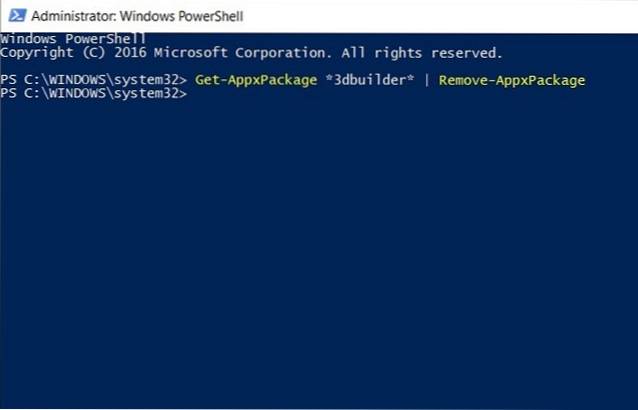
- For å avinstallere andre apper, bare endre navnet i de to stjernene avhengig av hva du vil fjerne (hold stjernene urørt). Så hvis du ikke er glad i kortspill, kan du enkelt bli kvitt kabal med følgende kode:
Get-AppxPackage * solitairecollection * | Fjern-AppxPackage
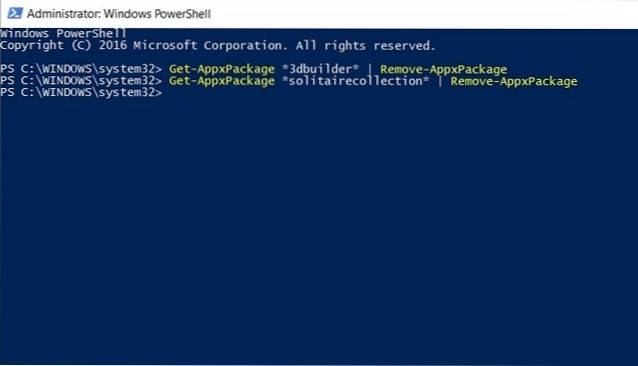
- Mens dette pene lille trikset lar deg kvitte deg med de fleste av de medfølgende appene, lar det deg ikke avinstallere noen av de kritiske appene som er bakt inn i systemet, som Cortana eller Edge, som du kan se på skjermbildet nedenfor:
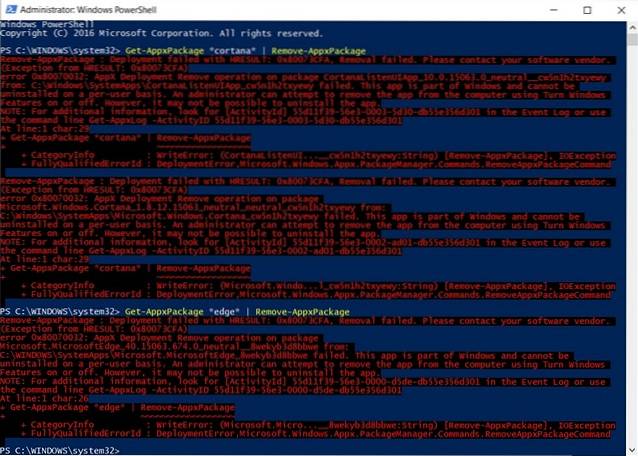
Merk: Selv om du ikke vil kunne avinstallere apper som Cortana eller Edge, bør du kunne deaktivere dem ved å gå til 'Slå Windows-funksjoner på eller av' fra 'Kontrollpanel> Programmer' eller 'Kontrollpanel> Programmer og funksjoner avhengig av innstillingene dine.
Nå som du har installert en rekke innebygde apper på Windows 10-PCen din, hva om du har en forandring i hjertet, vil du få noen få tilbake? Bekymre deg ikke, for det er alltid en måte å gjøre det på:
Slik installerer du alle innebygde apper
- For å installere disse appene på nytt, må du igjen åpne PowerShell-vinduet som beskrevet tidligere i artikkelen. Kopier / lim deretter inn følgende og trykk 'Enter':
Get-AppxPackage -AllUsers | Foreach Add-AppxPackage -DisableDevelopmentMode -Register "$ ($ _. InstallLocation) \ AppXManifest.xml"
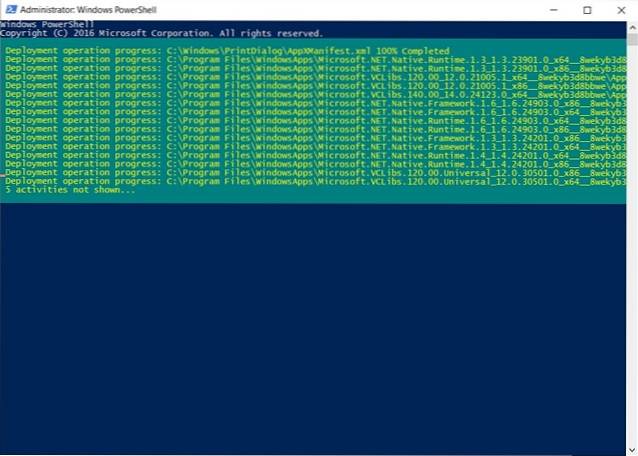
- Du kan få et par feilkoder som sier 'app allerede installert' eller 'nyere versjon av appen allerede installert'. De er normale, så bare se bort fra dem og start PCen på nytt.
Det er det, folkens! Med ett slag, har du fått tilbake alle de avinstallerte innebygde appene på PC-en din.
SE OGSÅ: Microsoft avslutter endelig gratis Windows 10-oppgraderinger 31. desember
Avinstaller / installer innebygde apper på Windows 10-PCen din
Det eneste problemet med å utføre ovennevnte kode er at den ikke lar deg velge og velge hvilke apper du vil installere på nytt, så du vil ende opp med å installere alle de fjernede appene på nytt, enten du vil ha det eller ikke. Hvilket betyr at du kanskje igjen må omhyggelig kvitte seg med hver overflødige app en etter en. Uansett, nå som du vet hvordan du skal bli kvitt all den oppblåstheten på PC-en din, gi den en sjanse og gi oss beskjed om hvordan det gikk fordi vi elsker å høre fra deg.
 Gadgetshowto
Gadgetshowto