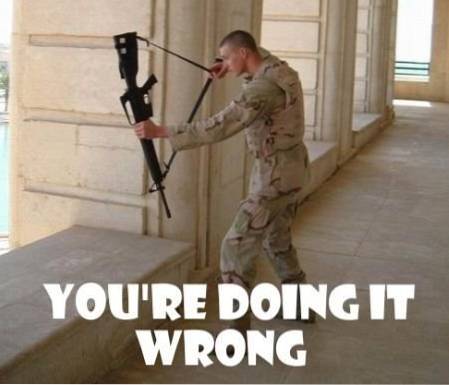Med mer enn 2 millioner apper på Play Store, er det ingen overraskelse at en rekke Android-apper og spill lastes opp hver dag. Apper for musikk, tilpasning, produktivitet og mange andre kategorier. Mange internettkilder deler dem, og våre nysgjerrige sinn vil bare ikke vente med å prøve dem. Men det er først etter noen dager at vi finner en haug med ubrukelige apper i app-skuffen uten lagring på Android-smarttelefonen vår. Så du bestemmer deg for å avinstallere dem, men bare for å innse at du bare kan avinstallere flere apper en etter en, og det er en kjedelig oppgave. Så, for å lette denne prosessen, vil vi gjerne vise deg det hvordan du kan avinstallere flere apper på Android-smarttelefonen din med bare noen få trykk:
Nå er Android et stort fellesskap der det er to typer brukere: brukere som liker å rote enhetene sine og gjør mye mer med smarttelefonene sine og brukere som holder fast i Android-aksjen for en sikrere opplevelse. Ikke bekymre deg, vi har en løsning for både rotfestede og ikke-rotte enheter. Så denne guiden er skrevet for både rotte og ikke-rotte brukere.
På ikke-rotte enheter
Brukere med ikke-rotte Android-smarttelefoner kan avinstallere flere apper på et par måter:
Avinstallere flere apper ved hjelp av en avansert filutforsker
Du kan bruke hvilken som helst avansert filbehandlingsapp som ES File explorer (gratis) eller Solid Explorer (gratis prøveversjon). Nesten alle filbehandlingsappene gir muligheten til å avinstallere flere apper. Her bruker vi Solid Explorer.
Det er ganske enkelt. I Solid Explorer under kategorien Samlinger i navigasjonsskuffen, gå til applikasjoner. Du finner Brukerapps og Systemapper mappe. Vi må bare håndtere brukerapplikasjonsmappen, så trykk på mappen og du finner alle de installerte appene dine. Nå er alt du trenger å gjøre velg flere apper og trykk på sletteikonet.
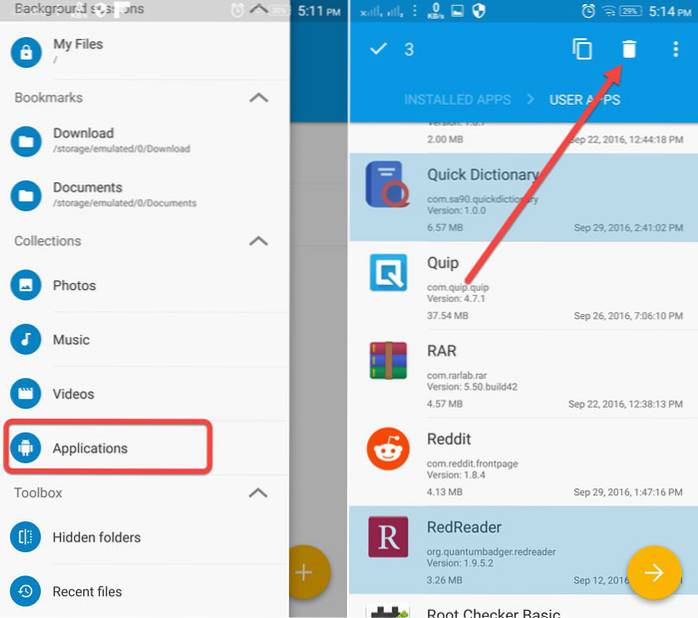
Du blir bedt om å avinstallere en bekreftelsesdialog, som dukker opp for hver app du valgte. Så det er en ulempe som du må vurdere på en ikke-rotfestet telefon.
Avinstallere flere apper ved hjelp av tredjeparts avinstalleringsapp
Android-brukere kan også bruke en avinstalleringsapp for å avinstallere flere apper. Vi bruker Simple Uninstaller (gratis ved kjøp i appen). Også her er prosessen den samme. Appen viser deg alle de installerte appene, og du må bare velg appene som du vil avinstallere og trykke på slett-ikonet.
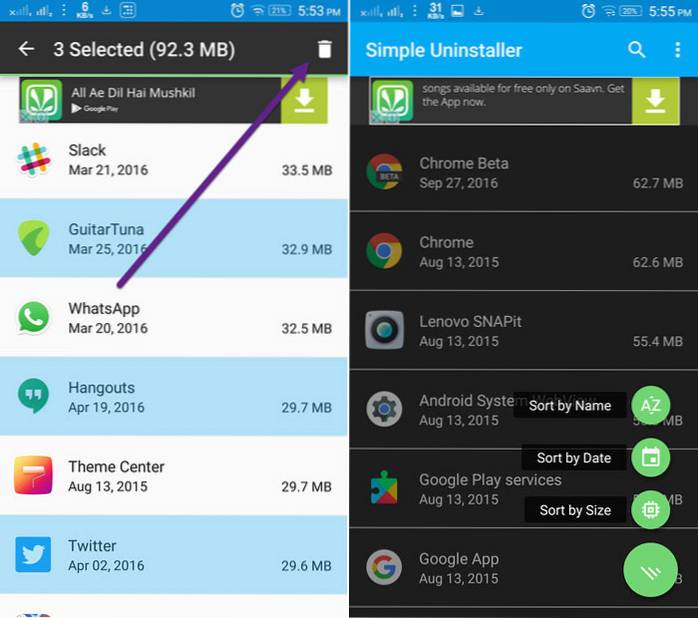
Det gir deg også mulighetene til sorter appene etter navn, dato og størrelse. Å sortere etter størrelse vil hjelpe deg med å finne de store appene og spillene du kan avinstallere for å frigjøre litt lagringsplass. Også her vil du bli bedt om å avinstallere bekreftelsesdialogen for hver app. Men, Hvis du har en rotfestet telefon, vil denne appen avinstallere de valgte appene dine på få sekunder uten bekreftelsesdialogen.
Imidlertid er det bedre alternativer for rotte telefoner i Play Store som ikke bare avinstallerer appen og dens innhold, men også de resterende hurtigbufrede filene, som appene ovenfor ikke klarer å gjøre.
På rotte enheter
Hvis du har en forankret Android-smarttelefon, må du være oppmerksom på apper som SD hushjelp og Titanium Backup. Selv om disse appene er kjent for andre funksjoner, inkluderer de også muligheten til å avinstallere flere apper. I motsetning til apper for ikke-rotte enheter, fjerner disse appene alt innholdet i appene, inkludert gjenværende filer. Som nevnt ovenfor blir du heller ikke bedt om en bekreftelsesdialog for noen app.
Avinstallere flere apper ved hjelp av Titanium Backup
Last ned og installer Titanium Backup (gratis og pro-versjoner) hvis du ikke allerede har gjort det. Nå, på hovedsiden i appen, trykk på Batch-ikonet øverst til høyre. Bla ned til Avinstaller seksjonen hvor du finner muligheten til å batch avinstallere brukerapper.
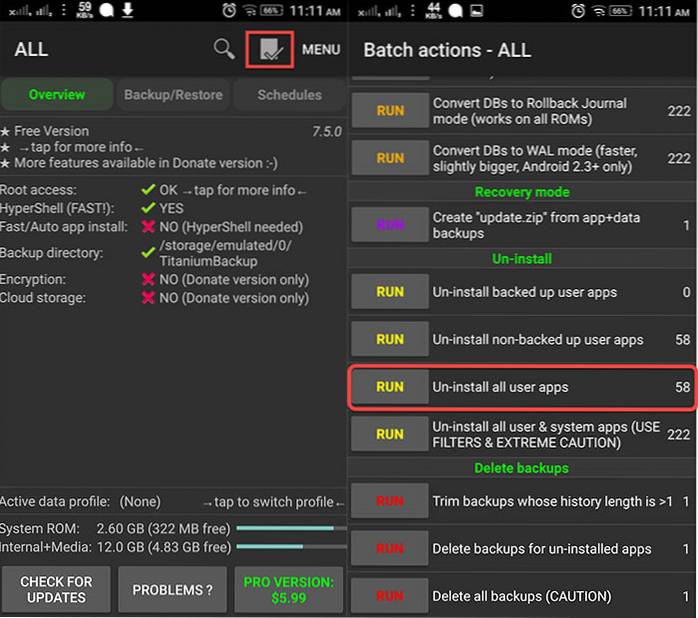
Trykk på Kjør og det viser deg alle dine installerte apper. Som standard blir alle appene valgt. Så først, trykk på Opphev alle og velg deretter manuelt appene du vil avinstallere. Når du er ferdig med å velge, trykker du på grønt riktig ikon for å starte prosessen med å avinstallere.
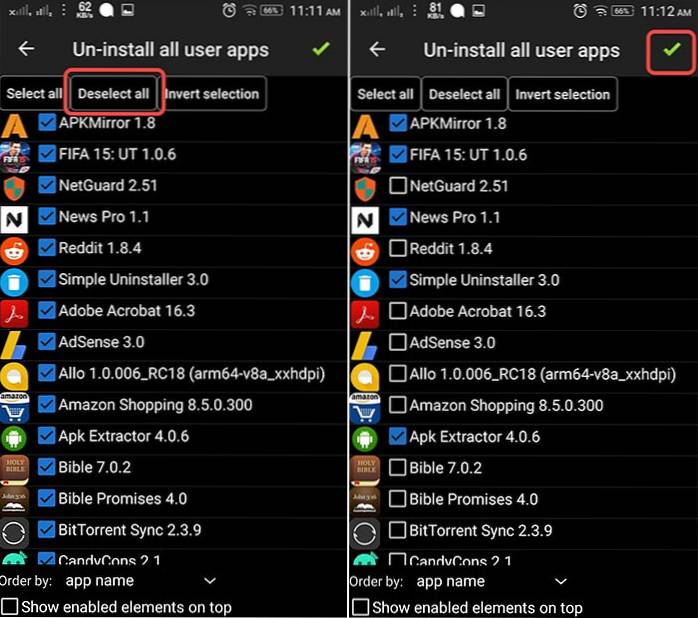
La oss nå se hvordan du kan avinstallere flere apper ved hjelp av SD Maid:
Avinstallerer flere apper ved hjelp av SD Maid
SD Maid er et systemrensingsverktøy som fjerner likfiler og hurtigbufrede filer som ikke er til nytte og renser systemlagringen. Vel, den har mange andre funksjoner under panseret, men vi fokuserer her på å avinstallere apper og deres rester. Så, last ned og installer SD Maid (gratis og pro-versjoner), hvis du ikke allerede har gjort det.
I SD Maid-appen åpner du navigasjonsskuff og trykk på Appkontroll. I neste skjermbilde trykker du på oppdateringsknapp og du vil se alle de installerte appene dine. Hvis du vil slette systemapper, må du sjekke alternativet på Innstillinger-siden for å inkludere systemapper.
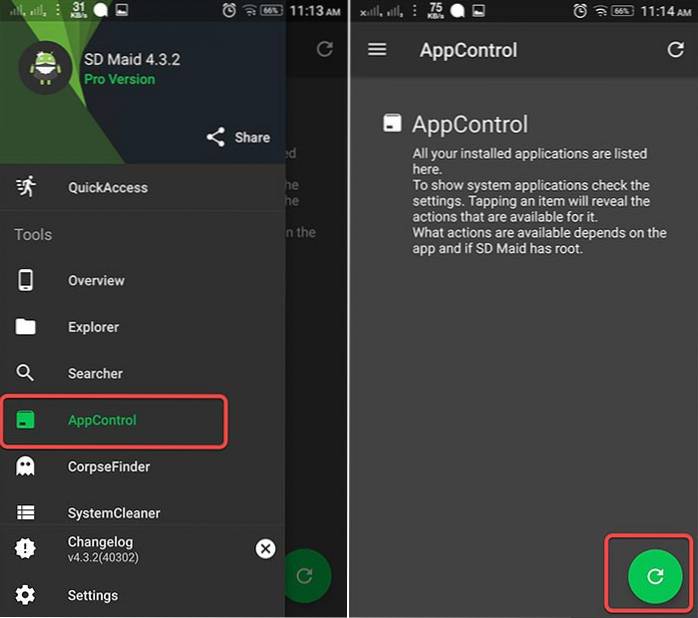
Nå er alt du trenger å gjøre velg appene og trykk Slett fra toppmenyen. Etter at appene er avinstallert, kan du kjør en rask skanning for å slette restene av appen fra Rask tilgang kategorien.
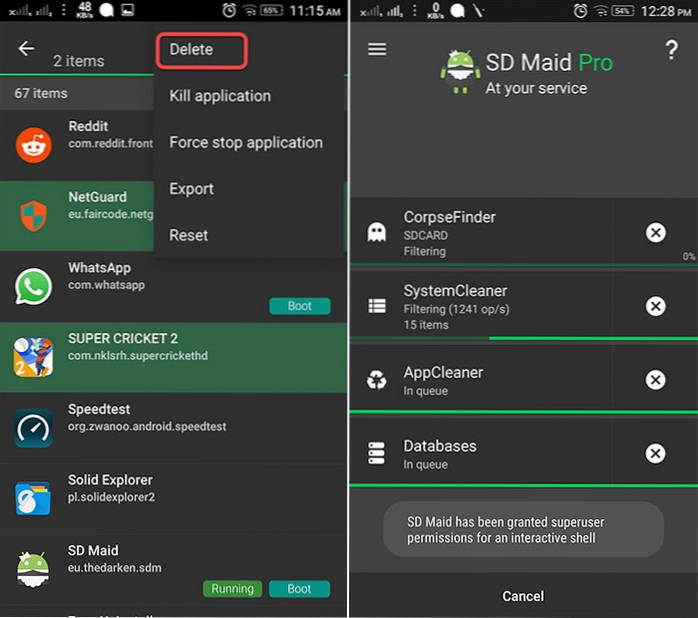
SE OGSÅ: Slik tilpasser du navigasjonsfeltet på Android
Fjern enkelt flere apper på Android med disse metodene
Så det var noen smarte måter å avinstallere flere apper på Android med bare noen få trykk. Når du er ferdig, har du en ren appskuff og nok lagringsplass tilgjengelig for å fylle opp droid med noen andre kule apper. Så gi oss beskjed om tankene dine om denne guiden, og hvis du har noen annen måte å oppnå denne oppgaven på, kan du nevne den i kommentarfeltet nedenfor.
 Gadgetshowto
Gadgetshowto