Uavhengig av hvilket operativsystem du bruker på hvilken enhet du måtte ha, er det uunngåelig å avinstallere programmer og apper. Kanskje du installerte noe du bare ville prøve og ikke egentlig trenger det, eller kanskje du ønsker å få litt plass på enheten din ved å fjerne mindre brukte apper. Uansett har hvert operativsystem sin egen måte å håndtere avinstallasjonsprosessen på. På Windows, for eksempel, finner du (vanligvis) et avinstalleringsprogram som følger med hvert program du har; Ellers har du delen Programmer og funksjoner i Windows Kontrollpanel for dette. Android og iOS håndterer det samme med et enkelt trykk og hold på et hvilket som helst ikon og treffer det lille korset på toppen for å bli kvitt det.
Når noen bytter fra Windows til Mac OS X, er en av de umiddelbare problemer hvordan du avinstallerer programmer. Det er fordi det ikke er noen umiddelbart åpenbar løsning på det. Årsaken til dette er ganske enkel; å avinstallere apper på en Mac er uendelig enklere enn noen annen plattform. La oss ta en titt på hvordan.
Hvordan Mac-apper er forskjellige fra Windows
Den primære forskjellen mellom Mac og den viktigste konkurrenten, Windows, er hvordan apper og programmer lagres. OS X-apper består hovedsakelig bare av .app-filer som vanligvis lagres i applikasjonsmappen på din Mac. Dette gjelder spesielt appene du laster ned fra Mac App Store. Deretter kan noen programmer også komme med noen preferanser som er lagret i en .plist (eiendomsliste) -fil i / Bibliotek / Innstillinger mappe. Atter andre kan ha en ekstra komponent kalt Kernel Extension (lagret via .kext-filer i / System / Bibliotek / Utvidelser). Disse er svært følsomme og kritiske for funksjonen til en Mac, og deles ofte av mer enn én app. Derfor er det ikke tilrådelig å tukle med dem med mindre du er helt sikker på hva du gjør.
Som vi nevnte tidligere, er dette iboende forskjellig fra Windows som opererer under et systemregister, og hvert installerte program har en oppføring der. Dette er grunnen til at fjerning av Mac-apper er enklere enn hva du gjør i Windows.
Avinstallere Mac-apper ved å dra dem til papirkurven
Dette er den enkleste og mest enkle metoden, og fungerer best med apper du har lastet ned fra Mac App Store (eller de som bare har en .app-fil i applikasjonsmappen). Enten finn appen i Finder eller fra Launchpad, og dra ikonet til papirkurven. Det er det - appen er “merket for fjerning”, og når du tømmer papirkurven, er de ferdige for.
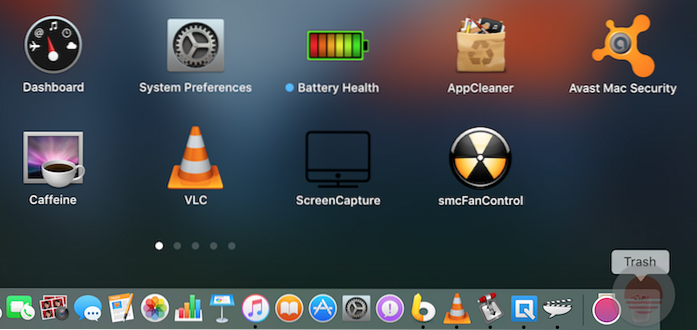
Vær oppmerksom på at selv om denne metoden er godt egnet for apper som ikke har preferanser eller kerneutvidelser, betyr det ikke at du ikke kan avinstallere de som bruker denne metoden. Alt kan bli "søppel;" det vil bare ikke bli kvitt de andre brikkene av seg selv.
Bruke en dedikert avinstalleringsapp (den beste metoden)
Dette er min personlige preferanse og anbefaling for alle avinstallasjoner på en Mac. Mens det finnes en rekke avinstalleringsprogrammer tilgjengelig der ute (både betalte og gratis), vil jeg anbefale å bruke AppCleaner. Det er en gratis app som gjør underverker når du avinstallerer en enkelt app, eller en haug med dem samtidig. AppCleaner oppdateres også ganske regelmessig, og sørger for langsiktig utviklerstøtte for en app som denne. Det vil liste opp alle tilgjengelige apper, widgets og plugins, og å velge noen av dem vil jakte på filer som er tilknyttet den nevnte appen, og tillate fjerning av installerte apper med ett klikk. Dette fungerer ikke bare for en-fil .app-pakker, men også for komplekse som kan ha tilknyttet .plist- og .kext-filer. AppCleaner vil også håndtere installasjoner som kan kreve passordinntasting, men det avhenger i stor grad av dine preferanser og sikkerhetsinnstillinger.
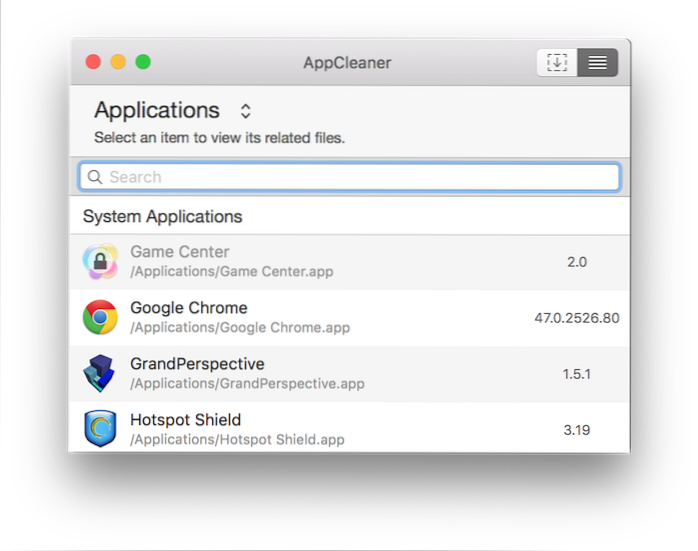
Merk: Når det gjelder passordkrav for fjerning av visse apper, kan det gjelde i flere tilfeller. Vanligvis, hvis en app krevde passordinngang når du installerte den, er sjansen stor for at den også krever passord når du avinstallerer den. Imidlertid kan en titt på systeminnstillingene dine endre det, så det er vanskelig å gi en universell regel rundt dette.
Avinstallere en Mac-app manuelt
Mens du kanskje har gjettet det nå, tillater mangelen på et systemregister i Mac manuell fjerning av alle apper, selv om ting utover dette punktet begynner å bli risikabelt. Det er fordi hvis du ikke vet hva du gjør, kan du ende opp med å fjerne noe som ikke burde vært. Men hvis du er villig til å modige dette området, kan du gjøre det slik.
Fjerner .app-filen
Dette er ganske greit. Finn .app-filen (vanligvis i applikasjonsmappen i Finder) og send den til søppel, som vi diskuterte tidligere.

Fjerner .plist-filen
Fjerning av eiendomslistefiler er også hovedsakelig det samme, men det er litt vanskelig å finne dem. Vi bemerket tidligere at disse filene ligger i / Bibliotek / Innstillinger mappen, men du får ikke lett tilgang til denne mappen på en Mac. For å besøke dette stedet, trykk på Gå til mappe alternativet i Finder (enten gjennom Go-menyen eller ved å trykke Kommando + Skift + G. sammen, og deretter inn på stien / Bibliotek / Innstillinger. Når du er inne, kan du sende tilknyttede .plist-filer manuelt til papirkurven som vanlig.

Det er verdt å merke seg her at disse .plist-filene er veldig små - i beste fall vanligvis et par kilobyte - så fjerning av dem vil ikke ha noen innvirkning på tilgjengelig plass..
Fjerner .kext-filene
Jeg vil gjenta at dette er farlig territorium, og du bør ikke bry deg med fjerning av kjerneforlengelser med mindre du er helt sikker på hva du gjør. Det vil ikke skade å ta sikkerhetskopi av filene du fjerner til et annet sted i tilfelle det er tilfelle. Likevel, hvis du vil fortsette, naviger til / System / Bibliotek / Utvidelser mappen ved hjelp av Gå til mappe dialogboksen, og legg også filene i papirkurven. Hvis noe går galt, kan du gjenopprette filen til den opprinnelige plasseringen fra sikkerhetskopien du opprettet.
Avinstallere Mac-apper ved hjelp av Terminal
OS X er Unix-basert, noe som betyr at du i utgangspunktet kan gjøre omtrent hva som helst ved hjelp av Terminal. Helt ærlig er det ingen vits i å gjøre dette, bortsett fra kanskje en preferanse for å bruke kommandolinje eller vise frem dine nerdete ferdigheter til vennene dine. Avinstallering er ganske enkelt: start en terminaløkt og skriv inn følgende
sudo avinstallere fil: ///
hvor
sudo avinstallere fil: ///Applications/Fotor.app
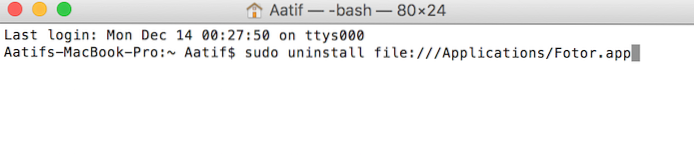
Vær oppmerksom på de tre skråstrekene i stedet for de vanlige to i denne kommandoen. De to første hører til kommandosyntaksen, mens den tredje er å angi banen til applikasjonsmappen. Når du vet dette, kan du erstatte banen og bruke denne kommandoen på stort sett alle steder på din Mac.
Igjen, avhengig av dine preferanser og innstillinger, kan du bli bedt om å oppgi passordet ditt hvis du fjerner noe ved hjelp av Terminal.
Avinstallere Microsoft Office 2011 fra Mac
Det kan virke overraskende hvorfor jeg gjør en sak om spesielt MS Office 2011 avinstallering, men det viste seg å være mest irriterende da jeg prøvde å ta den av min egen Macbook. Ser du, MS Office 2011 er ikke veldig bra pakket, og hvis du virkelig vil bli kvitt det, er den beste tilnærmingen en kombinasjon. Først, ansett AppCleaner og kvitt deg med alt som sier Office 2011 eller relaterte (det vil være en haug med dem). Trykk deretter på applikasjoner mappen og finn Kontor 2011 mappen, og flytt alt til papirkurven. Til slutt, gå til / Bibliotek / Innstillinger mappen og sørg for at ingen rester blir igjen av Kontor 2011. Det er virkelig ingen enkel måte å håndtere det på, så dette er sannsynligvis det beste alternativet.
SE OGSÅ: 11 nyttige tips og verktøy for å holde Mac-maskinen ren
Konklusjon
Dette dekker stort sett det grunnleggende for alle mulige metoder for å avinstallere en app fra din Mac. Det er visse apper som vil være vanskelige å fjerne - for eksempel vårt eksempel på MS Office 2011 - men det er praktisk talt ikke noe på din Mac som du ikke kan fjerne.

Som en anbefaling vil jeg gjenta bruken av AppCleaner over enhver annen metode, rett og slett på grunn av hvor enkelt det er å fjerne ikke bare en app, men også alle tilknyttede filer. Resten av alternativene er der; de er bare ikke verdt bryet når du har en så enkel løsning tilgjengelig gratis.
 Gadgetshowto
Gadgetshowto



