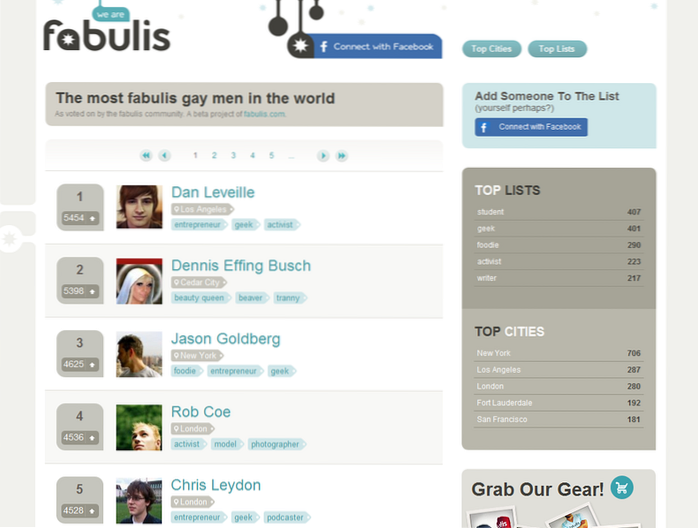En dedikert spillmodus var en av de mest omtalte funksjonene i Windows 10 Creators Update, som ble utgitt i april 2017. Microsoft hevdet at aktivering av spillmodus vil gi en merkbar forskjell mens du spiller spill, men du tenker kanskje på hvordan nøyaktig dette gjør prosessarbeid, så la meg forklare dette for deg. Spillmodus tildeler tilgjengelige maskinvareressurser til et spill ved å prioritere spillet og derved forhindre at andre bakgrunnsoppgaver bruker for mye av ressursene. Dette sørger i sin tur for en jevn bildefrekvens mens du spiller spill i tillegg til svært små ytelsesforbedringer. Vi er ganske sikre på at du allerede er spent på denne funksjonen, så la meg få tak i dette ved å forklare hvordan du kan bruke spillmodus i Windows 10:
Aktiver spillmodus i Windows 10
Merk: Spillmodus er en funksjon som ble introdusert i Windows 10 Creators Update, så du må ha den installert. Jeg bruker spillmodus i Windows 10 Build 1703 Insider Preview.
Før du kan begynne å bruke spillmodus for alle favorittspillene dine, må du slå på funksjonen i innstillingene. Bare følg trinnene nedenfor for å få det gjort enkelt:
- Gå til Startmeny og klikk på tannhjulikon, slik at du kan gå til “Innstillinger”.
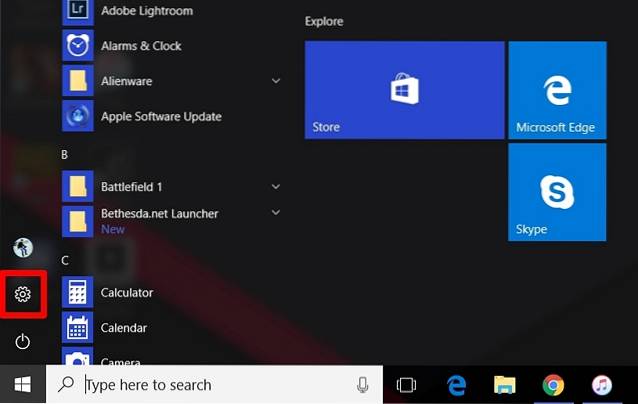
- Nå, på Innstillinger-siden, går du til spillseksjonen ved å klikke på “Gaming”.
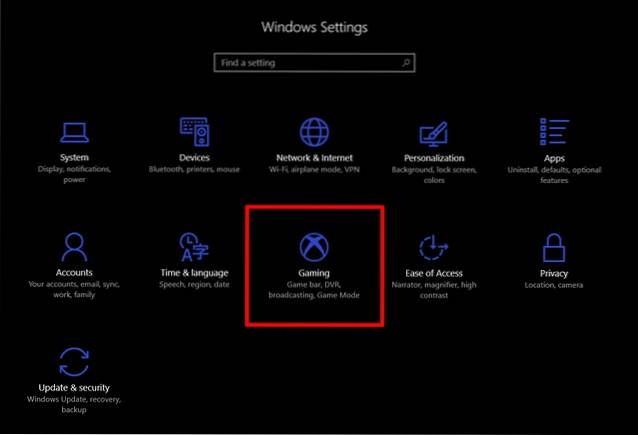
- Når du er ferdig, kan du enkelt gå til "Spillemodus" meny og slå den på ved å flytte glidebryteren.
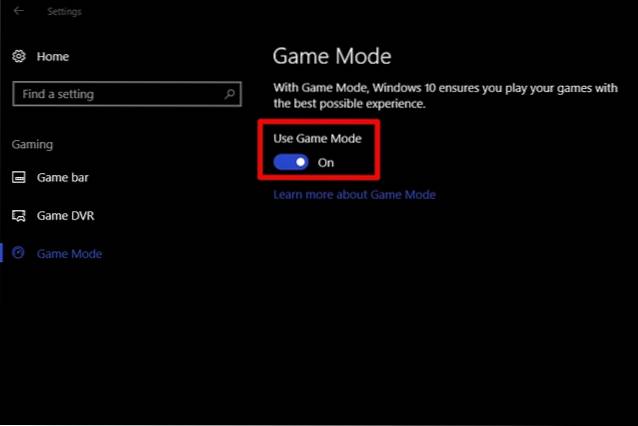
Aktiver spill-DVR i Windows 10
Vi er ikke helt klare ennå. For å kunne bruke spillmodusen som vi nettopp har aktivert, må vi også slå på Windows Game DVR.
For å gjøre dette, skriv “Xbox” i søkefeltet i Cortana. Når Xbox-appen åpnes, gå til Innstillinger -> Ta opp spillklipp og skjermbilder ved hjelp av Game DVR og flytt glidebryteren for å aktivere den.
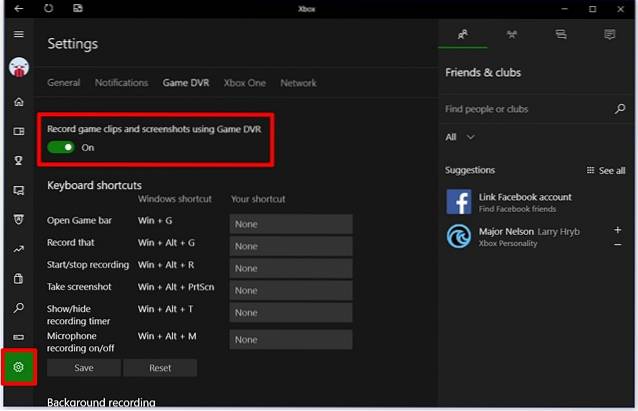
Bruke spillmodus i Windows 10
Vi er alle klar nå, så hvis du vil begynne å bruke spillmodus for et av favorittspillene dine, er det bare å åpne det og bare følge trinnene nedenfor:
- Nå som du har aktivert Game DVR i forrige trinn, kan du åpne Windows 10s Game Bar ved å trykke på “Vinn + G” hurtigtast samtidig. Når spillelinjen åpnes, klikker du på ikonet for innstillinger i spillfeltet.
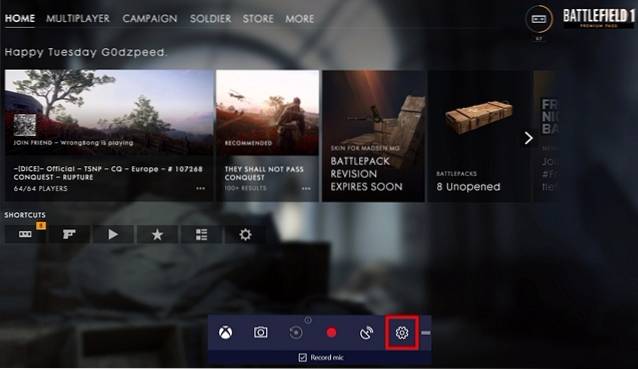
- Klikk deretter på “Bruk spillmodus for dette spillet” for å aktivere spillmodus for spillet.
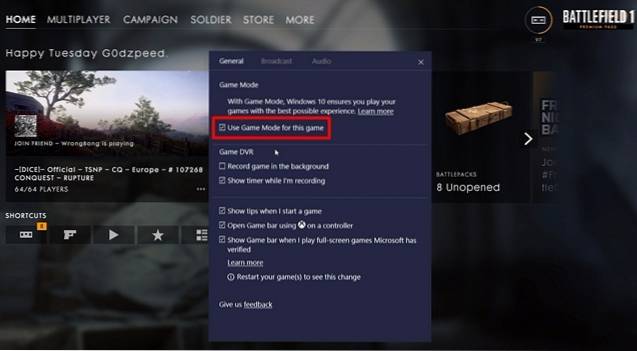
Det er stort sett hele prosessen, men husk at du må gjøre dette individuelt for alle spillene du har på biblioteket ditt.
SE OGSÅ: Windows 10 Fall Creators Update: Alle de nye funksjonene og endringene
Klar til å prøve spillmodus i Windows 10?
Spillmodus gir ikke veldig mye spillytelsen din, men det hjelper deg med å gi deg jevn ytelse, noe som er helt avgjørende når du spiller fartsfylte spill som førstepersonsskyttere. Det kan være en merkbar forbedring hvis du var vant til bildefrekvensfall under spilløkter, men det avhenger helt av maskinvaren du bruker. Bortsett fra det, kan du forvente en forbedring på 1-2 gjennomsnitt fps på noen av spillene dine. Så er dere klare til å prøve ut spillmodus? Gi oss beskjed hvis spillmodus har forbedret spillytelsen på PC-en din, ved å skyte dine synspunkter i kommentarfeltet nedenfor.
 Gadgetshowto
Gadgetshowto