iPhones er per definisjon begrenset til å synkroniseres med iTunes. Det vil si med mindre du jailbreak dem. Selv om jeg personlig ikke har noe problem med dette, forblir faktum at Apple av en eller annen grunn ikke har lagt ut en iTunes-klient for Linux-distribusjoner. Dette kan være en stor hodepine for iPhone-brukere som vil bruke et Linux-skrivebord, fordi det ikke er mulig å synkronisere iPhones med Linux-distribusjoner som Ubuntu. Så, Hvis du lurer på hvordan du kan bruke en iPhone med Linux, er det en komplett guide som kan hjelpe deg:
Forstå problemet
Hovedproblemet med å bruke en iPhone med et Linux-system er det faktum at du bare ikke kan synkronisere den. iTunes er den eneste programvaren som en ikke-jailbroken iPhone vil synkronisere med, og den er foreløpig ikke tilgjengelig for noen Linux-plattformer. Det finnes en rekke biblioteker som “Libimobiledevice” som prøvde å la brukere synkronisere iPhones med Linux, men ikke bare er det et problem å få den til å gå, det fungerer ikke for iOS 10. Så hvis du har en iPhone, og du bruker et Linux-system som din daglige driver, er du litt heldig.
Hva med litt vin
Vin (som er et rekursivt akronym for Wine Is Not an Emulator) er et kompatibilitetslagsprogram som kan tillate en bruker å kjør Windows-apper på et Linux-system (meste parten av tiden). Så mitt første forsøk på å bruke en iPhone med Linux var å kjøre iTunes med Wine. Jeg brukte PlayOnLinux som frontend for programvaren, og så fant jeg ut at Wine ikke tillater USB-gjennomføring, så det er ingen måte at en iPhone vil synkronisere med den. Du kan fremdeles bruke iTunes til alt annet, inkludert å administrere iCloud Music Library, men hvis det ikke synkroniseres med en iPhone, er det egentlig ikke noe bruk for det. Som bringer oss til en slags løsning.
OwnCloud og XAMPP for overføring av filer mellom Linux og iPhone
Det første problemet vi skal takle, er på en eller annen måte muliggjør overføring av filer og dokumenter mellom en iPhone og et Linux-skrivebord. For å gjøre dette kan du bruke noe som OwnCloud, sammen med XAMPP på Linux-systemet ditt.
- OwnCloud er en egenhostede skyserver som du kan få tilgang til på din iPhone. Den leveres med en gratis plan, og er ganske mye den beste måten å kunne overføre dokumenter mellom din iPhone og et Linux-skrivebord. Imidlertid krever OwnCloud en server å kjøre på, for det første, det er der XAMPP trer inn.
- XAMPP er en enkel måte å få en LAMP-server til å kjøre på Linux, Mac eller Windows-system. Bare vær forsiktig med å installere en versjon av XAMPP som kjører minst PHP 5.4, fordi OwnCloud ikke fungerer på noe under det.
Nå som vi har fjernet alt det, la oss komme i gang med å installere OwnCloud og XAMPP på systemet vårt. Jeg bruker en maskin som kjører Ubuntu 16.10 Yakkety Yak for å gjøre dette, og prosessen skal være lik for de fleste andre systemer.
Installere XAMPP på Ubuntu 16.10
Vi installerer XAMPP først og setter opp en mappe der vi kan beholde OwnCloud-filene. For å gjøre dette, følg bare trinnene nedenfor:
- Last ned XAMPP-installasjonsprogrammet fra det offisielle nettstedet. Det vil være i form av en .run-fil.
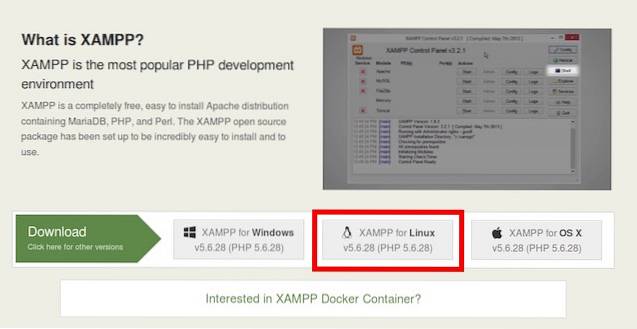
- Når du har lastet den ned, starte terminalen, og cd til Nedlastinger-katalogen med “cd Nedlastinger”Kommando. Hvis du lastet ned installasjonsprogrammet til en annen katalog, er det bare å bruke navnet på katalogen i stedet for "Nedlastinger". Sørg også for at du bruk riktig kapitalisering, eller kommandoen mislykkes.
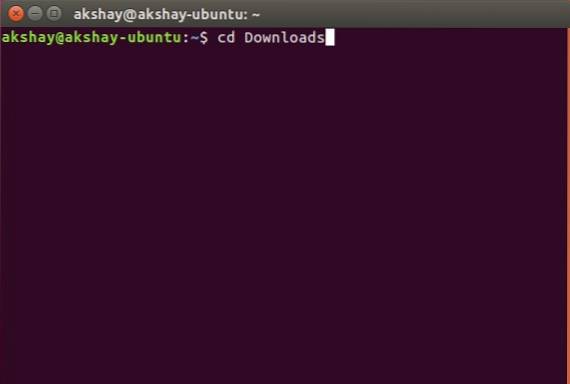
- Her vil vi først gi installatøren tillatelse til å utføre. Kjør kommandoen i terminalenchmod + x xampp-linux-x64-5.6.28-1-installer.run“.
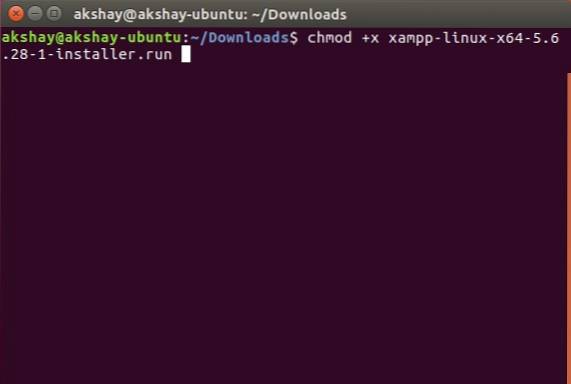
Merk: Navnet på installatøren kan være annerledes. Bare bruk det nøyaktige navnet på installasjonsprogrammet. Du kan skrive “chmod + x xampp”, og trykke “tab” -tasten for å fullføre navnet automatisk.
- Nå skal vi kjøre installasjonsprogrammet, med rottillatelser ved hjelp av kommandoen “sudo ./xampp-linux-x64-5.6.28-1-installer.run“. Du blir bedt om passordet ditt. Skriv den inn (den vises ikke, selv som stjerner), og trykk Enter.
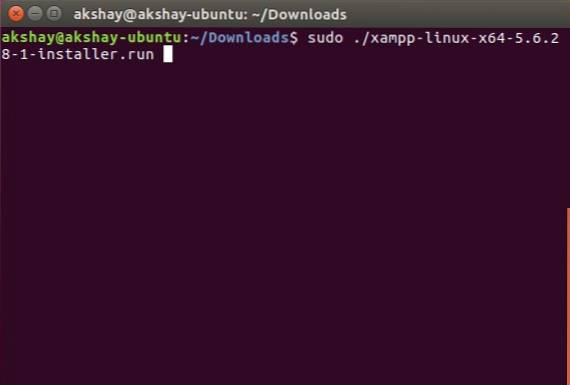
- Installasjonsprogrammet vil da kjøre, og du må bare følge instruksjonene i installasjonsprogrammet for å installere XAMPP på systemet ditt. Det er installert i “/ opt /” katalogen.
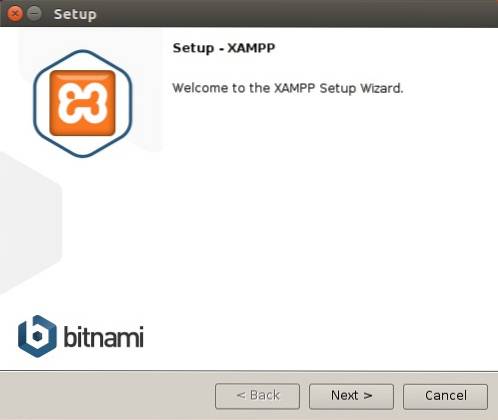
Opprette en mappe for å plassere OwnCloud-filer for XAMPP
Nå som XAMPP er installert, trenger vi en mappe vi kan plassere OwnCloud-filene, slik at XAMPP kan kjøre den. Det er en mappe som heter htdocs, der du kan plassere nettstedene du vil at XAMPP skal kunne kjøre, og den er til stede på “/ opt / lampp / htdocs”. Vi plasserer ikke OwnCloud-filene i "opt" -katalogen. Bare følg trinnene nedenfor:
- I Terminal navigerer du til hjemmemappen med “cd ~", eller bare "cd“.
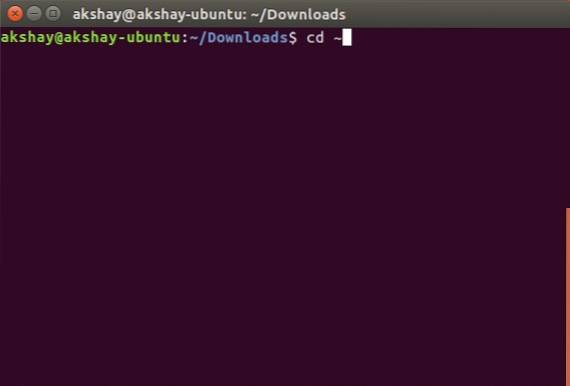
- Lag nå en mappe som heter “offentlig_html”Her, med kommandoen“mkdir offentlig_html“.
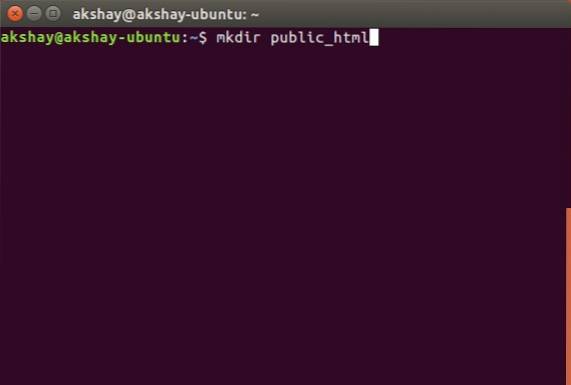
- Deretter vil vi gi lese- / skrivetilgang til alle for "public_html" -mappen med kommandoen "sudo chmod 777 -R public_html“.
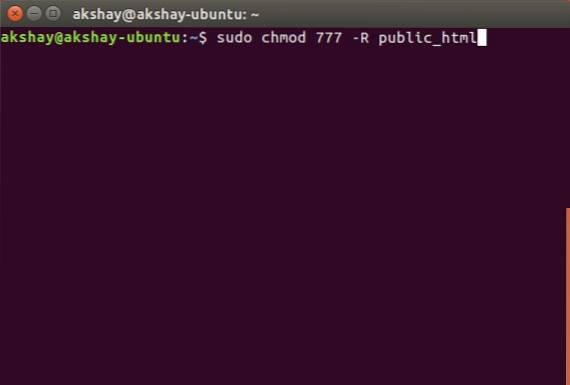
- Nå bruker du kommandoen “cd / opt / lampp / htdocs“, For å navigere inn i htdocs-mappen.
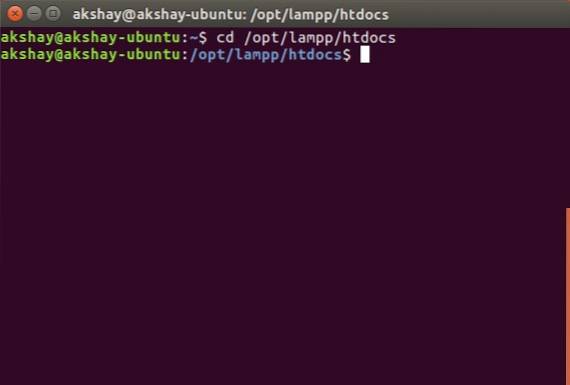
- Her er det bare å kjøre kommandoen “sudo ln -s / home / brukernavn / public_html ./brukernavn“. Bytt ut "brukernavn" med brukernavnet ditt i Linux. I mitt tilfelle er brukernavnet “akshay”, så kommandoen jeg bruker er “sudo ln -s / home / akshay / public_html ./akshay”.

Din “Public_html” -mappen er nå klar til å være vert for filer som XAMPP kan kjøres. La oss installere OwnCloud nå.
Installere OwnCloud på Ubuntu 16.10
- Last ned ZIP-filen for OwnCloud fra deres offisielle nettside.
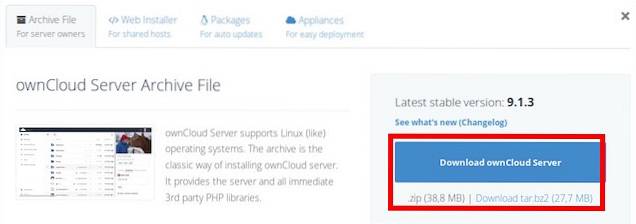
- Pakk ut dette i “offentlig_html”-Mappen du opprettet mens du konfigurerte XAMPP.
Kjører OwnCloud på XAMPP i Ubuntu 16.10
Du kan nå kjøre OwnCloud på Ubuntu 16.10-systemet ditt, med XAMPP. Bare følg trinnene nedenfor:
- I Terminal kjører du kommandoen “sudo / opt / lampp / lampp start“. Dette starter XAMPP-serveren på systemet ditt.
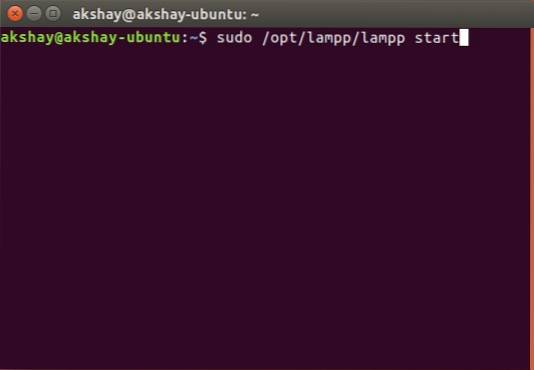
- Nå, i nettleseren din, er det bare å navigere til “http: // localhost / brukernavn / owncloud ”. Erstatt “brukernavn” med brukernavn. I mitt tilfelle er adressen “http: // localhost / akshay / owncloud“.
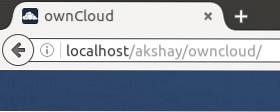
- Du vil bli presentert for et skjermbilde der du må opprette administratorbrukernavnet og passordet ditt. Bare velg hva du vil bruke som påloggingsinformasjon.
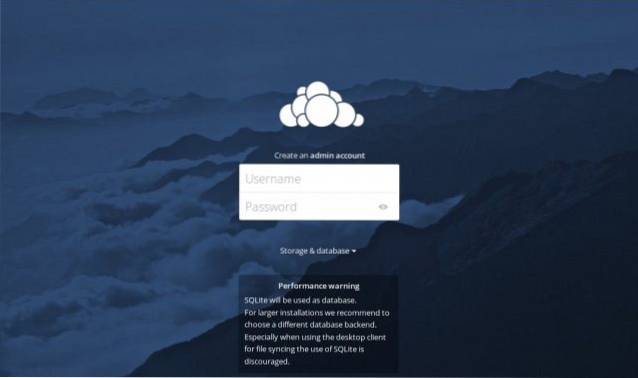
Merk: Hvis du støter på en feil som OwnCloud ikke kunne skrive data, er det bare å starte Terminal og kjøre kommandoen “sudo chmod 777 / home / username / public_html / owncloud”. Erstatt “brukernavn” med brukernavn.
- Når du logger på, blir du ført til det viktigste OwnCloud-grensesnittet. Dette er hvor du kan laste opp, slette og ellers administrere alle filene dine.
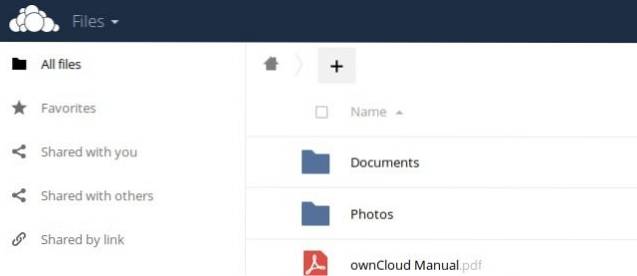
Koble til OwnCloud fra iPhone
Så du har lastet opp alle filene du vil ha tilgang til på din iPhone, til din OwnCloud-server. Det er fortsatt spørsmål om å koble iPhone til OwnCloud før du faktisk kan overføre filer mellom enhetene. For å gjøre dette må du tillate konfigurasjonsfilen for OwnCloud å tillate tilgang ved hjelp av IP-adressen til datamaskinen din.
Redigering av OwnCloud-konfigurasjonsfilen
Det er enkelt å redigere OwnCloud-konfigurasjonen, bare følg trinnene nedenfor:
- I Terminal navigerer du til OwnCloud-konfigurasjonsmappen ved å bruke “cd / home / brukernavn / public_html / owncloud / config“.
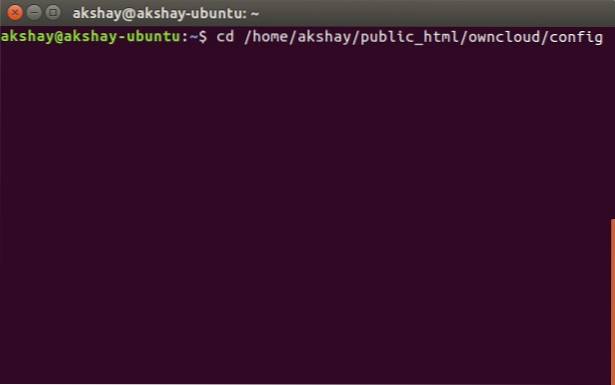
- Her, kjør kommandoen “sudo nano config.php“. Dette åpner konfigurasjonsfilen i Terminal, klar til å redigeres.
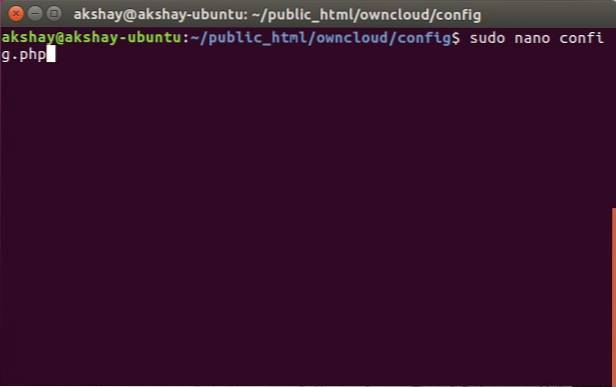
- Bare finn linjen som sier “klarerte_domener“. Du vil se "lokal vert”Allerede lagt til der. Opprett en ny linje etter "localhost", og skriv inn IP-adressen til datamaskinen din i enkle anførselstegn. Den redigerte delen "klarert_domener" skal se ut slik:
[php] 'trusted_domains' =>
array (
'lokal vert',
'192.168.2.236',
), [/ php]
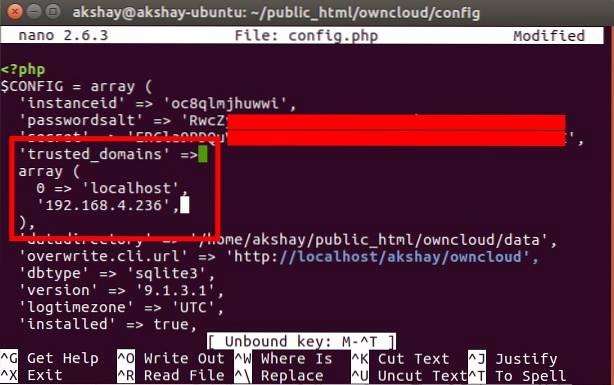
Koble iPhone til OwnCloud
Det er enkelt å koble iPhone til OwnCloud-serveren din og kan gjøres på en av to måter. Vi vil diskutere dem begge her, og du kan bruke den som passer deg bedre.
1. Koble fra iPhone til OwnCloud med Safari
For å koble iPhone til OwnCloud-serveren, følg bare trinnene nedenfor:
- Start Safari på iPhone, og naviger til adressefeltet til “http: // ipaddress / brukernavn / owncloud /“. Åpenbart, erstatt “ipaddress” med IP-adressen til datamaskinen din, og "brukernavn" med brukernavnet ditt.
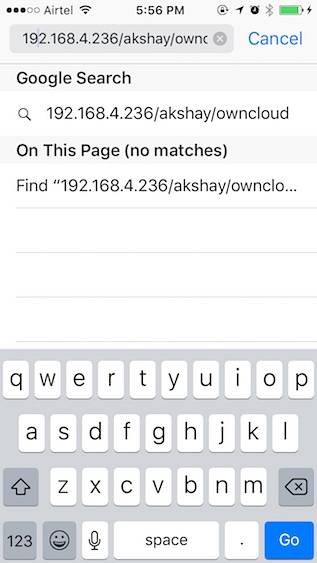
- Du vil bli presentert med en Logg Inn skjerm. Bruk legitimasjonen du opprettet mens du konfigurerte OwnCloud for å logge på. Når du gjør dette, vil du få vist alle filene og mappene som er tilstede på OwnCloud-serveren. Du kan bla gjennom filene, og last ned eventuelle filer at du vil.
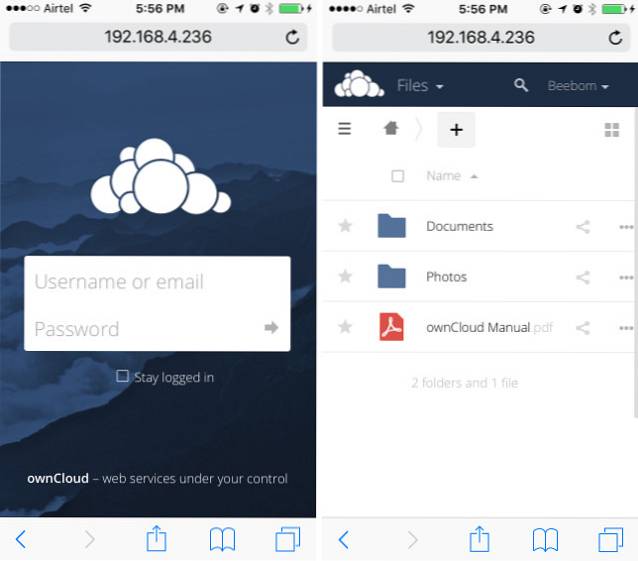
2. Koble fra iPhone til OwnCloud med en WebDAV-klient
OwnCloud støtter WebDAV for å overføre filer, og hvis du har en app (som Documents 5 av Readdle), som kan koble til WebDAV-servere, kan du enkelt få tilgang til OwnCloud-serveren din med den. Det er ganske mange iPhone-filbehandlere som støtter WebDAV, og du kan bruke en av dem til å koble til OwnCloud. Jeg bruker Dokumenter 5.
- Start Documents 5 på iPhone, og trykk på ikonet som sier “Tjenester“. Trykk her på “Legg til konto“.
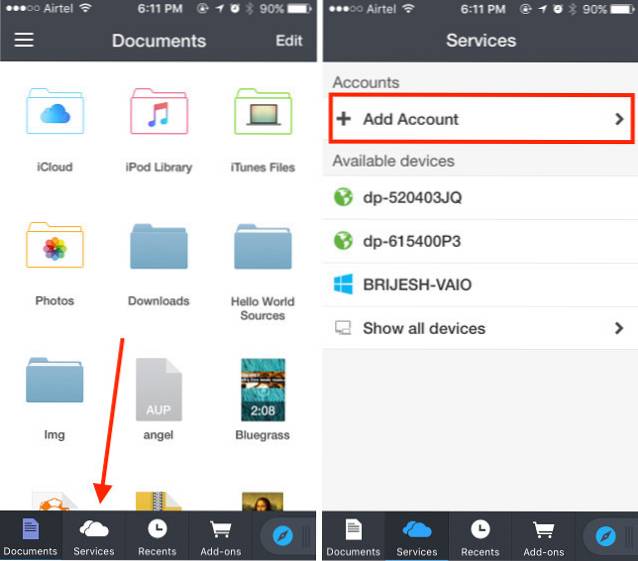
- Velg “WebDAV-server”Fra listen, og skriv inn et navn på serveren, sammen med nettadressen“http: //ipaddress/username/owncloud/remote.php/webdav/“. Skriv inn ditt OwnCloud brukernavn og passord.
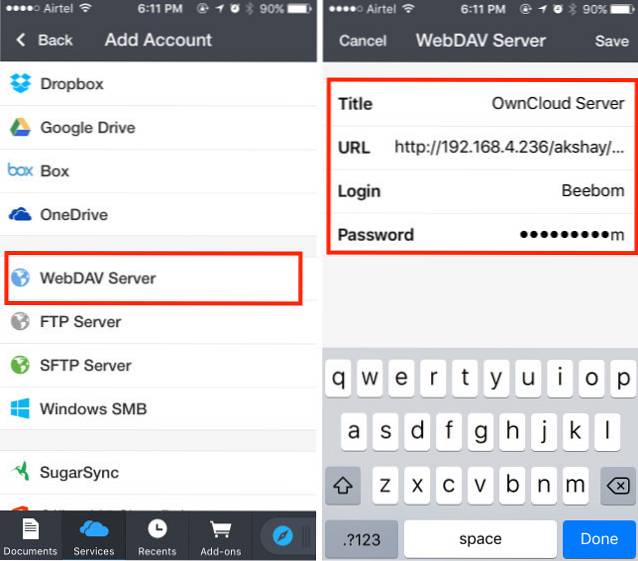
- Når du er ferdig, klikker du bare på “Lagre“, Og Dokumenter kobles til OwnCloud-serveren din. Du vil da kunne se (og laste ned) alle filene som er tilgjengelige på OwnCloud-serveren.
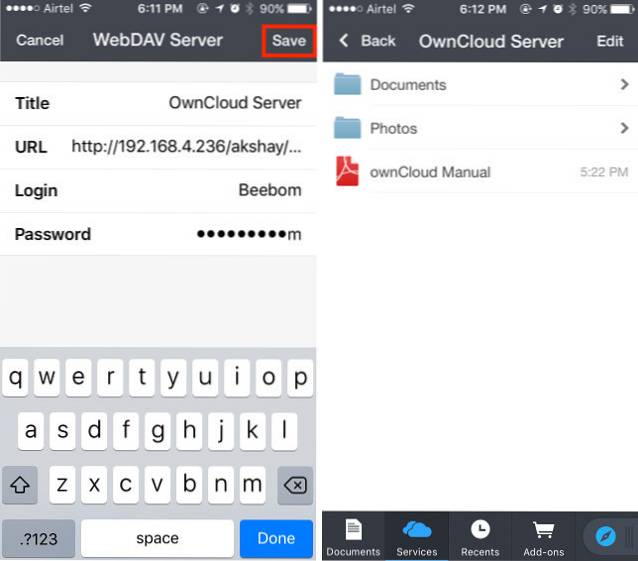
Merk: Hvis du bruker DHCP (sannsynligvis gjør du det), er sjansen stor for at datamaskinens IP-adresse endres, og du må redigere konfigurasjonsfilen manuelt hver gang det skjer. Det er bedre hvis du tilordner en statisk IP-adresse til datamaskinen din, så du trenger bare å redigere konfigurasjonsfilen en gang.
Google Play Musikk for å administrere musikk mellom Linux og iPhone
Siden vi ikke er heldige med iTunes på Linux, må vi gå til andre alternativer. En av disse alternativene er Google Play Musikk. Musiktjenesten lar deg laste opp musikken din til skyen, og du kan få tilgang til din iPhone med den offisielle Google Play Musikk-appen. Med dette byr vi helt på iTunes. Så, la oss se hvordan du får dette til.
Bruke Google Music Manager til å laste opp musikk på Google Play Musikk
Det første vi må gjøre, før vi får tilgang til musikken vår på iPhone, er å laste opp musikkbiblioteket vårt på nettstedet Google Play Musikk. For å gjøre dette må vi installere Google Music Manager. Dette kan gjøres enkelt ved å følge trinnene som er gitt under:
- Last ned Google Music Manager-klienten fra den offisielle nettsiden. Den lastes ned en s .deb-pakke i Ubuntu, og åpnes direkte i programvaresenteret, og du kan installere den.
- Fra applikasjonsstarteren, se etter Google Music Manager og start den.
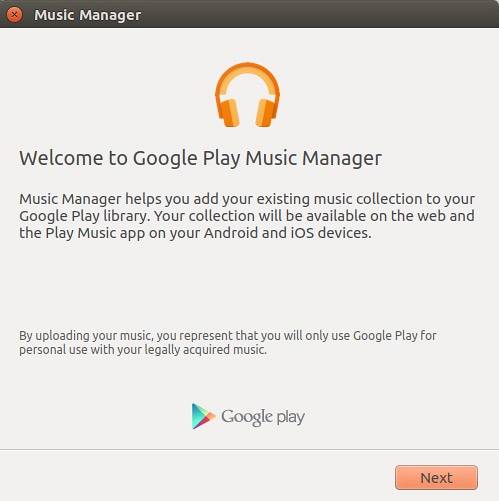
- Følg trinnene for å konfigurere og aktivere Music Manager. Når alt er gjort, musikkbiblioteket ditt blir automatisk lastet opp til Google Play Musikk-biblioteket ditt.
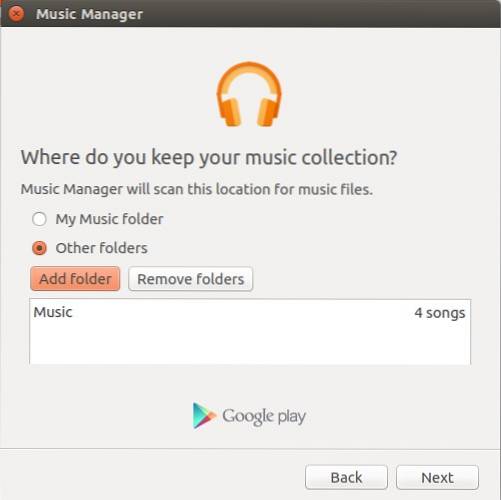
- Når sangene dine er lastet opp (det kan ta tid, avhengig av størrelsen på biblioteket ditt), kan du starte Google Play Musikk-appen på iPhone (last ned), og logg på med Google-kontoen din. Du finner musikken din akkurat der.
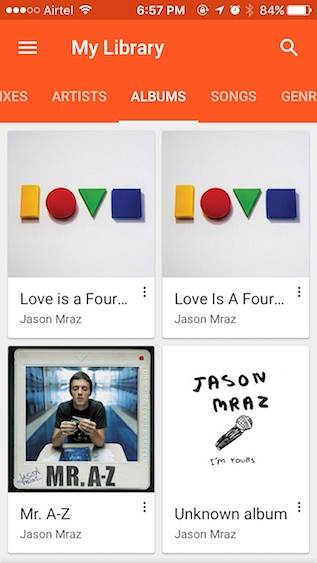
I fremtiden må du bare legge de nye musikkfilene dine i Musikk-mappen din i Linux, og Google Music Manager vil automatisk laste den opp til Google Play Musikk-biblioteket, slik at du får tilgang til den på iPhone og hvilken som helst annen enhet du har Google Play Musikk installert på.
SE OGSÅ: Slik installerer du Linux på Chromebook (guide)
Bruk iOS-enheten din med Linux med disse tjenestene
Du kan administrere alt på iPhone eller iPad med Linux ved å bruke tjenestene jeg har nevnt i denne artikkelen. I tillegg har alle disse tjenestene et gratis nivå som du kan bruke. Google Play Musikk tilbyr en gratis plan som lar deg laste opp til 50000 sanger på skyen, og OwnCloud lar deg være vert for din egen server, noe som betyr at du ikke trenger å betale dem noe. Dette er tydeligvis ikke så enkelt som å bruke iTunes til å synkronisere en iPhone - en prosess som bare fungerer - men dette er det nærmeste du kan komme til å bruke en iPhone med Linux.
Del som alltid tankene dine om å bruke en iPhone med Linux, og hvis du har spørsmål, kan du gi oss beskjed i kommentarfeltet nedenfor.
 Gadgetshowto
Gadgetshowto


