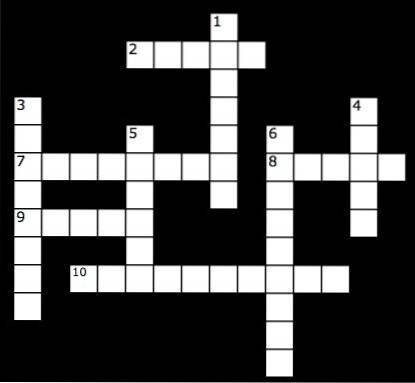File Transfer Protocol (FTP) og Secure File Transfer Protocol (SFTP) er to av de mest brukte protokollene for overføring av filer mellom en lokal enhet og en ekstern server. De brukes ofte av webutviklere for å presse endringer på serverne sine, og som sådan er det mange FTP-klienter som er tilgjengelige. Imidlertid er det også et ganske kraftig verktøy innebygd i en Mac som kan tillate brukere å bruke FTP og SFTP-protokoller for å grensesnitt med eksterne servere.
I denne artikkelen vil jeg detaljere hvordan du kan bruke Terminal (Mac) som en FTP- eller SFTP-klient for å utføre en rekke oppgaver på eksterne servere. For å illustrere bruker jeg en testserver med Linux, Apache, MySQL og PHP installert på den, med SSH-tilgang aktivert. Jeg vil fortelle deg hvordan du kan utføre grunnleggende FTP / SFTP-oppgaver som å laste opp / laste ned filer, gi nytt navn, flytte, slette etc. ved hjelp av macOS 'Terminal, i stedet for en tredjeparts FTP-klient.
Merk: For å bruke SFTP, må du ha SSH-tilgang aktivert på serveren din. Hvis du ikke har SSH-tilgang, kan du kontakte vertsleverandøren din, eller du kan bruke FTP. Men husk at FTP generelt ikke anses som sikker, så vær forsiktig.
Logger på serveren
Det er ganske greit å logge på den eksterne serveren. Du trenger et FTP / SFTP brukernavn og passord for å logge på serveren. FTP kan tillate anonyme pålogginger, men det er bedre å autentisere ved hjelp av brukernavn og passord.
Bruke FTP
Kommandoen for å logge på en ekstern server ved hjelp av FTP, er:
ftp server_ip
Du blir deretter bedt om å oppgi brukernavnet ditt, skriv det inn og trykk Enter. Deretter vil Terminal be deg om passordet ditt, tast det inn, trykk Enter, og du vil være logget inn.
Bruke SFTP
Kommandoen for å logge på en ekstern server ved hjelp av SFTP er:
sftp brukernavn @ server_ip
Du blir deretter bedt om å oppgi passordet. Tast det inn, og trykk Enter for å logge på.
1. Laste opp og laste ned filer
En av de grunnleggende funksjonene til en FTP / SFTP-klient er muligheten til å laste opp filer fra den lokale verten til den eksterne serveren, og å laste ned filer fra den eksterne serveren.
Bruker FTP eller SFTP
- Last opp filer
Kommandoen for å laste opp filer til en ekstern server er:
sette sti_til_lokalfil ekstern_fil
For eksempel, hvis jeg ønsket å laste opp en fil som heter index.txt, blir kommandoen:
sette /Users/akshaygangwar/index.txt index.txt

Denne kommandoen vil sette filen kalt “index.html” fra hjemmekatalogen min, i arbeidskatalogen på den eksterne serveren.
Merk: For å finne ut arbeidskatalogen din, kan du bruke kommandoen "pwd"
- Last ned filer
Kommandoen for å laste ned filer fra en ekstern server er:
få sti_til_fjernfil_lokalfil
For eksempel, hvis jeg ønsket å laste ned en fil som heter newfile.txt, blir kommandoen:
få newfile.txt newfile.txt

Denne kommandoen vil laste ned filen kalt “newfile.txt” fra arbeidskatalogen på den eksterne serveren til arbeidskatalogen på min Mac..
2. Opprette en ny mappe
Å lage mapper (kataloger) på en ekstern server er en annen viktig oppgave som FTP-klienter utfører.
Bruker FTP eller SFTP
Det er enkelt å lage en ny mappe ved hjelp av terminalen. Det er den samme kommandoen i både FTP- og SFTP-protokoller:
mkdir katalognavn
For eksempel, hvis jeg ønsket å lage en mappe med navnet “Beebom”, blir kommandoen:
mkdir Beebom

Dette vil opprette en mappe som heter “Beebom”, i arbeidskatalogen på den eksterne serveren.
3. Gi nytt navn til filer på serveren
Endre navn på filer på den eksterne serveren kan enkelt oppnås ved å bruke terminalen som klient.
Bruker FTP eller SFTP
Kommandoen for å gi nytt navn til filer på en ekstern server ved hjelp av terminalen som en FTP / SFTP-klient kan gjøres med følgende kommando:
endre navn på gammelt navn nytt navn
Hvis jeg for eksempel vil endre navnet på “newfile.txt” til “mainlog.txt”, blir kommandoen:
endre navn på newfile.txt mainlog.txt

Dette vil gi nytt navn til filen "newfile.txt" til "mainlog.txt"
4. Slette filer
Terminalen kan også la deg slette filer fra den eksterne serveren. Kommandoene i dette tilfellet er forskjellige for både FTP og SFTP, og jeg sier begge to hver for seg.
Bruke FTP
Kommandoen for å slette filer fra en ekstern server ved hjelp av FTP, er:
slett filnavn
Hvis jeg for eksempel vil slette filen kalt “beebomold.txt”, blir kommandoen:
slett beebomold.txt

Dette vil slette filen “beebomold.txt” av den eksterne serveren.
Bruke SFTP
Kommandoen for å slette filer fra en ekstern server ved hjelp av SFTP, er:
rm filnavn
For eksempel, hvis jeg ønsket å slette filen kalt “beebomold.txt” ved hjelp av SFTP, vil kommandoen være:
rm beebomold.txt

Dette vil slette filen "beebomold.txt" fra den eksterne serveren.
5. Flytte filer på den eksterne serveren
Å bruke terminalen som en FTP-klient kan også tillate deg å flytte filer i selve den eksterne serveren, akkurat slik du vil gjøre det i en tredjeparts FTP-klient..
Bruker FTP eller SFTP
Kommandoen for å flytte filer på serveren i både FTP og SFTP er:
endre navn på filnavn sti_til_nyttfil / filnavn
Hvis jeg for eksempel vil flytte en fil som heter “testresults.txt” fra “test” -katalogen til “resultat” -katalogen, blir kommandoen:
endre navn på testresultater.txt-resultater / testresultater.txt
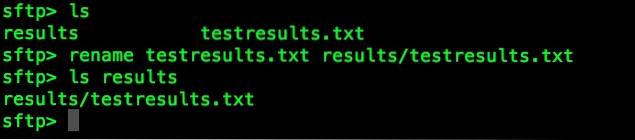
Dette vil flytte filen “testresults.txt” til undermappen “resultater”.
6. Merk av for "Sist endret" dato
Det er nyttig å sjekke "Sist endret" -datoen for en fil eller en mappe hvis du trenger å vite hvilke filer og mapper som ble oppdatert da. Du kan også oppnå dette på terminalen.
Bruker FTP eller SFTP
Kommandoen for å sjekke den sist endrede datoen for en fil er:
ls -l filnavn
Denne kommandoen viser litt informasjon i tabellform. Kolonnen med dato og klokkeslettverdier tilsvarer verdien “Sist endret”.
Hvis jeg for eksempel vil sjekke datoen da “testresults.txt” sist ble endret, vil kommandoen være:
ls -l testresultater.txt

7. Kontroller og endre tillatelser
Å ha filer satt til riktig tillatelse er veldig viktig. Noen ganger kan feil tillatelser føre til at nettappen din ikke engang lastes inn.
Bruker FTP eller SFTP
- Kontrollerer tillatelser
Å sjekke og endre tillatelser ved bruk av Terminal som klient er veldig grei, kommandoen er:
ls -l filnavn
Denne kommandoen viser litt informasjon i tabellform. Den første kolonnen viser tillatelsene til filen.
Hvis jeg for eksempel vil sjekke tillatelsene til filen “testresults.txt”, vil jeg bruke kommandoen som:
ls -l testresultater.txt

- Endring av tillatelser
Hvis du ser en fil som har feil tillatelser, eller hvis du bare vil leke med tillatelsene, kan du bruke terminalen til å endre tillatelsene til filen. Kommandoen er:
chmod permissions_value file_name
Hvis jeg for eksempel vil gi full lese-, skrive- og kjørertillatelser til filen “testresults.txt”, blir kommandoen
chmod 777 testresultater.txt
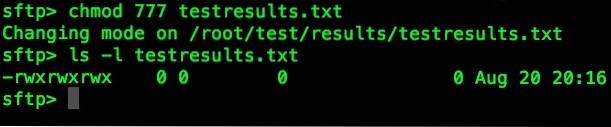
Denne kommandoen gir tillatelse til å lese, skrive og utføre filen "testresults.txt"
8. Opprett nye filer
Å lage nye filer på serveren er en oppgave som ikke gjøres enkelt på terminalen. Det betyr imidlertid ikke at det ikke er mulig. Problemet med å lage nye filer er at du må ha en kopi av filen på den bærbare datamaskinen din før du kan laste den opp til serveren.
Bruker FTP eller SFTP
Kommandoene for å opprette en fil på den eksterne serveren er:
!trykk på filnavn
sette filnavn filnavn
Hvis jeg for eksempel vil opprette en fil "newtest.txt" på serveren, blir kommandoene:
!trykk på newtest.txt
sette newtest.txt newtest.txt

Dette vil opprette en ny fil kalt “newtest.txt” og laste den opp til serveren.
9. Rediger eksisterende filer
Redigering av eksisterende filer er også en viktig funksjon. Du kan redigere en fil i selve terminalen ved å bruke programmer som nano, emacs etc., som allerede er innebygd i terminalen. Nano er enklere å forstå, og jeg vil bruke den i dette eksemplet.
Bruker FTP eller SFTP
Kommandoene for å redigere eksisterende filer på den eksterne serveren er:
få filnavn filnavn
!nano filnavn
sette filnavn filnavn
Hvis jeg for eksempel vil redigere filen “newtest.txt”, blir kommandoene:
få newtest.txt newtest.txt
!nano newtest.txt
sette newtest.txt newtest.txt
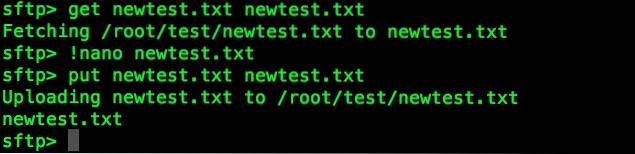
Disse kommandoene vil redigere filen “newtest.txt” og laste den opp igjen til serveren.
10. Opprette dupliserte kopier av filer
Når du redigerer filer på den eksterne serveren, er det bedre å ha en kopi av den originale filen, i tilfelle du ødelegger noe.
Bruker FTP eller SFTP
For å lage en duplikatkopi av en fil på den eksterne serveren, er kommandoene:
få filnavn filnavn
!mv filnavn nytt filnavn
sette nytt_filnavn nytt_filnavn
Hvis jeg for eksempel vil opprette en duplikatkopi “newtest_copy.txt” av “newtest.txt”, blir kommandoene:
få newtest.txt newtest.txt
!mv newtest.txt newtest_copy.txt
sette newtest_copy.txt newtest_copy.txt
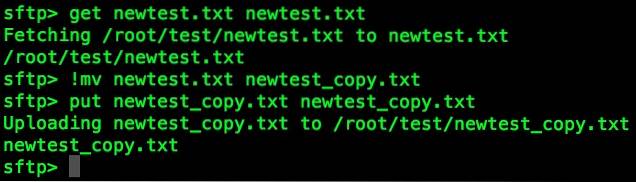
SE OGSÅ: 8 nyttige FFmpeg-kommandoer du bør bruke på din Mac
Utnytt kraften til Mac-terminalen med FTP eller SFTP
Nå som du vet hvordan du kan bruke terminalen som en FTP- eller SFTP-klient, kan du bruke den til FTPing eller SFTPing til utviklingsserveren, uten å måtte bekymre deg for tredjepartsapplikasjoner som installerer bloatware, eller ikke sikrer trafikken din. Hvis du har problemer med å bruke FTP eller SFTP fra terminalen din, eller hvis du tror vi savnet noe, kan du gi oss beskjed i kommentarfeltet nedenfor.
 Gadgetshowto
Gadgetshowto