Mange bruker skjermopptak på datamaskiner, nettbrett og smarttelefoner til forskjellige formål. Spillere gjør det for å spille inn sine kule trekk og prestasjoner, mens noen av oss bruker det til å sende instruksjonsvideoer til foreldrene og besteforeldrene våre. Vi er kjent med ulike tredjepartsskjermopptaksprogrammer for Windows, men ikke mange er klar over det faktum at Windows 10 har en innebygd skjermopptaker..
Microsoft har tatt med en innebygd skjermopptaker i den nye Xbox-appen for spillklipp, men du kan også bruke den til å spille inn andre apper. Microsoft har gitt sine spillere brukerbase mye oppmerksomhet i Windows 10 med den nye Xbox-appen, inkludert funksjoner som Game Streaming, Game DVR og muligheten til å synkronisere Xbox 360 og Xbox One. Når vi kommer tilbake til skjermopptaksfunksjonen i Windows 10, er det noen få begrensninger som manglende evne til å ta opp i høy oppløsning, noe som kan være en avbryter for noen. Men hvis du vil ha en problemfri skjermopptaker som bare får jobben gjort, bør dette gjøre det for deg. Så uten videre, la oss finne ut hvordan du bruker Windows 10 innebygd skjermopptaker.
Slik bruker du Windows 10s innebygde skjermopptaker
1. Gå inn i Start-menyen og finn Xbox-app. Hvis du ikke finner den, kan du søke etter appen i Cortanas søkefelt.
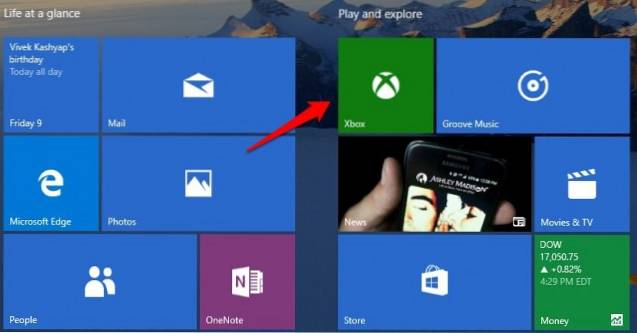
2. Når Xbox-appen er åpen, er det bare å trykke nøkkelkombinasjonen “Vinn + G”På skjermen du vil ta opp eller ta et skjermbilde. “Vinn + G”Nøkkelkombinasjon skal åpne Game Bar.
3. Game Bar vil spørre deg om skjermen du er i er et spill, du må bare ligge her og klikke i kryssboksen som sier, “Ja, dette er et spill“.
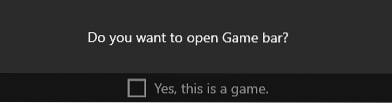
4. Deretter vil du se Game Bar med muligheter til gå til Xbox-appen, “Ta opp det“,“Skjermbilde“,“Start opptak”Og“Innstillinger“.
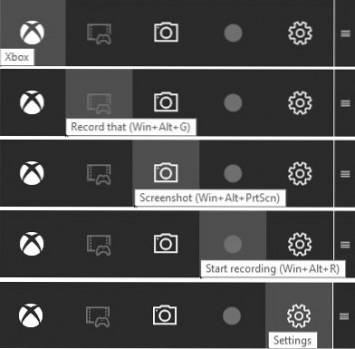
5. Det kule er hvis du aktiverer “Bakgrunnsopptak”I Game Bar Innstillinger, den “Ta opp det”-Funksjonen gir deg automatisk de siste 30 sekundene av spilletid eller skjermtid.
Du kan slå “Skjermbilde”For å ta et skjermbilde av skjermen du er i. Når du trykker på“Start opptak”-Knappen, begynner det å ta opp skjermen. “Innstillinger”-Knappen tar deg til Game DVR-innstillinger, der du kan aktivere “Bakgrunnsopptak“, Evne til å huske en app som et spill og mer.
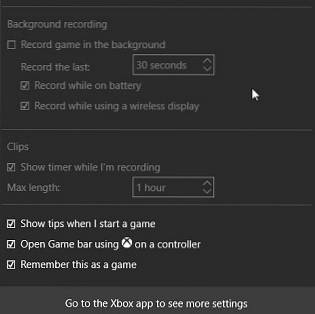
6. Skjermbildene og videoopptakene lagres i “C: \ Brukere: \ [brukernavn]: \ Videoer: \ Captures“, Kan du redigere eller dele videoene dine hvor som helst. Du finner også skjermbilder og videoer i Xbox-appen under Spill-DVR-fanen.
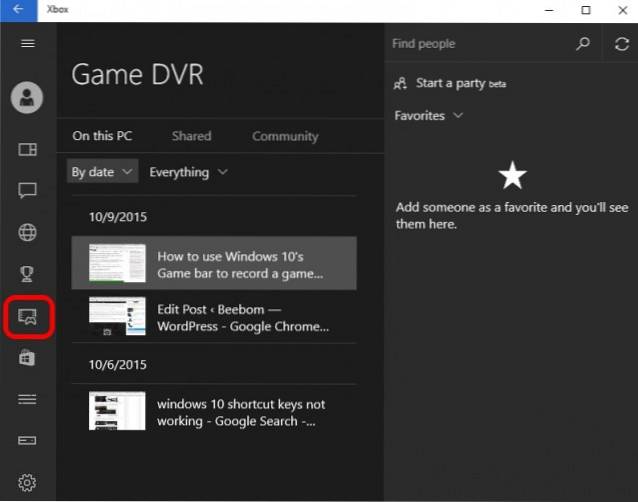
7. Du kan også konfigurere forskjellige “Spill-DVR”Funksjoner i“Innstillinger”-Fanen begravet i hamburgermenyen på Xbox-appen. Det tillater deg for å endre snarveiene å ta skjermbilder og videoopptak fra standard til ditt snarvei.
Du kan også endre mappen hvor du vil at skjermbildene og videoene skal lagres. Så er det muligheten til å endre “Video kvalitet”Og“Videooppløsning”Av skjermopptak. Du kan også Slå på lydopptak å ha noen kommentarer sammen med videoer.
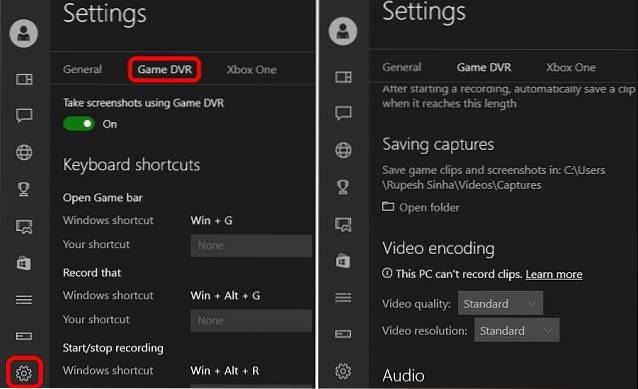
De standard snarveier for forskjellige funksjoner er:
- Åpne Game Bar - Win + G.
- Ta opp det - Vinn + Alt + G
- Start / stopp opptak - Vinn + Alt + R
- Ta skjermbilde - Vinn + Alt + Prt Sc
- Vis / skjul opptakstimer - Vinn + Alt + T.
Merk:
1. Du må ha ett av følgende skjermkort for å ta opp skjermen din gjennom Game DVR:
- AMD: AMD Radeon HD 7000-serien, HD 7000M-serien, HD 8000-serien, HD 8000M-serien, R9-serien og R7-serien.
- NVIDIA: GeForce 600-serien eller nyere, GeForce 800M-serien eller nyere, Quadro Kxxx-serien eller nyere.
- Intel: Intel HD-grafikk 4000 eller nyere, Intel Iris Graphics 5100 eller nyere.
2. Windows 10s innebygde skjermopptaker lar deg ikke ta opp skrivebordet, du må være inne i en app for å ta opp skjermen.
3. Du må også ha Xbox-appen åpen for at Game DVR skal fungere. Videoene er spilt inn i MP4-format, mens bilder lagres i PNG-format.
Xbox Game DVRs skjermopptaker er kanskje ikke veldig funksjonsrik, men det blir jobben gjort.
SE OGSÅ: 7 beste Screen Recorder Apps for Android Lollipop
Så dette var vår opplæring om hvordan du bruker Windows 10s innebygde skjermopptaker. Hvis du er i tvil eller spørsmål, kan du gi oss beskjed i kommentarfeltet nedenfor.
 Gadgetshowto
Gadgetshowto



