Windows-linjen med operativsystemer har alltid vært ganske tilpassbar, og den nyeste og beste Windows 10 er ikke annerledes i denne forbindelse. Enten det er skrivebordsbakgrunner, eller musepekere eller noe sånt, så kan omtrent alt finjusteres i henhold til den enkelte brukers smak og preferanser. Men er det alt?
Ikke på lang sikt, da du kan installere en rekke tredjeparts- eller egendefinerte temaer for å fullstendig transformere hvordan Windows 10 ser ut (og føles). Gleder meg til å vite mer? Gå inn når vi tar en titt på hvordan du installerer Windows 10 tilpassede temaer. Men før vi til og med kommer til det, la oss begynne med å diskutere hvorfor egendefinerte temaer er nødvendig i utgangspunktet.
Hvorfor behovet for tredjeparts / egendefinerte temaer?
Det er sant at det allerede er mange flotte temaer tilgjengelig for Windows 10 (og du kan til og med lage dine egne), og alle kan lastes ned og brukes fritt. Problemet er imidlertid at innfødt temastøtte i Windows alltid har vært ganske begrenset, og det gjelder også for Windows 10.
Dette betyr egentlig at standardtemaene bare lar deg endre bakgrunnsbilder på skrivebordet, og (i noen tilfeller), systemvarslingslyder. Det samlede brukergrensesnittet forblir det samme. Og det er her egendefinerte temaer kommer inn i bildet, da disse kan brukes til å endre utseendet på omtrent hvert UI-element i Windows 10, enten det er dialogbokser, vinduskontrollknapper (f.eks. Minimere, maksimere) eller noe sånt.
Hva som må gjøres før du kan installere tilpassede Windows 10-temaer?
Selv om Windows 10 støtter tilpassede tredjeparts temaer, er det begrenset av operativsystemet å bruke dem direkte. Derfor, hvis du trenger å installere og bruke egendefinerte temaer i Windows 10, må du først "låse opp" den funksjonaliteten. Dette kan gjøres ved å bruke et av de mange oppdateringsverktøyene fra tredjeparter som er tilgjengelige for det samme. Et slikt verktøy er UltraUXThemePatcher, som er det vi har brukt under testingen vår (Hvis det ikke fungerer for deg, kan du også prøve andre lignende verktøy, for eksempel UxStyle og UXTheme Multi-Patcher).
I utgangspunktet "lapper" disse verktøyene systemfilene som er ansvarlige for temastøtten i Windows 10, og dermed "låser opp" begrensningene for bruk av tilpassede temaer. Å bruke disse verktøyene til å lappe systemfiler er ekstremt enkelt og greit, og tar ikke mer enn noen få sekunder. Bare kjør verktøyet, lapp de riktige filene (oppdages automatisk) når du blir bedt om det, start datamaskinen på nytt, så er du klar. Se skjermbildet nedenfor, som illustrerer UltraUXThemePatcher i aksjon. Legg merke til de tre filene som er oppført, sammen med deres oppdateringsstatus.
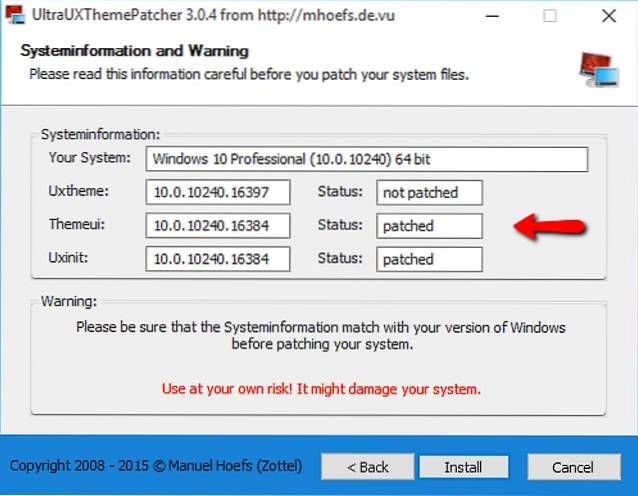
Viktig merknad 1: Selv om disse oppdateringsverktøyene er helt trygge å bruke, gjør de endringer i viktige operativsystemfiler for å fungere. Så før du fortsetter, er det veldig viktig at du nøye leser bruksanvisningen som følger med dem. Det er faktisk lurt at du tar sikkerhetskopi av viktige data og konfigurerer systemgjenopprettings- / gjenopprettingsalternativer, bare i tilfelle ting går sørover. Det er også verdt å nevne at disse oppdateringsverktøyene generelt er kompatible med bare visse Windows 10-versjoner, og selv da kan de slutte å jobbe med påfølgende OS-oppdateringer.
Slik installerer du Windows 10 tilpassede temaer?
Viktig merknad 2: Selv om den grunnleggende prosedyren for å installere alle Windows 10 tilpassede temaer (når du har lappet systemfilene, som forklart i forrige del), er ganske enkel og konsekvent, nesten alle med sitt eget sett med installasjons- / bruksanvisninger , som må følges for å få den beste brukeropplevelsen / resultatet. Dette er fordi de fleste tilpassede Windows 10-temaene ofte kommer med egne skrifter, varslingslyder, explorer-verktøylinjeknapper osv., Som må installeres / konfigureres i henhold til instruksjonene som følger med temapakken, som i sin tur generelt trenger separat tredjepart. applikasjoner for å fungere også.
For testingen har vi installert Silk, et fritt tilgjengelig tilpasset tema, på en 64-biters PC som kjører Windows 10 build 10240. Når det er sagt, la oss se hvordan du kan installere tilpassede temaer i Windows 10.
Trinn 1: Temapakken inneholder flere mapper, samt en (eller flere) filer med “.tema”-Utvidelse (Dette er temafilene som vanligvis kommer med alle tilpassede Windows 10-temapakker). Kopier alle disse filene og mappene til “X: \ Windows \ Resources \ Temaer”Plassering, hvor X åpenbart er stasjonsbokstaven som er tildelt diskpartisjonen Windows 10 er installert på.
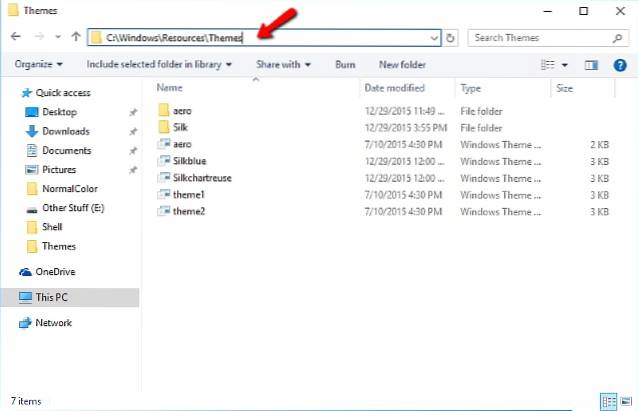
Steg 2: Nesten ferdig. Nå åpner du personaliseringsvinduet (Innstillinger> Tilpasning> Temaer> Temainnstillinger), og du vil se det / de tilpassede temaene vises for aktivering. Bare klikk på det tilpassede temaet, så blir det umiddelbart brukt. Ta en titt på skjermbildet nedenfor, som viser Windows Utforsker med Silk-temaet brukt. Ser ganske bra ut, tror du ikke?
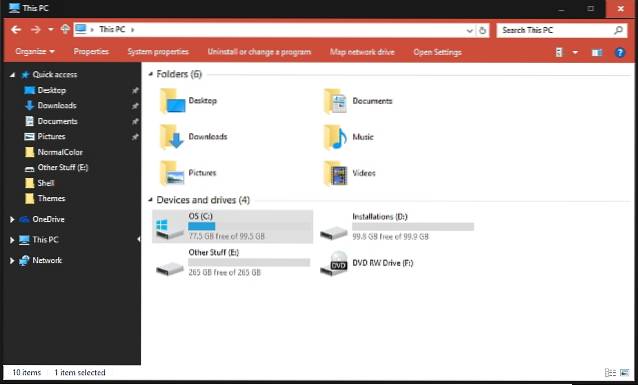
Det er alt der. Du kan på samme måte laste ned og bruke mange flotte Windows 10-tilpassede temaer, laget av entusiastiske brukere. Mens de fleste av dem er helt gratis, blir noen også betalt. Det beste stedet å begynne å lete etter temaer fra tredjeparter er selvfølgelig ingen ringere enn DeviantArt. Den har et bredt utvalg av tilpassede temaer tilgjengelig, og disse kan ikke bare transformere Windows 10 helt, men kan til og med få det til å se ut som andre operativsystemer. Sjekk ut noen av dem nedenfor, slik de vises på vår test Windows 10-maskin.
1. Ubuntu-tema for Windows 10
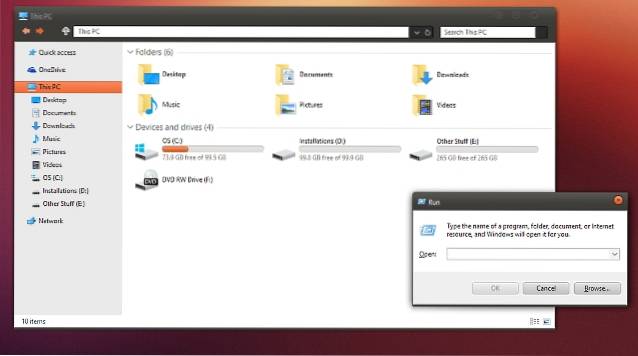
Link
2. Mac OS X Yosemite (Light) Theme for Windows 10
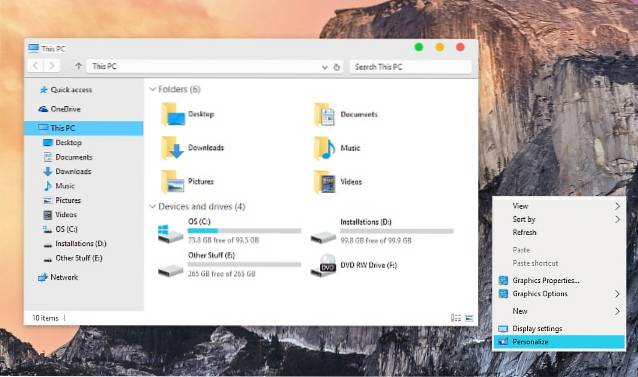
Link
Se også: Slik aktiverer du Windows 10 Dark Theme
Klar til å få Windows 10 til å se enda bedre ut?
Windows 10 ser allerede ganske mye ut, og takket være tredjeparts tilpassede temaer kan du gjøre det enda mer nydelig. Disse tilpassede temaene legger ikke bare til det visuelle øye-godteriet, men tar også brukeropplevelsen ovenfor med ganske mange hakk. Og selv om prosessen med å installere og bruke disse temaene ikke akkurat er den enkleste, er det ikke veldig vanskelig heller, som beskrevet ovenfor. Så hva venter du på? Prøv noen tilpassede temaer for Windows 10, og gi oss beskjed om favorittene dine i kommentarene nedenfor.
 Gadgetshowto
Gadgetshowto



