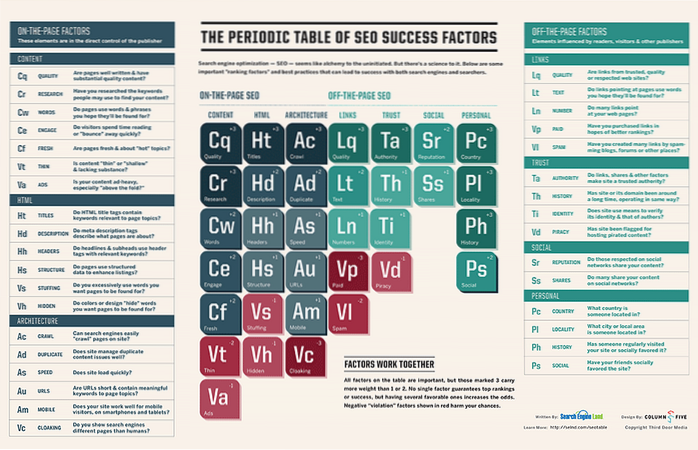For en drøy uke siden ga Samsung stille ut noe som kan ende opp med å omdefinere den sørkoreanske OEMs fremtidige retning for visuelle elementer i TouchWiz UI. Vi snakker her om Samsung Good Lock - en erstatning for låseskjermen som Samsung effektivt lanserte i USA og bare for enheter som kjører Marshmallow.
Good Lock er tilgjengelig via Galaxy App Store for USA der søking etter den vil dukke opp appen automatisk, selv om det er mulig for andre å installere den via en APK-installasjon. Imidlertid vil den fremdeles ikke kjøre på enheter under Android 6.0 Marshmallow og de som ikke har en Samsung-enhet, la oss være klare om det.
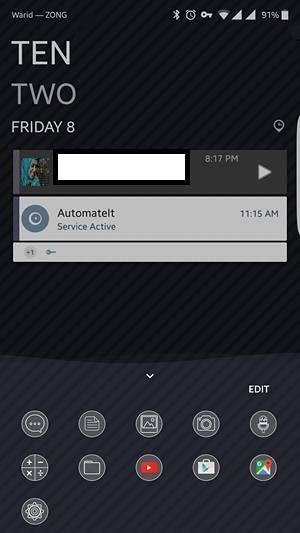
Når du installerer Good Lock, er det første du vil legge merke til den rare standardfargeaksenten Samsung valgte. Du skjønner, alle låseskjermelementene har en veldig merkelig lilla / kjedelig rosa aksent, som langt fra er estetisk tiltalende, men den er foranderlig, så det er neppe en negativ. Den nest mest fremtredende endringen du finner er hvordan låseskjermen og varslingsskyggen ligner lager Android - fra indikatorene til ikoner til valg og layout, alt skriker lager Android. Om det er bra eller dårlig, avhenger av personlig valg. Jeg liker personlig TouchWizs ikonoppsett og styling og finner lager Android-ikoner blid og vanlig, men det kan være andre som foretrekker sistnevnte fremfor førstnevnte, så vi tar ikke en dom her.
Andre endringer i utseende er mest synlige i app-bytter / multitasking-menyen, samt massive tilpasninger til låseskjermen. Vi tar en titt på alle endringene i detalj og en etter en, men la oss først se hvordan Good Lock kan installeres.
Installere Samsung Good Lock
Som vi nevnte tidligere, hvis du er i USA og har en kvalifisert enhet (i det minste kjører Android Marshmallow), kan du ganske enkelt gå til Samsung Galaxy App Store og søke etter Good Lock, hvor den vises i søkeresultatene og kan installeres. Alternativt kan du hente APK fra APKMirror, tillate installasjon av apper fra ukjente kilder og bare installere APK. Uansett vil du ende opp med en kjørende versjon av Good Lock når du starter enheten på nytt.
Det er verdt å merke seg at Good Lock automatisk tar over enhetens låseskjerm når den er installert, og du må avinstallere appen hvis du noen gang ønsker å gå tilbake til originalen..
Låseskjerm
Siden Good Lock er en erstatning for låseskjermen, er det fornuftig at de viktigste endringene den gjør er på standardlåseskjermen på Samsung-enheten. Ved første øyekast er det største du vil legge merke til, en annen klokkestil, samt en liste over apper nederst på skjermen. En annen forskjell er i statuslinjeikonene som er umiddelbart synlige, der de tar et lager Android-utseende, men vi snakker om dem når vi kommer til varslingsskyggen..
Det er ganske mange ting du kan gjøre på låseskjermen nå. Å sveipe ned fra toppen av låseskjermen vil avsløre "widgets" -området - et område der du kan legge til widgets som er tilgjengelige direkte fra låseskjermen. Du kan legge til så mange småprogram som du vil, og de vil ikke rote låseskjermen din med mindre du spesifikt får tilgang til denne bevegelsen.
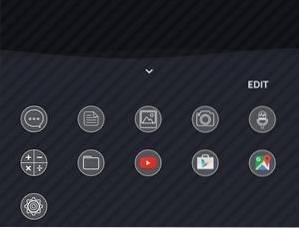
Å sveipe opp fra bunnen av låseskjermen vil trekke en liste over apper som kan tilpasses. Generelt vil det vise apper som nylig er tilgjengelige og hyppige, men du kan angi "rutiner" i Good Lock som vil endre denne appsamlingen basert på tid på dagen, din plassering og andre parametere osv. Hvis du har prøvd funksjonen Mine steder kant på en Galaxy S7-kant, vil du finne denne ordningen ganske kjent.
I låseskjermen er det ganske mye mer du kan gjøre med varslene som vises, inkludert noen sveipebevegelser. Hvis du sveiper til venstre på et varsel, avvises det, noe som er en ganske standard affære. Hvis du sveiper rett mot et varsel, blir det imidlertid flyttet til et område som Samsung kaller "Keep" - en slags lagring for varsler du ikke vil avvise, men ikke har tid til å adressere for øyeblikket. Du kan få tilgang til Keep ved å trekke ned varslingsskyggen, der to knapper rett under raske veksler skiller visningen: Alt og Keep.
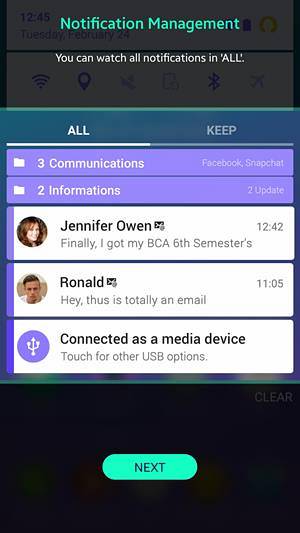
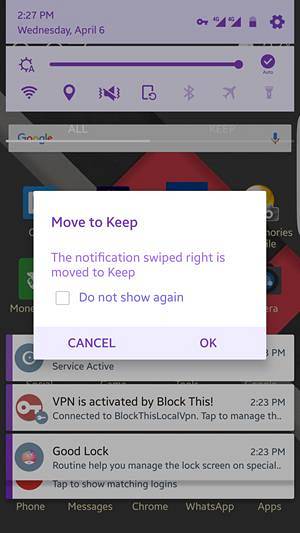
Enten et varsel er i All-visningen eller Keep, kan du trykke og holde på et varsel for å få flere alternativer: flytte det til en tilpasset mappe for bedre kategorisering, få appens varslingsinnstillinger enkelt, blokkere appen fra å sende ytterligere varsler, eller utsett varselet i en forhåndsbestemt periode. Dette er spesielt nyttig hvis du vil bli påminnet om noe på et senere tidspunkt.
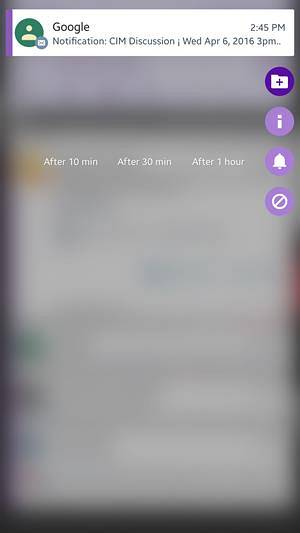
Det er verdt å merke seg her at hvis du gjentatte ganger avviser varsler fra en bestemt app, vil Good Lock tilby å blokkere det basert på atferden. Husk å trykke Avbryt og ikke OK hvis du blir spurt om det, for OK blokkerer i hovedsak varsler fra den appen - noe jeg lærte på den harde måten.
Varslingsskygge og statuslinje
Varslingsskyggen er det andre området som ser store endringer i grensesnittet under Good Lock. Det er fullstendig lager Android - så mye at hvis du legger den ved siden av en Nexus-telefon, vil det være vanskelig å se forskjellen. I sitt forsøk på å etterligne Googles opprinnelige brukergrensesnitt, gjorde Samsung noen gode endringer og andre som er ganske dumme. For eksempel hater jeg virkelig signalikonene på lager Android, og det er det du får med Good Lock. Hvis du bruker mobildata, er de to små pilene som indikerte innkommende og utgående trafikk borte, erstattet av en enkel 4G skrevet ved siden av signalstyrkeindikatoren. Signalstyrken er også hit og savner nå, fordi det ikke er noen barer som forteller deg hva kvaliteten på mobilsignalet ditt er.

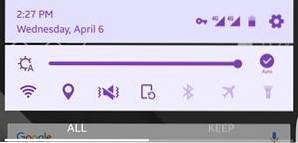
Å flytte tilbake til varslingsskyggen, og trekke den ned vil gi deg standardforholdet til raske veksler, selv om rekkefølgen nå er en annen. Du får glidebryter for lysstyrke med automatisk lysstyrkebryter, WiFi, plassering, lydbryter, retning, Bluetooth, flymodus og lommelykt, og så vidt jeg kan fortelle, kan de ikke byttes med andre. Å trekke enda en gang i varselskyggen legger til noen flere alternativer og tar bort noen på ren Nexus-måte, med tilleggene inkludert Ikke forstyrr og Hotspot.
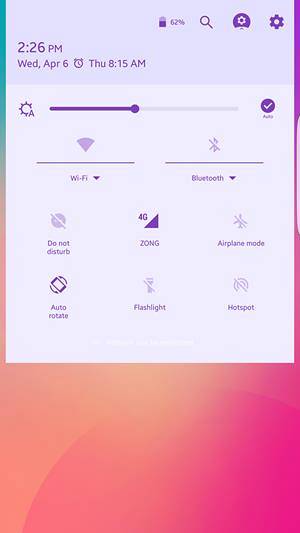
Øverst på denne skjermen er det også en knapp for raskt å komme inn i enhetens innstillinger, ledsaget til venstre av Good Lock-innstillinger, etterfulgt av en søkeknapp og deretter batteriprosentindikatoren.
Gode låsinnstillinger
Mens vi er om emnet Good Lock-innstillinger, la oss se hva appen har å tilby. Å gå inn i innstillingene gir deg tre primære alternativer: Rutiner, Lås skjerm og Avinstaller. Den siste er ganske selvforklarende, og alternativene for låseskjerm lar deg i utgangspunktet stille bakgrunnsbilde til låseskjermen, aktivere / deaktivere farge og legge til noen effekter til den. Det er imidlertid rutinene som er mest interessante.
Rutiner
Rutiner er primært sted- og tidsbaserte profiler som du kan konfigurere, som automatisk aktiveres hvis de valgte kriteriene er oppfylt. Det er en standardrutine som er forhåndsinnstilt på enheten din når du har installert Good Lock, og den er universell, fordi den gjelder overalt og hele tiden så lenge en annen rutine ikke er satt. Du kan enten gjøre endringer i standardrutinen (men du kan ikke binde den etter tid og sted), eller legge til en ny.
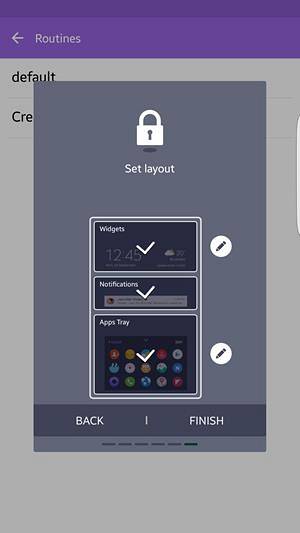
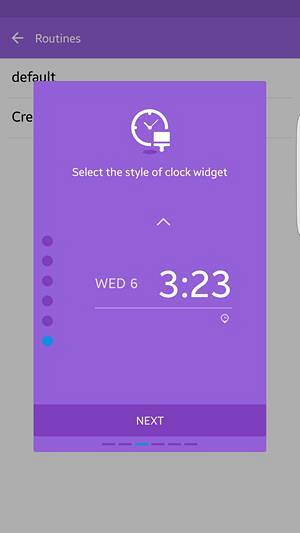
Når du legger til en ny rutine, blir du først bedt om å velge stedet der rutinen skal gjelde. Vær oppmerksom på at posisjonen bestemmes av GPS-signal og ikke WiFi eller Bluetooth, for eksempel, så hvis du har slått av posisjonstjenester, er det lite sannsynlig at de vil fungere. Du kan hoppe over å angi et sted og få rutinen til å fungere "overalt". Deretter velger du start- og sluttid for den rutinen. Deretter kan du velge låseskjermklokke-widgetstil for den rutinen, hvor du har en rekke alternativer å velge mellom. Hurtige innstillinger er neste, slik at du kan konfigurere tilstander for WiFi, lyd, orienteringslås og Bluetooth for den rutinen. Fargevalg er neste, der du får et ganske bredt utvalg å velge mellom, og Good Lock vil til og med vise deg de avledede fargeaksentene fra din primære farge som den vil bruke til ikoner, tekst osv. Til slutt får du oppsettet, hvor du kan følge standardrekkefølgen for Widget> Varsler> Apper, eller endre den etter eget ønske.
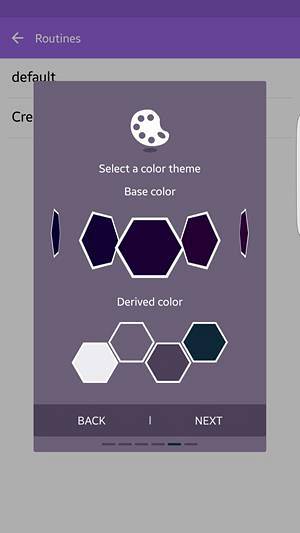
Et lite notat på fargevelgeren. Du husker at jeg tidligere kommenterte den rare standardfargen som Samsung gikk med i Good Lock. Vel, du kan endre det, men dette er den mest ikke-intuitive fargevelgeren jeg har sett de siste årene. Det er i utgangspunktet en horisontalt rullende liste over farger uten indikator for en ende på hver side (selv om den slutter), og til tross for at du har hundrevis av farger å velge mellom, mangler den virkelig mørkere fargevalg (det er for eksempel ikke svart i det hele tatt ). Jeg mener, det ville ha gjort mye mer fornuftig for Samsung å ha gått med en standard fargevelgerpalett - hvor vanskelig ville det ha vært?
App Switcher
Det siste området som Good Lock gjør endringer i, er Multitasking-menyen eller App Switcher, der den erstatter den rullbare listen over TouchWiz-kort med en liste over nylige apper, ledsaget av app-skuffen nederst som overføres fra låseskjermen og er styres av den anvendte rutinen. En interessant funksjon i denne listen er at hvis en har en aktiv plassering, vil den første bokstaven i appens navn bære sin ikonfarge - nyttig for å se hvilke apper som har fremragende varsler med et øyeblikk.
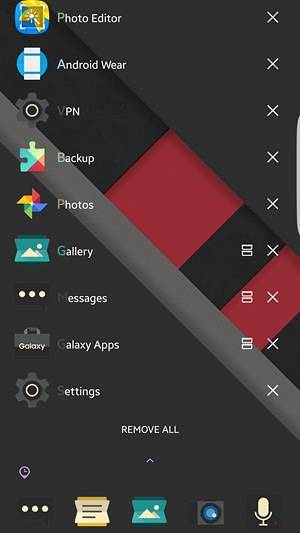
SE OGSÅ: Samsung Galaxy S7 Edge Review
Good Lock - Konklusjon og dom
Nå som vi har gått gjennom Good Lock og dets funksjoner og endringer i detalj, la oss se hva det hele oversetter til. Mange korrekturlesere har slått Good Lock av en rekke årsaker, og jeg er enig med mange av dem. Vær imidlertid oppmerksom på at appen egentlig ikke har vært ute i mer enn to uker, og selv da har den allerede sett en stor oppdatering basert på tilbakemeldingen, noe som indikerer at Samsung lytter til hva kundene vil ha. For et første forsøk er Good Lock en stor innsats, og hvis dette er den generelle retningen Samsung tar, kan det tross alt være bra for TouchWiz.
 Gadgetshowto
Gadgetshowto