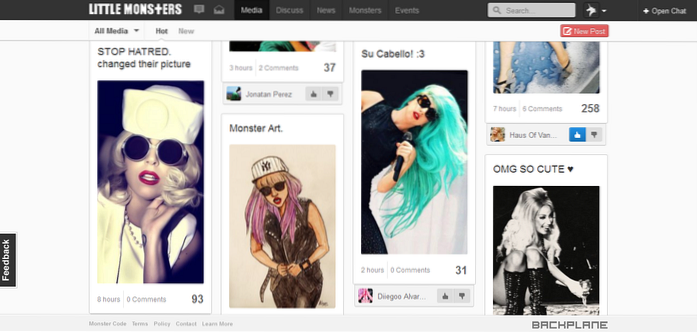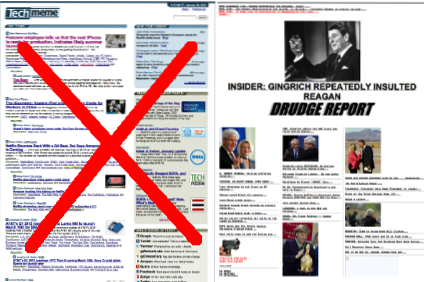Opptak av skjermaktivitet kan vise seg å være ganske nyttig når det gjelder å lage opplæringsprogrammer og pedagogiske videoer. Og det gjør aldri vondt å lagre en oversikt over spilløkten din når du beseirer hovedsjefen for noen skryterett. For å spare deg for å søke gjennom Subreddits og lange diskusjoner om nettsamfunn, har vi samlet en liste over de beste programvarene for skjermopptak for Windows.
Følgende liste er laget med tanke på brukernes forskjellige behov, alt fra grunnleggende programvare for skjermopptak til funksjonstunge alternativer for spillere og profesjonelle. Så uten videre, la oss gå gjennom listen vår over de 10 beste programvarene for skjermopptak for Windows i 2020.
Toppskjermopptakere for Windows PC (Oppdatert august 2020)
Her er de 10 beste skjermopptakere for PC som vi nøye har kuratert for alle sett med brukere. Vi har nevnt både gratis- og premiumversjoner, slik at du kan velge en basert på krav og budsjett. Du kan klikke på lenken nedenfor og raskt hoppe til den tilsvarende skjermopptakeren. Men før det, la oss lære hva som gjør en god skjermopptaker fra forklareren vår nedenfor.
Merk: hvis du trenger en programvare for skjermopptak bare for å spille inn Chrome-nettleseren din, følg lenkeartikkelen for å finne de beste Google Chrome skjermopptaksutvidelsene.
- OBS Studio
- Camtasia
- Movavi Screen Capture Studio
- TinyTake
- Bandicam
- Windows 10 innebygd skjermopptaker
- Icecream Screen Recorder
- DVD VideoSoft
- Aktiv presentatør
- ezvid
-
Hva er en god skjermopptaker?
Uansett om du er en avansert eller generell bruker, bør en god skjermopptaker ha en hurtigtast for rask tilgang. Det skal også gi deg raske veksler for å aktivere taleopptak, merknadsverktøy, mulighet til å zoome inn / ut og mer. På toppen av det skal skjermopptakere tilby deg muligheten til å endre bildefrekvens, oppløsning, bithastighet, utdatafilformat osv..
Og hvis en skjermopptaker kommer med et lite sett med videoredigeringsverktøy som beskjæring og trimming, er det en ekstra bonus. For ikke å nevne, muligheten for å konvertere videoopptak til GIF eller andre filformater er stor. Så dette er funksjonene du må se før du velger et skjermopptak for din Windows-PC.
Merk: Jeg prøvde denne skjermopptaksprogramvaren på min HP-bærbare datamaskin som kjørte Windows 10 Pro, og de fungerte alle slik du forventer at de skal. De fleste av skjermopptakerappene er gratis, mens noen har gratis versjoner og gratis prøveversjoner.
Beste programvare for skjermopptak for Windows
1. OBS Studio (gratis)
Skjermopptak av høy kvalitet? Sjekk. Multiplattform-streaming? Sjekk. Redigerings- og kontrollverktøy på pro-nivå? Sjekk. OBS Studio er en av de mest dekorerte programvarene for skjermopptak i domenet. Det bringer et stort sett med videoredigeringsverktøy til bordet, og det er det som gjør det til en favoritt blant spillmiljøet og profesjonelle som kjenner seg rundt programvaren..
I motsetning til en rekke andre alternativer i domenet, OBS pålegger ikke lengden på videoene man kan ta opp eller streame, til tross for å være helt gratis og åpen kildekode. Du kan velge mellom forskjellige oppløsninger (HD, FullHD, etc.) og videoformater (flv, mp4, mkv, etc.) og streame dem på populære streamingplattformer som Twitch, YouTube, Facebook Live og DailyMotion for å nevne noen få.
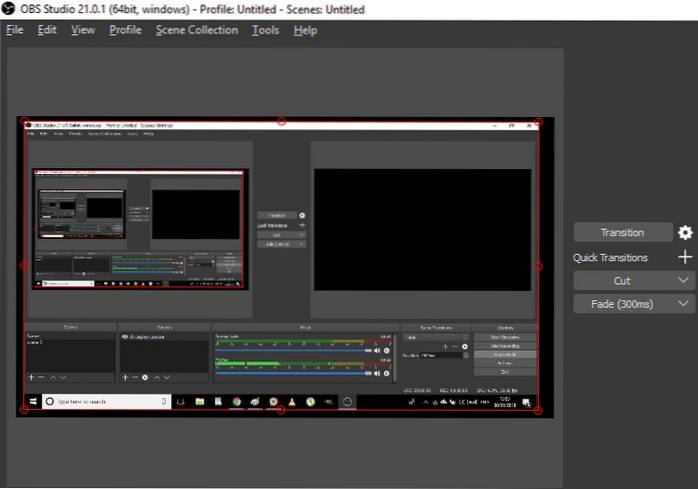
Og ja, OBS Studio kan stream spill i fullskjerm modus og ta opp videoer på bildefrekvens på opptil 60FPS. Alt i alt vil du ikke være ute etter flere alternativer hvis du hopper på OBS Studio-vognen, forutsatt at du klarer å få tilgang til brukergrensesnittet.
Det store mangfoldet av verktøy tilgjengelig i OBS Studio gjør det til et skremmende alternativ for nybegynnere, for ikke å nevne det faktum at det tar mye tid å tilpasse og tilpasse innstillingene etter eget ønske og komfort. Når det er sagt, er OBS Studio fortsatt den beste skjermopptakeren for PC.
Fordeler
- Funksjonspakket
- Best for avanserte brukere
- 60FPS-støtte
- Støtte for flere filformater
- Strøm opptaket ditt online
Ulemper
- Kan være overveldende for generelle brukere
Last ned OBS Studio (gratis)
2. Camtasia (gratis prøveperiode)
En av de mest populære skjermopptakerprogrammene der ute, lever Camtasia opp til navnet sitt med et stort sett med redigeringsverktøy pent ordnet i et grensesnitt som gjør det relativt enkelt å finne og bruke. Kommentarer, overganger, animasjoner, du heter det, Camtasia har det.
En av de mest tiltalende aspektene ved Camtasia er plasseringen av forskjønningsverktøy i brukergrensesnittet, som er enkle å finne og enda enklere å bruke, ettersom de følger en enkel dra og slipp-mekanismen for å bruke dem.
Programvaren har nesten alle verktøy i boken (tilpasset dimensjon, teksteffekter, markøreffekter, tidslinjequizzer osv.) For å hjelpe deg med å lage den perfekte videoen som kan deles på plattformer som Vimeo og YouTube..
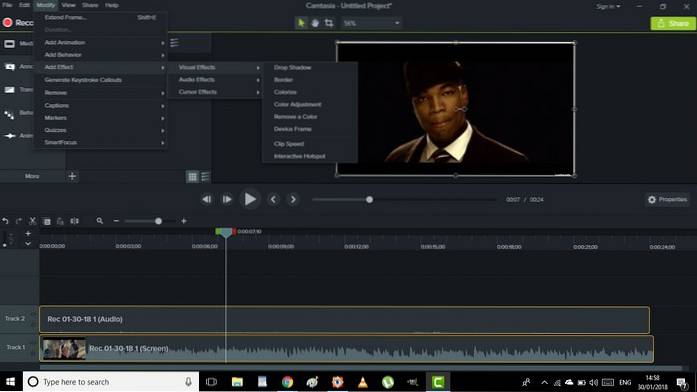
Videre kan du velge å lagre de redigerte videoene enten lokalt eller på Google Drive direkte fra Camtasia. Til tross for å være fri, er det det ingen tidsbegrensning på lengden av videoer man kan ta opp, noe som er en enorm bonus.
Det rike utvalget av godbiter som tilbys av Camtasia plasserer det i en egen klasse, men de kommer på en bratt pris. Selv om du får en gratis prøveperiode på en måned, må du betale $ 99,50 bare for å oppgradere og $ 199 for å kjøpe en enkeltbrukerlisens av Camtasias Mac- og Windows-versjoner i en enkelt pakke.
Så med mindre du er dypt investert i økosystemet og fullt ut kan bruke det enorme verktøysettet, vil det ikke være en god ide å gå til appens premiumversjon, siden det er andre tilgjengelige alternativer som er gratis. Og det tar også mye tid (og tilsynelatende også ressurser) å laste inn Camtasia, så hvis du installerer programvaren på et ikke så kraftig system, vær tålmodig.
Fordeler
- Opptak og redigering innebygd
- Online sikkerhetskopiering
- Resizable fangstområde
- Forskjønningsverktøy
- Opptak med flere vinduer
- Uendelig tilpasning
Ulemper
- Ganske dyrt
- Ikke for grunnleggende brukere
Last ned Camtasia (gratis prøveversjon, fullversjon til $ 99,50)
3. Movavi Screen Capture Studio (gratis prøveperiode)
Movavi Screen Capture Studio er en relativt mindre kjent programvare for skjermopptak for Windows. Men ikke la dens uklarhet i domenet villede deg, da Movavi-tilbudet er fullpakket med alle kjerneopptak- og videoredigeringsverktøyene. Movavi Screen Capture Studio er utstyrt med noen av de beste videoredigeringsverktøyene som sjelden blir funnet sammen med annen programvare i segmentet.
Første ting først, det er ingen tidsbegrensning på lengden på videoer du kan ta opp med Movavi Screen Capture Studio. Bortsett fra de viktigste redigeringsverktøyene, bringer programvaren også noen nye forskjønningsverktøy til bordet som mosaikk, støyreduksjon, fokusjusteringslinser, kunstneriske uskarphetsverktøy, naturskjønne filtre og klistremerker for å nevne noen få.
Teksttilsetning i forskjellige stiler, stabilisering, panorering / zoom og redigering av ramme for ramme er noen andre alternativer som gjør denne programvaren virkelig unik og helt verdt å prøve.
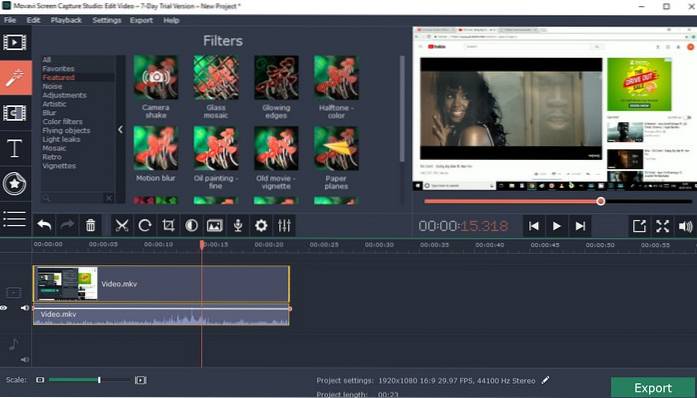
Selv om Movavi Screen Capture Studios brukergrensesnitt er ganske rent og er lastet med funksjoner, er det kort gratis prøveperiode på bare 7 dager er en bummer, pluss, den eksporterte videoer har et stort vannmerke smalt på dem.
Videre, uansett hvilken lyd som er tatt opp av brukerne, blir bare halvparten av hver lydfil lagret i prøvemodus. Så, liker det eller ikke, hvis du vil bruke Movavi Screen Capture Studio på lang sikt, er det eneste alternativet å kjøpe en premiumversjon.
Fordeler
- Ta opp og rediger
- Annontasjon
- Zoom inn / ut
- Filtre og animasjon
- Støyreduksjon
Ulemper
- Vannmerke i gratis versjon
Last ned Movavi Screen Capture Studio (gratis prøveversjon, med premiumversjon fra $ 25)
4. TinyTake (gratis versjon tilgjengelig)
TinyTake er å skjermopptak hva MS-Paint skal tegne. Slik MS-Paint lar deg utføre grunnleggende bilderedigeringsoppgaver som å beskjære og legge til et fargesprut, vil TinyTask la deg ta opp korte videoer og ta skjermbilder med samme grad av letthet.
Hvis du vil ha en enkelt verktøy for å registrere skjermaktiviteten din som ikke vil forvirre deg med et komplisert brukergrensesnitt, mange kommandoer og skjulte verktøy, er TinyTake det ideelle alternativet for deg. Programvaren er svært raskt når det gjelder å ta opp skjermaktivitet og ta skjermbilder.
Videre er alle nødvendige verktøy pent lagt ut på programvarens startskjerm, hvorfra du kan velge å ta en stillbilde eller ta opp hele skjermens aktivitet (eller bare en del av den ved å justere fokusområdet manuelt). Videre har du også muligheten til å lagre dem lokalt eller på 2 GB gratis skylagring som følger med gratisversjonen.
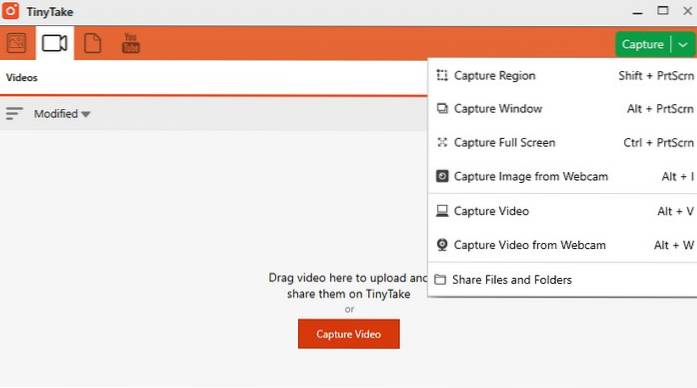
Selv om grunnleggende redigeringsalternativer som merknader og teksttillegg er tilgjengelige for skjermbilder, kan du ikke gjøre det samme med videoer. Alt du kan gjøre er ta opp videoer på opptil 5 minutter i gratisversjonen, som egentlig betyr å spille inn en spilløkt er langt utenfor rekkevidden.
For å kunne bruke programvarens videoredigeringsverktøy og aktivere direkte YouTube-opplasting, må du punge ut $ 9,95 for et 1-ukers pass, eller du kan gå for en abonnementsplan som starter på $ 29,95 / år, som også gir fasiliteter som økt grense for videoopptak, mer skylagring osv.
Fordeler
- Best for grunnleggende brukere
- Velg fangstvinduet ditt
- Kommentarstøtte
- Skylagring
- Webkameraintegrasjon
Ulemper
- Dyrt
- Gratis versjon begrenset til opptak på 5 minutter
Last ned TinyTake (gratis versjon, Premium-versjonen starter på $ 29,95 / år eller $ 9,95 for 1-ukers pass)
5. Bandicam
Bandicam er en av de mest populære skjermopptakere for Windows PC som har en rekke funksjoner, men det er ganske enkelt å bruke. Programvaren har god evne til å ta opp skjermen på høye bitrater og rammer. Faktisk fungerer det også som en flott programvare for skjermopptak for spill. Du kan også spille inn videoer med tilpassbare bildefrekvenser og 4K Ultra HD-oppløsning.
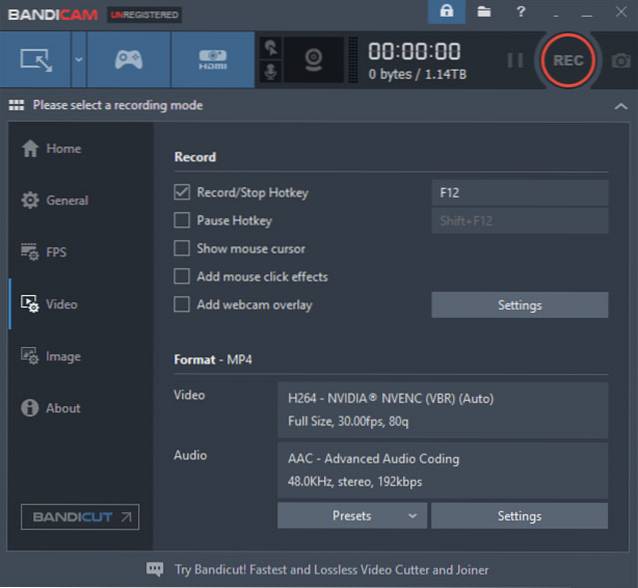
Selv med en slik høykvalitets opptakskonfigurasjon, tilbyr den små videoopptak på grunn av dens innebygd komprimeringsfunksjon som sørger for at det ikke blir noe offer for kvalitet, og at du får den minste filstørrelsen. Opptakene kan justeres for gjeldende vindu, hele skrivebordet, fangstområdet og mer. For å oppsummere er Bandicam blant de beste skjermopptakere for PC, og du må prøve.
Fordeler:
- To opptaksmodi
- Evne til å endre størrelse på fangstområdet
- Støtte for mange kodeker og formater
- Innebygd komprimeringsfunksjon
- Filstørrelsen er liten
Ulemper:
- Litt dyrt
- Videoer kan ha noen problemer med forsinkelsen
Last ned Bandicam (Gratis, 39,95 dollar for 1 lisens)
6. Windows 10 innebygd skjermopptaker
Hvis du leter etter den beste skjermopptakeren til PC, har du det bedre med den opprinnelige som er forhåndsinstallert på Windows 10. For å spille inn spill på Windows 10, har Microsoft tatt med skjermopptaksfunksjon som en del av Xbox Game Bar.
Det beste er at denne funksjonen har vært utvidet til alle apper og det er ikke lenger bare begrenset til spill. Det betyr i utgangspunktet at du nå kan spille inn hvilken som helst app eller et vindu på Windows 10 uten ekstern programvare. Den innebygde opptakeren på Windows 10 har støtte for lydopptak, høy bithastighet, oppløsning og mer.
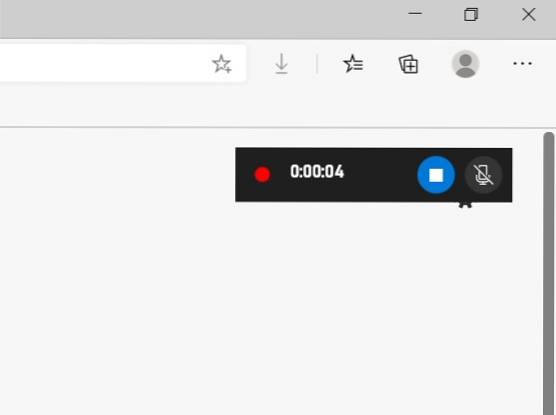
Så hvis du vil ta opp skjerm på Windows 10, er det bare å trykke Windows + Alt + R og skjermopptak starter da og der. Du finner den innspilte videoen under Brukerprofil -> Videoer -> Opptak.
Og hvis du vil tilpasse alle slags innstillinger for videoopptak, så flytt til Windows Innstillinger -> Spill -> Opptak. Det er det. Når det er sagt, husk at den innebygde skjermopptakeren ikke tar opp skrivebordet eller filutforskeren. Men bortsett fra det, er det en solid måte å ta opp skjerm på Windows 10.
Fordeler
- Innebygd opptaker
- Lett å bruke
- Støtter mikrofon
- Høy bithastighet, oppløsning
Ulemper
- Tar ikke opp skrivebordet og filutforskeren
Kommer forhåndsinstallert på Windows 10
7. Icecream Screen Recorder (gratis versjon tilgjengelig)
Icecream Screen Recorder er en av de mer dyktige programvarene for skjermopptak der ute, takket være det rene brukergrensesnittet og et rikt utvalg av verktøy som lar brukerne enkelt kontrollere variabler som sideforhold (4: 3 eller16: 9), videooppløsning (240p til 1080p) og lydbithastighet blant andre.
Appen lar deg ta skjermbilder i et bredt spekter av oppløsninger og videoer i flere formater som f.eks MP4, WebM, AVI, osv. Du kan konvertere videoene til GIF-er og laste dem også opp til YouTube direkte fra programvaren.
Videre har du også muligheten til å lagre de innspilte filene lokalt eller laste dem opp til Google Drive og Dropbox. Så langt skjermbilder går, kan man legge til en rekke effekter som piler, tekst og tall blant andre for å forbedre deres estetiske appell..
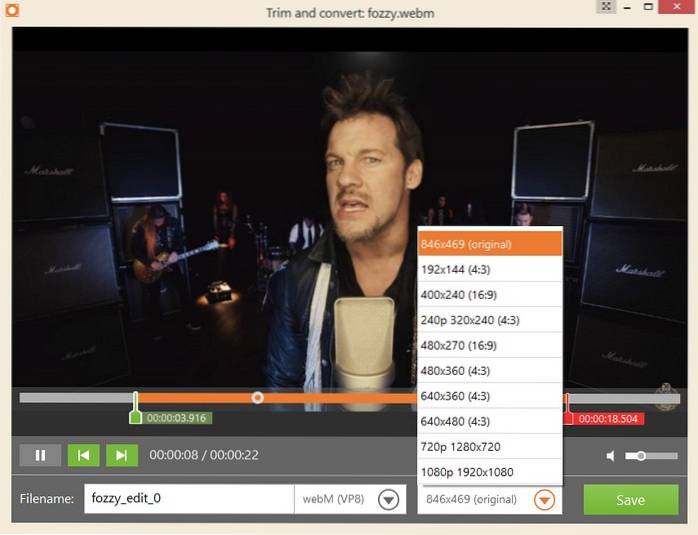
Som vanlig med en rekke andre skjermopptaksprogrammer for Windows, tilbyr Icecream Screen Recorders gratisversjon en veldig begrenset opptakstid dvs. 10 minutter.
Bortsett fra det, er verktøy som et tilpasset vannmerke for videoer, valg av videoformat, etc. bare tilgjengelig i programvarens Pro-versjon som koster $ 29,95. Og hei, hvis lydkvaliteten betyr mye for deg, er jeg redd for at du vil bli igjen hvis du gir Icecream Screen Recorder et forsøk.
Fordeler
- Rask opptak
- Støtte for flere filformater
- Cloud-integrasjon
- Evne til å velge sideforhold, oppløsning
Ulemper
- Gratis versjon begrenset til opptak på 10 minutter
Last ned Icecream Studio (gratis versjon, Pro-versjon til $ 29,95)
8. DVD VideoSofts gratis skjermvideoopptaker (gratis versjon tilgjengelig)
Hvis du vil ha en programvare som er enkel å bruke, rask og oppfyller løftet uten skjebne-uten-oppstyr, er DVD VideoSofts Free Screen Video Recorder den perfekte programvaren for deg. DVD VideoSofts løsning presenterer seg selv som et lite vindu med bare 6 grunnleggende kommandoer for å ta skjermbilder og ta opp videoer, og er grunnleggende i sin tilnærming, men likevel tilstrekkelig for rask bruk..
DVD VideoSofts Free Screen Video Recorder er 100% annonsefri, spyware-fri og malware-fri i henhold til utviklerne. Du kan ta skjermbilder i forskjellige filtyper (nemlig PNG, JPEG, etc.) og videoer uten tidsbegrensning i et bredt spekter av oppløsninger fra 240p til 1080p.
I min tid med programvaren fant jeg ut at det var det ganske fort da den lagret de innspilte filene nesten øyeblikkelig i den valgte mappen så snart man trykker på stoppknappen.
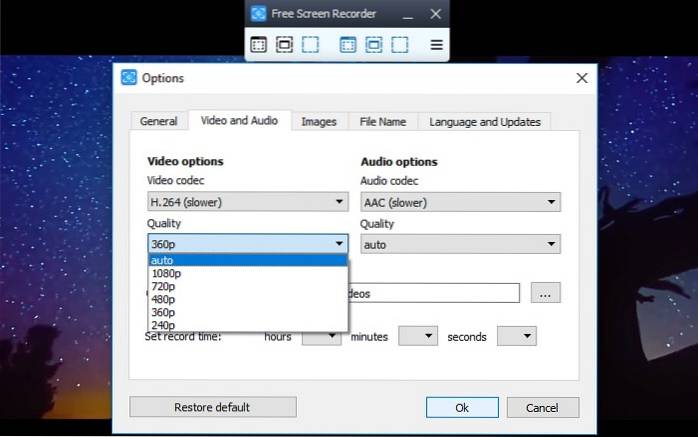
Videoen du tar opp med programvaren, til tross for den suverene visuelle kvaliteten og lydklarheten, vil være et estetisk rot. Grunnen? En klem 'DVD VideoSofts Free Screen Video Recorder' vannmerke sprutet død sentrum på videoen. Kan den fjernes? Ja, men bare hvis du er villig til å velge premium-medlemskapet som starter på $ 19.
Fordeler
- Ingen tidsbegrensning
- Rask og enkel å bruke
- Mikrofonstøtte
- Oppløsning opp til 1080p
- Ingen annonser
Ulemper
- Vannmerke på videoen
Last ned DVD VideoSofts Free Screen Video Recorder (gratis versjon, Premium-versjon til $ 19 i et år eller $ 29 for ubegrenset bruk)
9. Aktiv presentatør (gratis versjon tilgjengelig)
Active Presenter er en programvare for skjermopptak som er skreddersydd for folk som vil lage innhold som programvareopplæringer, videodemonstrasjoner, og treningsvideoer for å nevne noen. Bortsett fra det, er Active Presenter ganske enkel å bruke med et lett navigerbart brukergrensesnitt og en rekke verktøy for å redigere de fangede skjermbildene og videoene..
Når det gjelder å lage programvaresimuleringer, forvandler Active Presenter den skremmende oppgaven til en lek, da den automatisk adskiller videoen i flere lysbilder, omtrent som MS-PowerPoint.Hvis du søker å spille inn reaksjonsvideoer, skyte live kommentarer videoer osv., Kan Active Presenter vise seg å være et av de bedre alternativene.
Det er enkelt å ta opp slike videoer og det brede utvalget av redigeringsverktøy som Smart Capture, Audio / Video Overlay, multi-format eksport og objekt høydepunkt blant andre. Og det beste er at det er det ingen tidsbegrensning på lengden på videoene du kan ta opp.

Active Presenter ser ut til å ha blitt designet med tanke på et nisjepublikum, og som sådan er det ikke et spesielt godt alternativ for spillere for å registrere deres virtuelle handling og dopkombinasjoner.
Kontrollene og redigeringsverktøyene kan også være ganske forvirrende for folk som ønsker å bruke verktøyet bare for grunnleggende skjermopptak. Videre er de fleste redigeringsverktøy, spesielt for videoer, eksklusive for programvarens premiumversjoner.
Fordeler
- Best for opplæring
- Opptak med flere vinduer
- Integrer Office-apper
- Ingen tidsbegrensning
- Støtte for flere filformater
Ulemper
- Redigeringsverktøy bare for premiumbrukere
Last ned Active Presenter (gratis versjon, Premium-versjon fra $ 149)
10. ezvid (gratis)
ezvid er en noe barebones skjermopptaksprogramvare, men det er den virkelige USP for ezvid, da den blander grunnleggende skjermopptaksverktøy med et enkelt brukergrensesnitt som får nybegynnere til å føle seg som hjemme.
Først og fremst er det ingen premiumversjon av programvaren, så du vil ikke bli tvunget til å punge ut noen hardt opptjente penger for en mer funksjonsrik versjon. Når det gjelder funksjonaliteter, kan du last opp reaksjonsvideoene dine til YouTube direkte fra ezvid, legg til kommentarer, klistremerker og symboler i videoene og også kontrollere avspillingshastigheten.
Videre er ezvids store bibliotek med bakgrunnsscorer og stemmesyntesealternativer en ekstra bonus, men du kan bare spille inn videoer med opptil 45 minutter lengde.
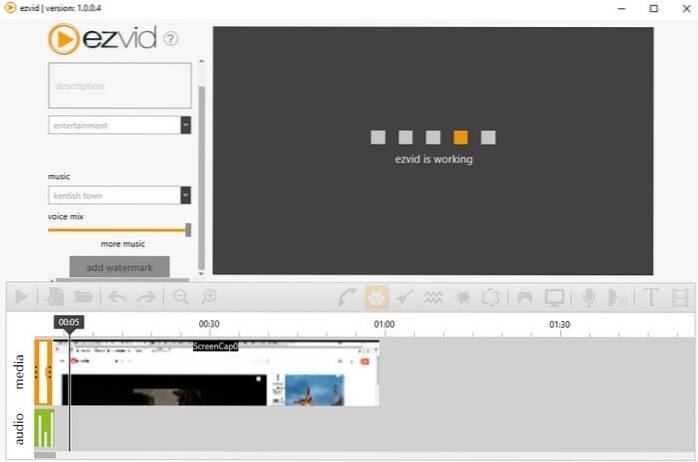
En av de største ulempene med ezvid er mangelen på avanserte videoredigeringsverktøy så vel som dens langsom videobehandling og effekt applikasjonshastighet på lyd- / videofiler, til tross for at utviklerne hevder at det er et av de raskeste alternativene i domenet.
Videre krever programvaren 10 GB ledig harddiskplass på et system for å fungere, for ikke å nevne feil og feil du vil støte på mens du bruker programvaren..
Fordeler
- Gratis å bruke
- Ta opp og rediger videoer
- Voice-over-støtte
- Støtter kommentar
- YouTube-integrasjon
- Et anstendig alternativ for generelle brukere
Ulemper
- 45-minutters opptaksgrense
Last ned ezvid (gratis)
ofte stilte spørsmål
Spørsmål: Hvilken er den beste skjermopptakeren for PC??
Det er ikke noe stopp-svar for alle, men jeg vil anbefale OBS Studio til avanserte brukere og Bandicam for generelle brukere.
Spørsmål: Hvordan kan jeg ta opp PC-skjermen min?
Du kan bruke hvilken som helst skjermopptaksprogramvare fra listen ovenfor, eller bare trykke Windows + Alt + R for å starte skjermopptak på Windows 10 PC. Du kan finne ut trinnene fra vår detaljerte artikkel om hvordan du tar opp skjerm på Windows 10.
Spørsmål: Hvordan tar jeg opp skjermen med lyd på den bærbare datamaskinen min?
Hvis du bruker Windows 10, trykker du på Windows + Alt + R og aktiverer deretter bryteren for mikrofonen øverst til høyre. Nå begynner det å ta opp skjermen med lyden din også. I tilfelle du bruker et tredjepartsprogram, så se etter Audio Capture under Innstillinger-siden.
De beste appene for skjermopptakere for Windows
Alt i alt er den ovennevnte 10 programvaren faktisk den beste programvaren for skjermopptak for Windows som du kan installere på din PC. Så, hva synes du om utvalget vårt av den beste programvaren for skjermopptak for Windows? Savnet vi noe "virkelig produktivt" alternativ? Gi oss beskjed i kommentarfeltet nedenfor, og fortell også om listen hjalp deg med å laste ned den perfekte programvaren for skjermaktivitetsopptakene dine.
 Gadgetshowto
Gadgetshowto