Å ta opp skrivebordet ditt er en av de kuleste tingene du kan gjøre på datamaskinen din. Det er så mange ting du kan gjøre med en screencast: lage en videoveiledning eller opplæring for å hjelpe en ny Linux-bruker, lage en presentasjon av et prosjekt, gjøre en programvaregjennomgang, eller bare ha det gøy og streame mens du spiller et PC-spill. Screencasts er gode når du vil vise noen hvordan du gjør noe på en dynamisk måte; i motsetning til skjermbilder, inneholder videoer på skrivebordet faktisk aktiviteten du prøver å beskrive (velge alternativer eller navigere gjennom menyer). De trenger ikke å bli direkte streamet online - du kan opprette dem som videoer og laste dem opp senere hvis du ønsker det. Siden det er mange screencasting-apper for andre operativsystemer, trodde vi det ville være greit å vise deg hva Linux har å tilby.
Her er et utvalg av 10 beste apper for skjermopptak for Linux.
1. Gnome- og kanelapplets
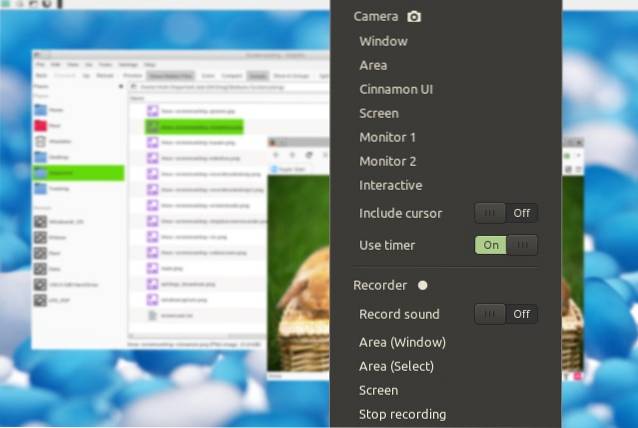
Før du begynner å fortvile over å måtte installere og lære å bruke en ny screencasting-app, bør du vurdere innebygde løsninger som tilbys av Linux-skrivebordsmiljøet ditt. Hvis du bare trenger enkle skjermopptaksfunksjoner og du er bruker av Gnome 3 eller Cinnamon, kan du stole på to skrivebordsprogrammer for denne jobben. Kanelens Desktop Capture og Gnome's Screencast kan begge ta et videoopptak av skrivebordet ditt. På Gnome kan funksjonen aktiveres ved å trykke Ctrl + Alt + Shift + R - du ser et symbol som indikerer innspillingsprosessen. Kanel-appleten lar deg konfigurere noen grunnleggende alternativer, og den kan også ta opp lyd.
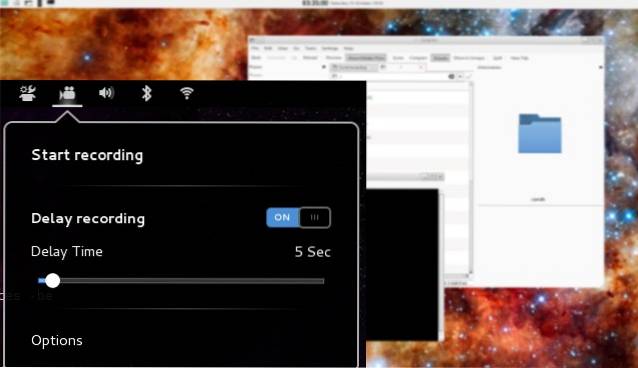
Best for: nybegynnere, brukere som ønsker en enkel løsning, og de som ikke vil installere ekstra programvare
2. Enkel skjermopptaker
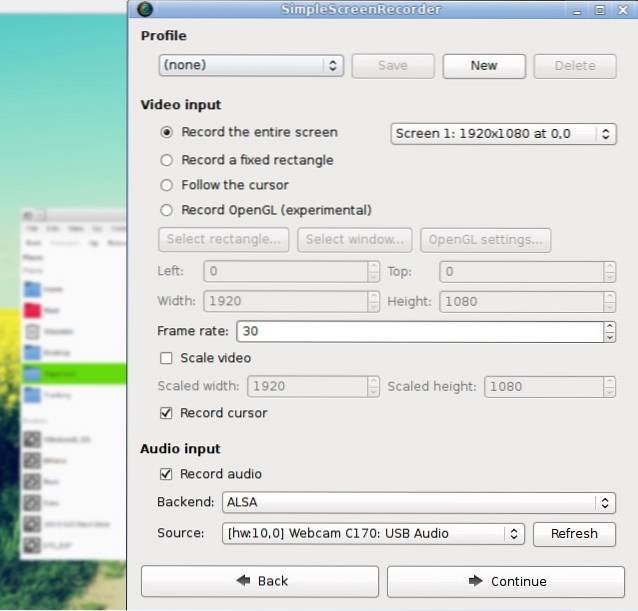
Som navnet antyder, er dette verktøyet enkelt å bruke, men det betyr ikke at det er begrenset i funksjonalitet. Enkel skjermopptaker kan ta både video og lyd, og du kan velge om du vil ta opp hele skjermen eller bare det valgte området. Det er mulig å stoppe opptaket midlertidig og vise en direkte forhåndsvisning under opptaket, slik at du kan se hvordan den endelige videoen vil se ut. Simple Screen Recorder er tilgjengelig i repositoriene til noen Linux-distribusjoner (Arch Linux, openSUSE, Mageia, Slackware), mens brukere av Ubuntu og Mint kan legge til den offisielle PPA eller laste ned pakkene manuelt. Det offisielle nettstedet har noen nyttige tips hvis du vil spille inn videoer for YouTube eller screencast videospill.
Best for: brukere som foretrekker et greit appgrensesnitt med alle viktige alternativer
3. ScreenStudio
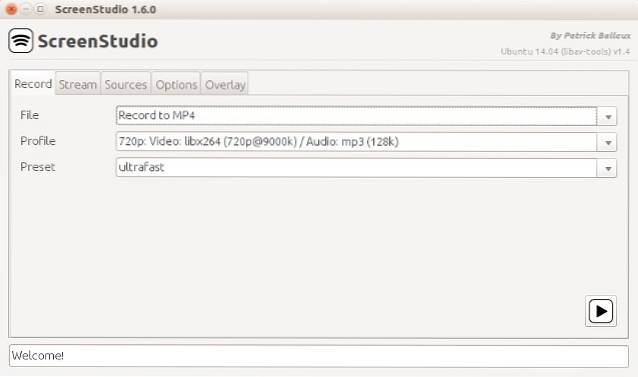
ScreenStudio er nok en enkel, men kraftig screencasting-app. Den lar deg ta opp skrivebordet som en videofil (med støtte for lyd), men det kan også direkte streame video til tjenester som Twitch.tv og YouTube. Alt du trenger å gjøre er å oppgi kontoinformasjonen din og angi de ønskede parametrene. ScreenStudio kan lese utdata fra webkameraet ditt, vise det på skjermen og inkludere det i opptaket. Den støtter flere videofilformater (MP4, FLV), og det er enkelt å konfigurere. Med ScreenStudio kan du sette opp en online strøm av skrivebordet ditt uten for mye bry.
Best for: brukere som ønsker rask og enkel screencasting på Linux
4. VLC
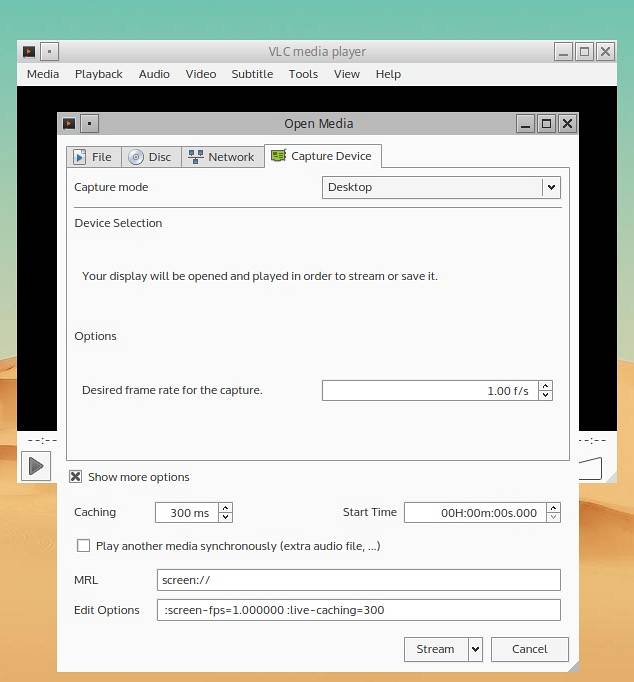
Du har sikkert hørt om VLC - det er en av de mest populære Linux multimedia-spillerne, og med grunn. Den er fullpakket med kule og nyttige funksjoner, så det bør ikke overraske deg at en av dem er nettopp det vi trenger her: desktop recording. Du finner denne funksjonen i Media> Konverter / Lagre-dialog under kategorien "Capture Device". Alt du trenger å gjøre er å sørge for at “Capture mode” er satt til “Desktop”, og at alle de andre konfigurasjonsalternativene er riktige. Du kan velge mellom å lagre opptaket som en fil og live-streaming det online. Klikk på "Stream" -knappen og følg guiden til du blir bedt om å ta opp destinasjonen. Der kan du velge å lagre den som en fil eller velge ønsket streamingmetode (mest sannsynlig HTTP). En flott ting med VLC er at den støtter en haug med videoformater, og du kan enkelt tilpasse kvaliteten på utdatafilen.
Best for: brukere som allerede er fornøyd med VLC, og de som ønsker en enkel måte å streame skrivebordet sitt på nettet
5. Krut
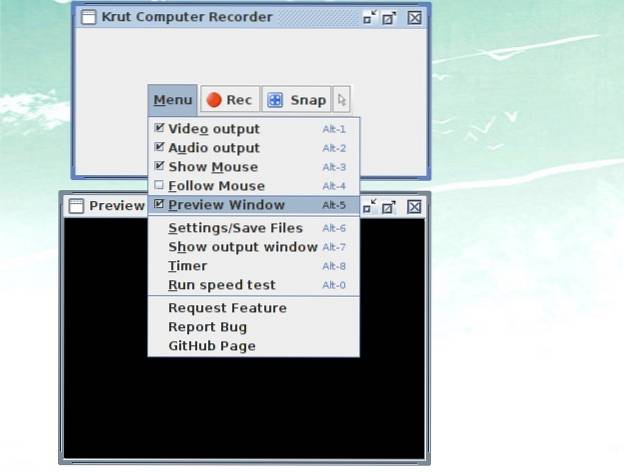
Krut har et lite grensesnitt som riktignok ikke ser veldig pent ut. Det er fordi det er et Java-program, som gjør det bærbart og enkelt å bruke på andre plattformer. Krut kan ta opp både video og lyd, og du kan velge hvilke deler av skjermen som skal inkluderes i opptaket. Den har en timer, live forhåndsvisning og muligheten til å følge musepekeren på skjermen og registrere bevegelsene. Dette gjør Krut flott for å lage videoopplæringsprogrammer, selv om det praktiske kan være begrenset av det faktum at det lagrer videoer i Apples QuickTime (MOV) -filformat.
Best for: brukere som ønsker et lite, bærbart program som kan brukes på andre operativsystemer
6. Vokoscreen
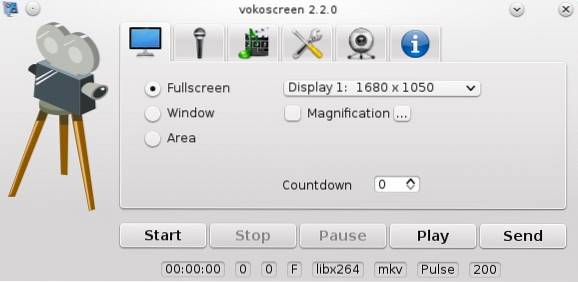
Vokoscreen er et brukervennlig screencasting-program som kan ta opp video og lyd i flere filformater. Du kan bruke den til å registrere hele skrivebordet, et bestemt applikasjonsvindu (for eksempel nettleseren din) eller en valgt region på skjermen. Vokoscreen kan også få tilgang til webkameraet ditt og forstørre de valgte delene av skjermen. Det er et praktisk program for å lage videoguider, spesielt hvis du vil inkludere fortelling eller fokusere på bare ett vindu i stedet for hele skjermen.
Best for: brukere som leter etter en enkel måte å registrere aktivitet i bare ett applikasjonsvindu
7. Kazam
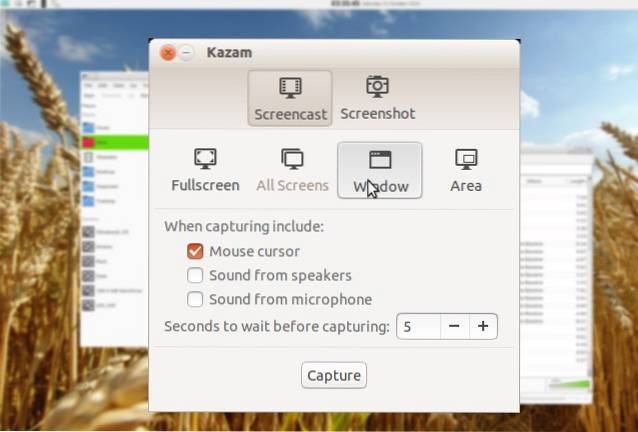
Kazam er et annet program på denne listen som har som mål å være enkelt, både i utseende og i funksjonalitet. Du finner ikke for mange alternativer her, selv om den kan fange lyd (fra høyttalerne og fra mikrofonen). Den har en tidtaker, et alternativ for å velge et bestemt skrivebordsområde og muligheten til å ta vanlige, statiske skjermbilder. Du kan også bruke Kazam til å ta opp bare ett vindu på skrivebordet.
Best for: nybegynnere, brukere som ikke trenger avanserte screencasting-alternativer
8. Byzanz
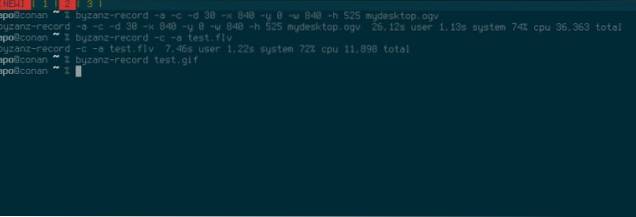
Ikke la kommandolinjens natur fraråde deg å bruke Byzanz. Dette fantastiske verktøyet kan ta opp video og lyd i OGG- og FLV-formater, men det beste er at du kan bruke det til å spille inn animerte GIF-er. Siden de er mindre enn standard videofiler, er GIF-opptak praktisk når båndbredden din er begrenset, eller når du vil dele en rask fremgangsmåte via e-post. De er også nyttige hvis du skriver en programvareanmeldelse for bloggen eller nettstedet ditt og vil vise leserne hvordan de kan gjøre noe uten å omdirigere dem til eksterne kilder eller YouTube-videoer. Med Byzanz kan du forhåndskonfigurere varigheten av opptaket eller GIF-animasjonen, og velge størrelsen på regionen som skal spilles inn. Skrive byzanz-record -help i terminalen vil vise deg alternativene som støttes av Byzanz, slik at du kan lære mer om hvordan du bruker den.
Best for: brukere som foretrekker CLI-apper, og de som ønsker å lage animerte GIF-er på skrivebordet
9. recordMyDesktop
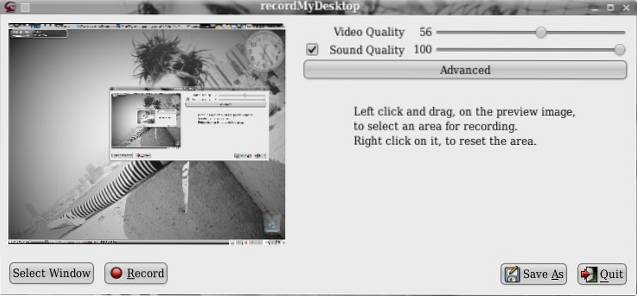
I likhet med andre apper på listen kan recordMyDesktop lage videoer med lyd og ta opp enten et valgt område på skrivebordet eller hele skjermen. Den har en nyttig forhåndsvisning og lar deg kontrollere video- og lydkvaliteten. Du kan stoppe skjermkasting midlertidig og fortsette når som helst. Det er også mulig å definere FPS (rammer per sekund) hastighet og komprimering av opptakene dine. Hvis du ikke vil vise vindusdekorasjoner (tittellinje og knapper) i opptaket ditt, kan du slå det av i dialogboksen Avanserte innstillinger. RecordMyDesktop kan følge markøren mens du tar opp, slik at du kan fremheve viktige deler av videopresentasjonen eller opplæringen.
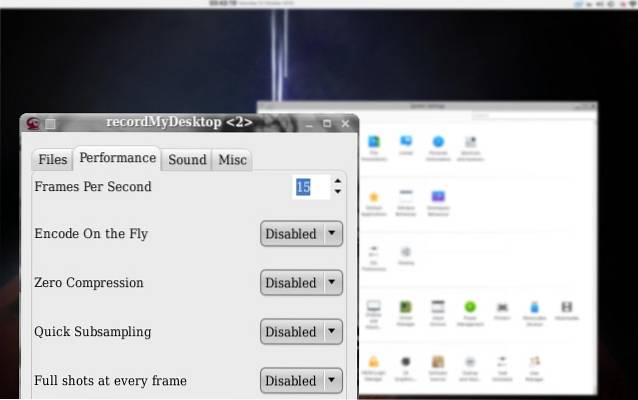
Best for: brukere som ønsker å kontrollere kvaliteten på skjermsendinger fra et enkelt grensesnitt
10. OBS (Open Broadcaster Studio)
Du kan si at vi lagret det beste til sist. Sammenlignet med resten av appene er OBS en ekte skikkelse; en fullverdig screencasting-løsning som direkte kan streame innholdet ditt til DailyMotion, YouTube og selvfølgelig Twitch. Den kan fange utvalgte applikasjonsvinduer eller hele skjermen, og du kan legge til tekst og bilder i strømmen din for å gjøre den mer interessant. Det er en direkte forhåndsvisning av strømmen din og alternativene for raskt å kontrollere volumet. Innstillinger-dialogene inneholder mange alternativer for å optimalisere kvaliteten på lyd- og videoutgangen, og OBS støtter plugins som "Game Capture" som hjelper deg med å streame videospill i fullskjermmodus..
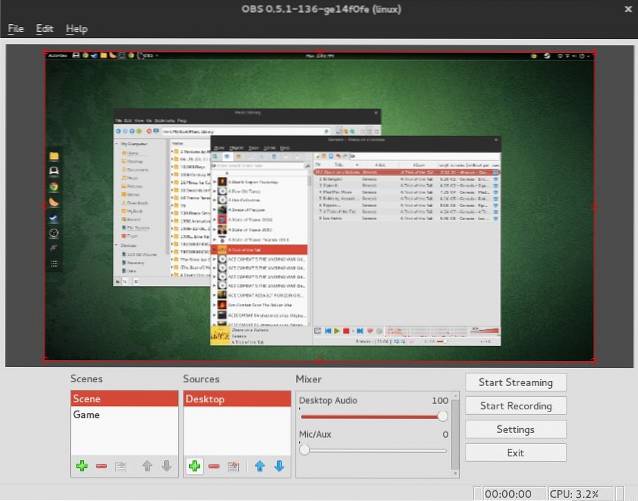
Selvfølgelig kan du bare bruke OBS til å lage vanlige videoer - bare lagre screencast som en fil. Du kan importere bildefiler og gjøre en lysbildefremvisning til en video, og skrive tekst på skjermen mens du spiller inn som en ekstra forklaring (eller til og med som et vannmerke for å beskytte innholdet ditt). OBS kan være litt utfordrende å jobbe med til du finner ut terminologien (og forskjellen mellom scener og kilder), men du kan alltid stole på den elektroniske dokumentasjonen.
Best for: avanserte brukere og alle som vil begynne å streame på Twitch
Dette avslutter våre anbefalinger om screencasting-apper for Linux. Forhåpentligvis finner du en app som passer din brukstilfelle, slik at du kan begynne å streame snart!
SE OGSÅ: 10 beste nettlesere for Linux
Gi oss beskjed hvis vi har glemt noen andre fantastiske apper. Hva bruker du til å ta opp skrivebordet ditt? Har du noen gang brukt noen av appene fra denne listen? Fortell oss i kommentarene nedenfor.
 Gadgetshowto
Gadgetshowto



