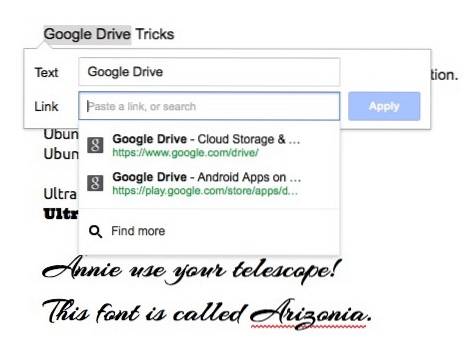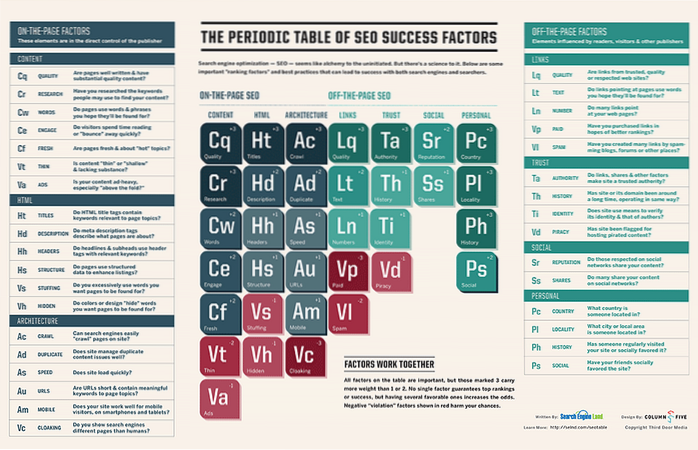Google Drive er en av de mest brukte skylagringstjenestene, delvis på grunn av at den automatisk integreres med hver Google-konto. Tjenesten tilbyr noen veldig fine funksjoner, både for lagring av filer og for å lage delbare, skyhostede dokumenter, regneark, lysbilder og mye mer. Mens Google Drive brukes av mange mennesker, vet ikke alle kanskje alle de flotte funksjonene som tilbys av skytjenesten, og mengden av tilleggsprogrammer som er tilgjengelige for den.
I denne artikkelen vil jeg diskutere de kuleste Google Drive-triksene, hvordan du bruker dem, og hvordan de kan bidra til å øke produktiviteten din på tjenesten. Les videre for å utforske alle de kule Google Drive-triksene:
1. Nettutklippstavle
En av de kule funksjonene som Google Drive tilbyr i sine Docs and Sheets-nettapper, er nettutklippstavlen. Nettutklippstavlen kan lagre tingene du kopierer til den. Så, hvordan er det forskjellig fra utklippstavlen på enhetene våre? Vel, det er to viktige forskjeller mellom utklippstavlen på en enhet (for eksempel en Mac), og nettutklippstavlen som tilbys i Google Drive:
- Web utklippstavlen er i stand til å holde flere antall kopierte elementer, mens standard utklippstavlen i en enhet alltid bare inneholder det sist kopierte elementet. Dette betyr at du kan bruke nettutklippstavlen til å kopiere et stort antall elementer og deretter lime dem inn hvor du vil (i Google Drive).
- Web utklippstavlen er også i stand til kopiere og lime inn data mellom forskjellige ark. Så du kan kopiere litt tekst fra et ark, og deretter lime inn teksten i et annet ark. Det er helt fantastisk.
Kopiering av tekst ved hjelp av hurtigtaster som f.eks “Ctrl + C” fungerer ikke. For å kopiere tekst til utklippstavlen på nettet, må du velge teksten, gå til Rediger -> Nettutklippstavle -> Kopier valget til nettutklippstavlen.
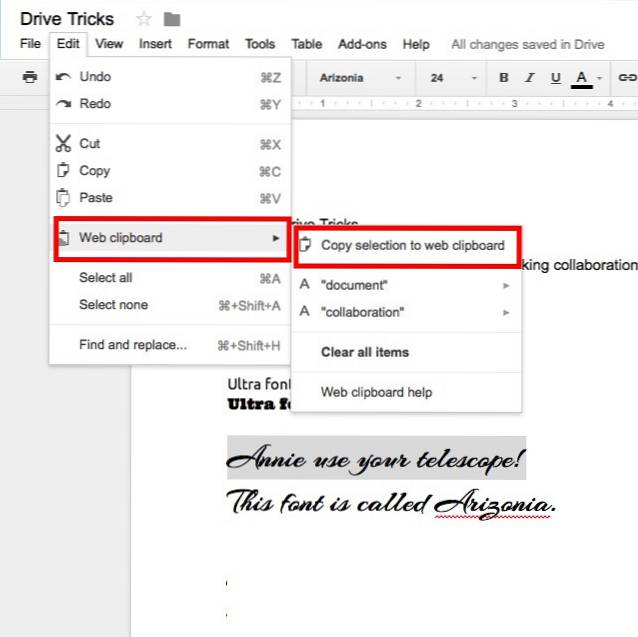
2. Stemmeskriving
Når du oppretter en Google Docs-fil, kan du bruke Googles innebygde tale til tekstsystem til å skrive ved hjelp av stemmen din. Det fungerer overraskende bra også. Enda bedre, talegjenkjenningsverktøyet kan også forstå kommandoer som "ny linje" og "periode", og den svarer på dem ved å opprette en ny linje, eller ved å sette inn en periode i teksten.
Dessverre fungerer ikke denne funksjonen på Safari (fordi Safari ikke støtter WebRTC), men den fungerer på de fleste store nettlesere, inkludert Google Chrome, Firefox, Edge osv. For å bruke stemmeskriving, må du bare gå til Verktøy -> Stemmeskriving i en Google Docs-fil.
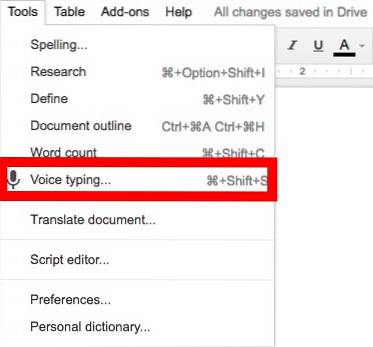
3. Legg til lenker til dokumenter uten å forlate nettappen
Å måtte søke kontinuerlig etter ting på nettet, kopiere koblingene og legge dem til i et dokument kan fort bli irriterende og kjedelig. Google Drive løser dette også. Du kan rett og slett velg teksten du vil lage en hyperkobling på, og trykk “Cmd + K”Eller“Ctrl + K“. Dette åpner en liten dialogboks rett under den valgte teksten, hvor du kan søke etter nøkkelord og velge riktig lenke, som deretter automatisk blir hyperkoblet i dokumentet.
4. Publiser filer på nettet
Google Drive tilbyr også en funksjon for å publisere Docs-filer, Sheets eller Slides på nettet. Dette omgår behovet for å dele lenker til dokumentet med folk. Elementer publisert på nettet ved hjelp av Google Drive kan deles via en lenke, eller de kan legges inn på en webside. Det beste med å bruke Google Drive "publiser på nettet" -funksjonen er at du kan konfigurere den til å bli oppdatert hver gang du gjør endringer i filen. Dette betyr at den publiserte innholdet blir automatisk oppdatert når du redigerer originalfilen.
For å publisere en fil på nettet, kan du bare åpne filen i Google Dokumenter og gå til Fil -> Publiser på nettet.
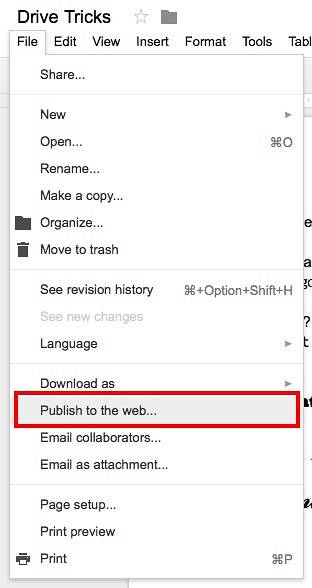
5. Vis hurtigtaster på Google Drive
Hvis du er noe som meg, foretrekker du å bruke tastaturet til å navigere så mye som mulig rundt enhetene dine. Å bruke hurtigtaster er ikke bare enklere, men det ender også med å spare mye verdifull tid. Hvis du ikke er overbevist, bør du vurdere hva som er enklere: å kopiere tekst ved hjelp av "Ctrl + C" eller ved å høyreklikke og velge "Kopier"? Dette gjelder nesten alt vi gjør på enhetene våre, og Google Drive er ikke noe unntak.
Hvis du ønsker å utvide din kunnskap om hurtigtastene som fungerer i Google Drives webapp, kan du bare trykke “Ctrl + /” og du får vist et kort med alle de forskjellige hurtigtastene som er tilgjengelige i Google Disk.
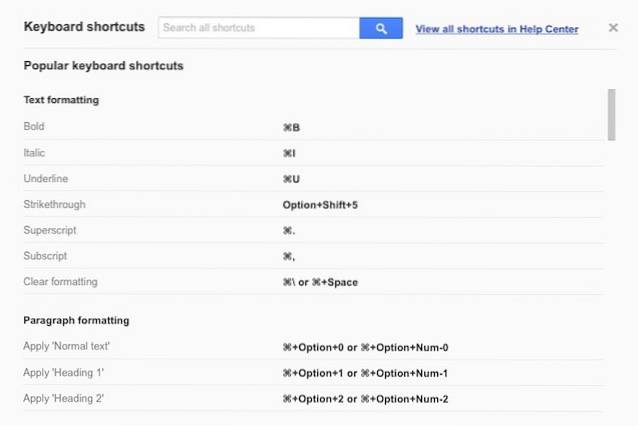
6. OCR på bilder og PDF-filer
Google Drive har også en ganske pen OCR-funksjon skjult inne i nettappen (og Android-appen, dessverre ikke i iOS-appen). Denne funksjonen kan gjenkjenne teksten i bildene og PDF-ene og opprett en redigerbar, søkbar Google Docs-fil. Er det ikke kjempebra? Begrensningen med denne metoden er at teksten skal være pent skrevet, og helst skal være i riktig kontrast til resten av bildet, ellers vil OCR kanskje ikke gjenkjenne teksten riktig.
OCR på Google Drive holder ikke formateringen intakt når den konverterer dokumentet til en Google Docs-fil, dette betyr at formatert tekst blir gjenkjent som vanlig tekst, uten formatering.
For å bruke OCR på bilder eller PDF-filer, ganske enkelt laste dem opp på Google Disk. Høyreklikk deretter på dem og velg “Åpne i Google Dokumenter“, Og Google Drive vil konvertere bildet / PDF-en til en redigerbar“ kun tekst ”-fil.
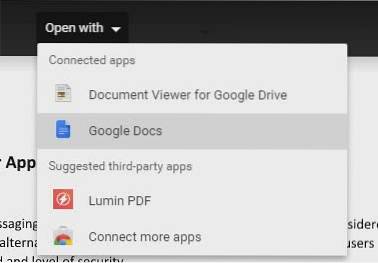
Jeg testet OCR-funksjonene til Google Drive ved å lage et eksempel på JPEG bestående av tekst, en tabell, formatert tekst og litt tekst i kalligrafi-skrifter.
Dette er på ingen måte den beste anerkjennelsen du kan få på en OCR, men det vil fungere for dine grunnleggende behov. Hvis du trenger en OCR-programvare som feilfritt kan gjenkjenne og trekke ut tekst, data og formatering fra dokumentene dine, kan du sjekke ut artikkelen vår om den beste OCR-programvaren.
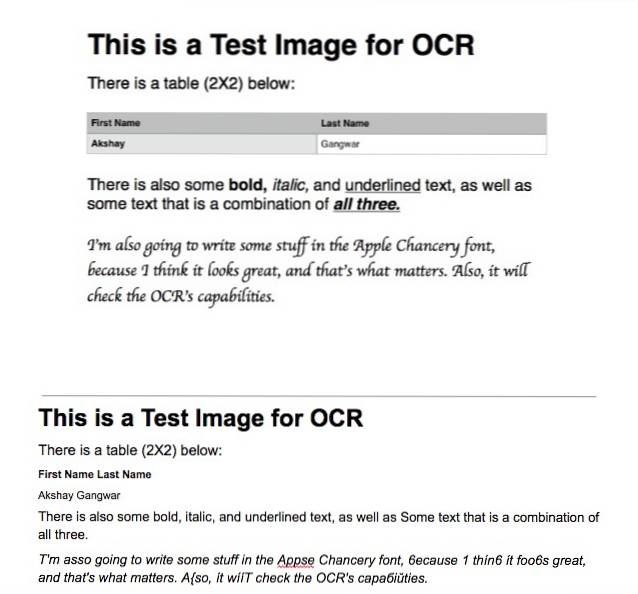
7. Se filene dine sortert etter størrelse
Google Drive sorterer opplastede filer og mapper etter "Sist endret først" -regelen. Dette kan være nyttig da det sikrer at filene du lastet opp sist, er til stede øverst for enkel tilgang. Men hvis du har lite ledig plass på Google Drive-kontoen din, vil du kanskje sortere filene etter størrelse, for å finne ut hvor du kan spare plass mest..
Selv om det ikke er en direkte måte å gjøre dette på, kan du fremdeles få Google Disk til å ordne filer etter størrelse ved å følge trinnene nedenfor:
- På startsiden for Google Disk, hold musen på "Oppgrader lagringsplass”Alternativet nederst på venstre panel.
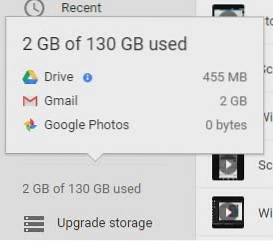
- Dette vil bringe opp en vindu med oversikt over bruken din, klikk på “Kjøre“, Og Google Drive vil sortere alle filene dine etter størrelse.
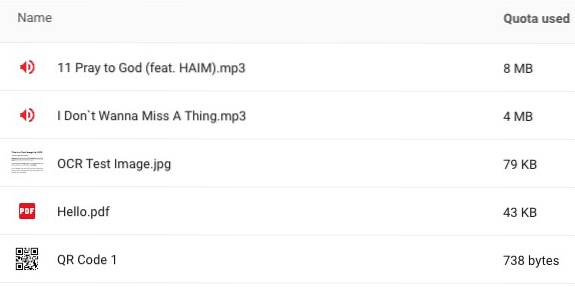
8. Sjekk om du har plagiering og grammatiske feil
Google Drive har mange tilleggsprogrammer tilgjengelig som i stor grad kan øke produktiviteten og effektiviteten ved å bruke Google-tjenester som Google Docs, Sheets etc. Et slikt tillegg kalles ProWritingAid, og det er et verktøy som kan sjekke dokumentet ditt for grammatiske feil, stavemiks og plagiering, blant mange andre funksjoner.
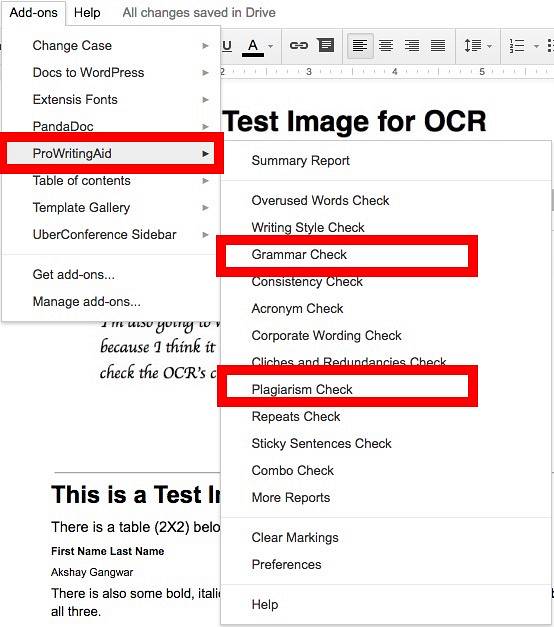
Selve verktøyet er betalt (starter på $ 40 i et år), men det tilbyr en 14-dagers prøveperiode, slik at du kan prøve det før du bruker penger på det.
9. Lagre e-post og vedlegg automatisk på Google Disk
Et annet tillegg for Google Sheets, kalt Save Emails and Attachments, gjør akkurat hva navnet tilsier. Du kan definere regler basert på faktorer som avsenderens e-post-ID, emnet, meldingsstørrelse, vedlegg osv., Og tillegget kjører hver time automatisk, og synkronisere e-post fra Gmail-e-postkontoen din til et regneark. Det lagrer også en kopi av e-posten som en PDF i Google Drive, sammen med eventuelle vedlegg i e-posten.
Tillegget kan også kjøres manuelt ved behov ved å gå inn i det Tillegg-> Lagre e-post og vedlegg -> Administrer regler -> Kjør manuelt

10. Legg til flere rader og kolonner i Google Sheets
Google Sheets er et ganske godt avrundet verktøy, og det gir nesten alle regnearkfunksjoner som noen måtte trenge. Kombiner det med mengden tillegg som er tilgjengelige for Google Sheets, og du vil se hvor utrolig kraftig det kan bli. Den eneste ulempen med Google Sheets er at det ikke tillater brukere å legge til rader og kolonner flere ganger i arket. Det tillater bare å legge til rader og kolonner en etter en, men dette kan bli kjedelig hvis du trenger det legg til flere rader og / eller kolonner til regnearket. For å fylle dette skarpe hullet i funksjonalitet, kan du bruke et tillegg kalt “Legg til rader og kolonner”. Dette tillegget lar deg enkelt legge til flere rader og kolonner i Google Sheets.
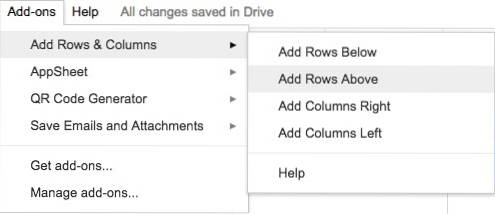
SE OGSÅ: Google Drive Vs. Dropbox: Hvilken du bør velge?
Bli en Google Drive Ninja!
Nå som du vet om disse triksene, og funksjonalitetsøkende tillegg for forskjellige Drive-tjenester som Docs, Sheets etc., kan du innlemme dem i din daglige arbeidsflyt for å bli mer produktive og effektive mens du bruker Googles skytjeneste. Google Drive har mye tilleggsfunksjonalitet som kan låses opp ved å bruke tilleggsprogrammer og kromapper som fungerer med det. Det er en rekke andre tilleggsprogrammer og apper du bør sjekke ut fra Chrome Nettbutikk og fra Google Dokumenter, Ark og Lysbilder.
Hvis du vet om et Google Drive-tillegg, triks eller en Chrome-app som du tror vi kanskje har gått glipp av i denne artikkelen, kan du gjerne gi oss beskjed om det. Vi vil også høre om hvordan du bruker Google Drive for å være mer produktive, både personlig og på jobben. Del dine erfaringer med Google Drive, og tanker om bruk av den, i kommentarfeltet nedenfor.
 Gadgetshowto
Gadgetshowto