Google Chrome er den mest brukte stasjonære nettleseren i verden, og det med rette, da det også er en av de mest funksjonsrike nettleserne. Imidlertid er det også beryktet for å spise opp ressursene raskt og redusere datamaskinen; spesielt hvis det er en eldre maskin. Sjansen er stor: Hvis du er en strømbruker, er du kanskje ikke fornøyd med ytelsen Chrome har å tilby.
Uansett hva årsaken din er; hvis du ønsker å øke hastigheten på Google Chrome, er det flere justeringer for å gi Googles nettleser et hastighetsløft. I dag skal vi vise deg det 10 enkle, men effektive måter å øke hastigheten på Chrome:
1. Fjern unødvendige utvidelser
La oss starte med noe grunnleggende; mange av Chrome-utvidelsene fungerer i bakgrunnen for å tilby sine tjenester. I prosessen spiser de opp mange ressurser i systemet når de gjør jobben sin. Så hvis du har for mange utvidelser aktivert på Chrome, kan de lett være årsaken til dårlig ytelse på Chrome. Du bør enten deaktivere eller slette alle utvidelsene du ikke bruker lenger.
For å gjøre det, klikk på hamburger-meny øverst til høyre i Chrome, og klikk deretter på “Flere verktøy”. Deretter klikker du på “Utvidelser”Fra sidemenyen.
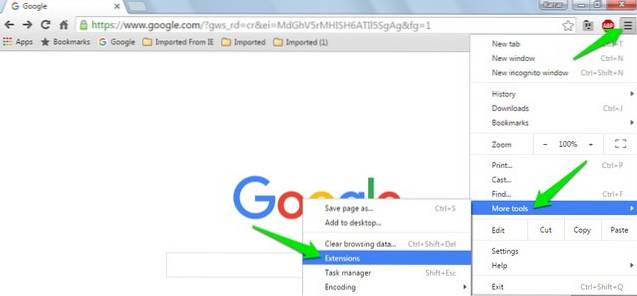
Nå bør du bli sendt til utvidelsessiden der alle utvidelsene dine blir oppført. Til deaktiver en utvidelse, Klikk på "Avkrysningsrute" ved siden av. Hvis du vil fjerne utvidelsen fullstendig, da klikk på "Søppelbøtte" -ikonet ved siden av. Vi vil også anbefale deg å deaktivere utvidelser du ikke bruker ofte, slik at de er tilgjengelige når du trenger dem igjen.
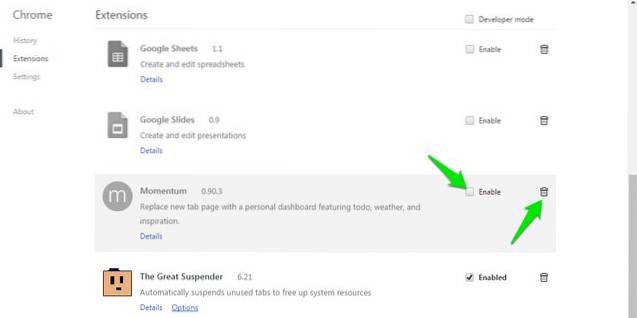
2. Aktiver Chrome Prefetch
Chrome bruker en prediksjonstjeneste for å prøve å gjette hvilke lenker og sider du kan klikke på og laster dem automatisk i bakgrunnen, slik at sidene lastes opp raskt. Selvfølgelig bruker dette mer data, men det gjør også surfing betydelig raskt.
For å aktivere forhånds henting av Chrome, gå til “Innstillinger”Fra Chrome-hamburger-menyen og klikk på“Vis avanserte innstillinger”Nederst på siden.
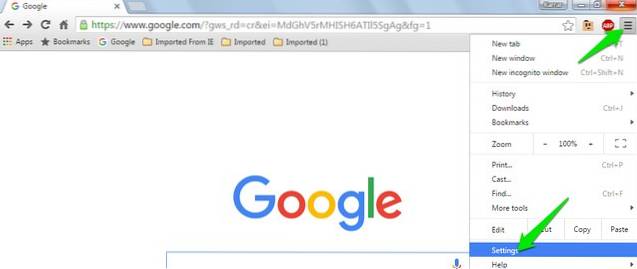
Her, Merk av i avkrysningsruten ved siden av alternativet “Bruk en prediksjonstjeneste for å laste inn sider raskere”Under overskriften” Personvern ”. Du bør deaktivere denne funksjonen hvis du har en begrenset internettplan.
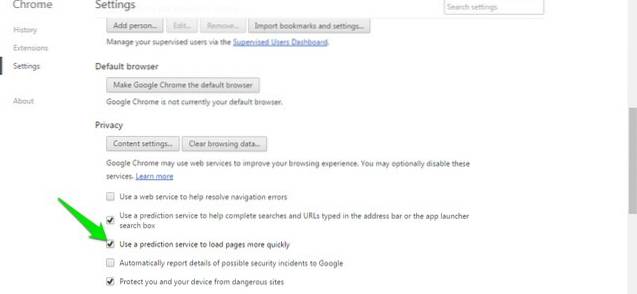
3. Bruk Chrome Data Saver
Google Chrome kan bruke Googles servere til å komprimere nettsider for å gjøre dem raskere å laste inn og også bruke mindre båndbredde. Hvis du har en treg forbindelse med begrenset data, kan dette være en livsendring for deg. Dette er imidlertid ikke en innebygd Chrome-funksjon, i stedet Google tilbyr en Chrome-utvidelse av seg selv som du kan installere i Chrome.
Du kan installere Data Saver-utvidelsen for Chrome, og den vil automatisk begynne å komprimere nettsider når du surfer på nettet. Selv om det skal huskes at utvidelsen ikke fungerer på krypterte websider; den med “https”I begynnelsen av adressen.
4. Lag Flash-plugins Klikk for å laste inn
Mange nettsteder bruker flash-innhold som videoer, annonser og annen type interaktivt innhold. Slike innhold er stort sett veldig tunge, og det kan redusere en side. Jeg synes faktisk videoer mellom innhold og interaktive spørrekonkurranser (og lignende plugins) på siden er veldig distraherende, og jeg er sikker på at mange er enige med meg. Du kan sørge for at flash-innholdet bare lastes opp når du klikker på det, slik at båndbredden din blir lagret, distraksjoner er minimale og Chrome fungerer jevnt.
For å gjøre det, gå til Chrome avanserte innstillinger som ovenfor og klikk på “Innholdsinnstillinger”I“Personvern”Overskrift.
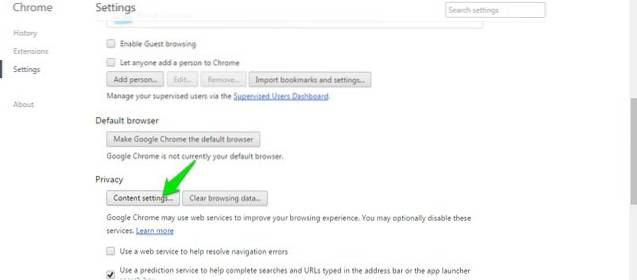
Bla nå ned og velg alternativet “La meg velge når jeg skal kjøre plugin-innhold" under "Plugins" seksjon. Når det er gjort, hver gang et plugin eller flash-innhold vises på en side, vil det bare spilles av når du klikker på det.
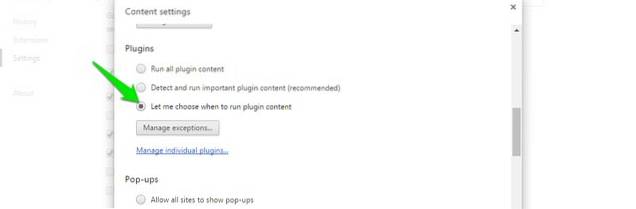
5. Deaktiver bilder
Dette er ikke en anbefalt løsning, men hvis du kan leve med det, kan det være ekstremt gunstig. Du kan deaktivere bilder i Chrome, og alle bildene på websidene lastes ikke inn. Selv om bilder gjør en webside attraktiv og mer informativ, er de også veldig tunge og er grunnen til at visse websider tar mye tid å laste inn. Hvis du bare ønsker å lese noe, kan du deaktivere bildene og enkelt øke hastigheten på sideopplasting.
For å deaktivere bilder i Chrome, gå til samme “Innholdsinnstillinger”-Siden som vi gjorde i tipset ovenfor. Velg her alternativet “Ikke vis noen bilder" under "Bilder" seksjon.
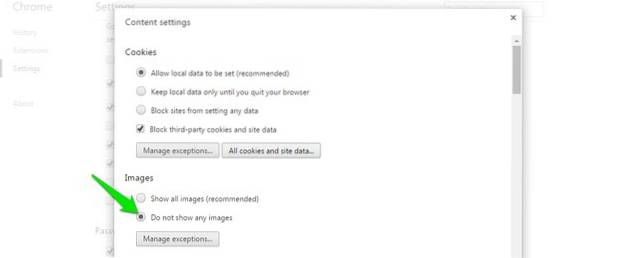
6. Fjern Chrome-data
Chrome kan bli treg på grunn av for mye data den har, for eksempel informasjonskapsler, hurtigbufret innhold og nettleserlogg. Hvis du ikke har slettet disse dataene på ganske lang tid, kan det være årsaken til bremsingen.
Gå til "Historie”Fra Chrome-hamburger-menyen eller ved å trykke Ctrl + H, og klikk på “Fjern nettlesingsdata”-Knappen øverst.
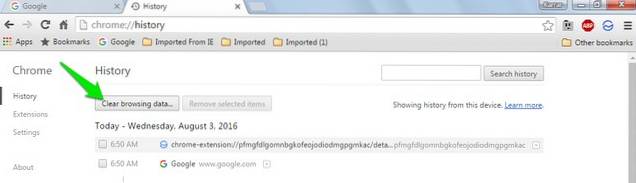
Nå du merker av i avmerkingsboksen ved siden av de forskjellige dataene du vil slette og klikke på “Fjern nettlesingsdata”-Knappen for å slette dataene. Vi vil ikke anbefale deg å slette passord og autofyll skjemadata, da de er veldig viktige for daglig surfing og heller ikke legger noe merkbart press på nettleseren..
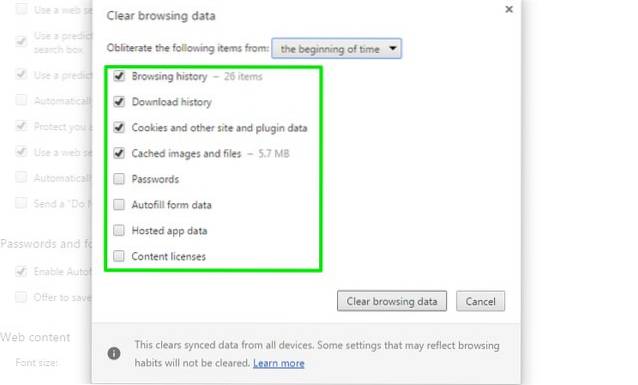
Eksperimentelle funksjoner i Chrome
Dette er også noen eksperimentelle funksjoner i Chrome som kan forbedre ytelsen til Chrome og øke hastigheten. Disse funksjonene er imidlertid ikke offisielle og er kanskje ikke stabile på alle maskinene. Selv om de i de fleste tilfeller fungerer helt fint uten noen merkbar negativ effekt. Hvis noen av disse eksperimentelle funksjonene påvirker nettleseropplevelsen din negativt, bør du tilbakestille endringene du har gjort.
For å få tilgang til disse funksjonene, skriv “krom: // flagg”I adressefeltet og trykk enter. Bruk deretter "Finn" -funksjonen (Ctrl + F) for å finne eksperimentelle funksjoner som vi har nevnt nedenfor:
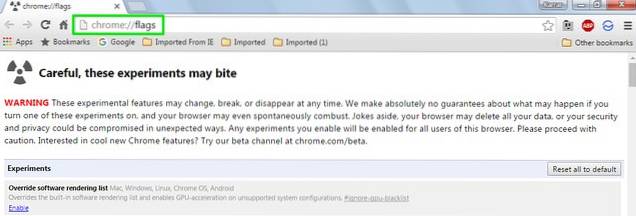
7. Endre flishøyde og bredde
Du kan justere flishøyde og bredde for å tildele mer RAM til den. Dette vil tillate bedre rulling og minst stamming mens du bruker Chrome-nettleseren. Det skal imidlertid bare justeres hvis du har nok RAM for Chrome; 4 GB skal fungere helt fint.
Skriv inn “Standard flis”I Finne dialogboksen, og du bør se begge alternativene for flisbredde og høyde. Bruk rullegardinmenyene under dem og endre det fra "Standard" til 512. Du kan tildele mer eller mindre, men 512 skal fungere bra for de fleste.
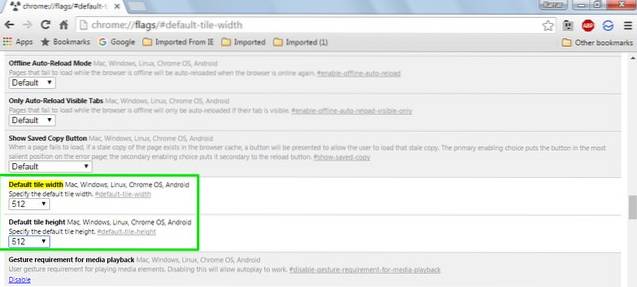
8. Aktiver eksperimentelle lerretfunksjoner
Dette er en under utvikling funksjon som lar Chrome dra nytte av lerret til øke hastigheten på innlasting av nettsider. Enkelt sagt, det kan fjerne forskjellige typer innhold mens du åpner en webside. Endringene vil imidlertid ikke være synlige for brukerne - men det er der.
Søk etter "Eksperimentelle lerretstrekk”Og klikk på“MuliggjøreFor å aktivere denne funksjonen.
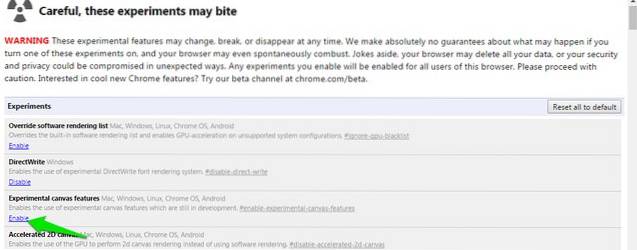
9. Aktiver Hurtig fane / vindu lukk
Dette er en annen hendig funksjon som gjør det mulig for Chrome å lukk raskt faner og vinduer for å få det til å fungere raskt. I virkeligheten viser Chrome deg bare at den har lukket fanen / vinduet raskt, men avslutningsprosessen fortsetter i bakgrunnen. Dette betyr at Chrome faktisk ikke fremskynder lukkeprosessen for fanen, men i stedet skjuler den bare det for deg og forhindrer at det kommer i veien for deg. I praksis gir dette raskere surfing fordi du til slutt ikke trenger å vente et sekund når fanen lukkes.
Søk etter "Rask fane / vindu lukkesOg klikk på “Muliggjøre”-Knappen nedenfor for å slå på denne funksjonen.
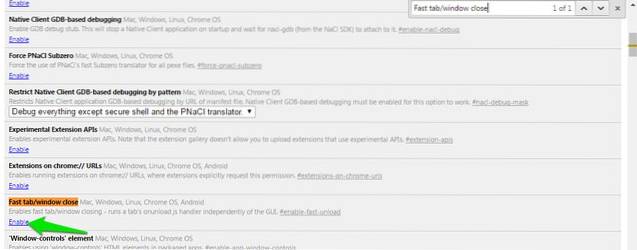
10. Aktiver QUIC-protokoll
Et arbeid i utviklingsforbindelsesprotokoll opprettet av Google som forhindrer flere turer til serveren for å opprette en forbindelse. Dette gjør det bedre enn UDP, da færre turer for å opprette en forbindelse betyr mindre tid brukt på å opprette en forbindelse og laste inn siden. Vanligvis blir det laget minst 2-3 turer før det opprettes en forbindelse med serveren.
Søk etter alternativet “Eksperimentell QUIC-protokoll”Og bruk rullegardinmenyen under den til aktivere det.
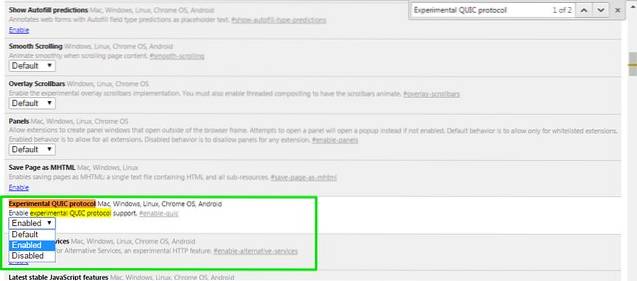
Når disse eksperimentelle funksjonene er aktivert, må du starte Chrome på nytt for å la disse endringene tre i kraft. Klikk på den store “RELAUNSE NÅ”-Knappen nederst på skjermen for å starte Chrome på nytt og se om det øker hastigheten.
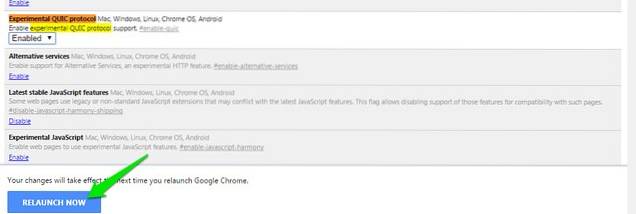
SE OGSÅ: 10 kule utvidelser for å tilpasse den nye fanen i Chrome
Se Enhver forskjell i Chromes ytelse?
De nevnte måtene bør være nok til i det minste å skape en merkbar forskjell i Chrome-hastighet. Jeg tror å deaktivere bilder og la plugins bare spille når det er tillatt, er gode måter å få en rask økning i sidehastigheten. Begge disse metodene vil imidlertid påvirke nettleseropplevelsen din. Det bør også huskes at de eksperimentelle funksjonene som er forklart ovenfor, også kan redusere sidelastningshastigheten for noen mennesker (veldig sjelden), og hvis dette skjer; bare sett alternativene til standardinnstillinger.
Vel, hvis du vet om noen andre måter å øke hastigheten på Chrome, kan du dele med oss i kommentarfeltet nedenfor for å hjelpe andre brukere.
 Gadgetshowto
Gadgetshowto



