Blant andre tjenester har Google introdusert en enkel, men kraftig digital bildebehandlingstjeneste kalt Google Photos. Det gir en enkel og gratis måte å lagre og organisere bilder over skyen på. Man kan ikke få maksimal effekt fra et verktøy eller en tjeneste før han / hun vet om alle de viktigste funksjonene. For å få maksimalt utbytte av Google Foto, har jeg avrundet 12 funksjoner som alle Google Foto-brukere bør kjenne til. Hvis du kjenner til noen interessante funksjoner som du savner i innlegget, kan du nevne det i kommentarene. Du kan få Google Photos for Android, iOS med en tilstedeværelse på nettet her .
Merk: Google Photos for Android er kompatibel med Android 4.0 eller over mens Google Foto for iOS er kompatibel med iOS 8.1 eller nyere.
1. Last opp bilder og videoer via dra og slipp
Hvis https://photos.google.com er på adresselinje av din nettleserfanen, du kan ganske enkelt laste opp et antall bilder eller videoer av dra og slippe dem inn i fanen.
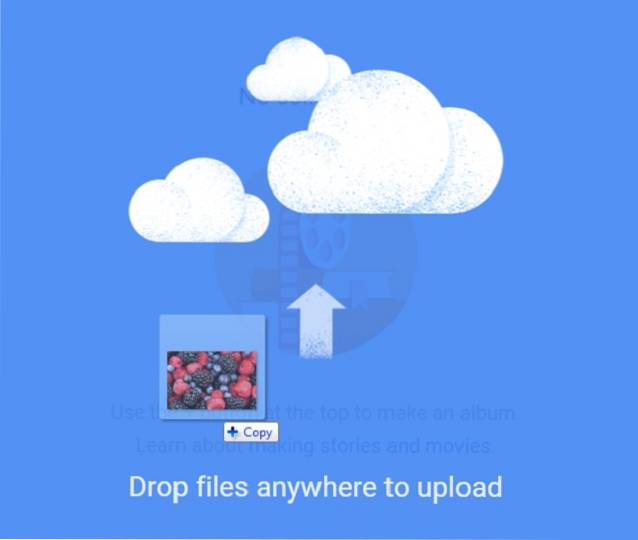
Den samme handlingen kan gjøres med en mappe med bilder eller videoer også.
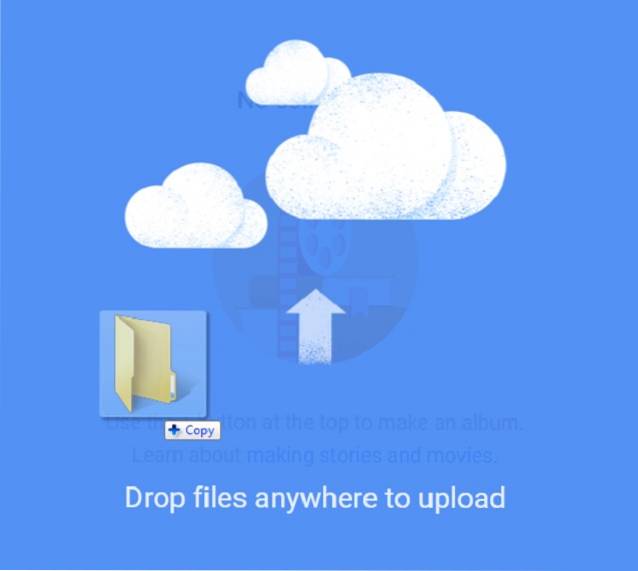
Alternativt kan du laste opp bilder eller videoer ved å klikke på sky-knapp i nærheten av søkefeltet.

Du kan også automatisk synkronisering de stasjonære og mobile apper for å laste opp bilder.
2. alternativ for opplastingsstørrelse
Med en gang du laste opp et bilde eller en video via dra og slipp, en pop-up vindu vil be deg om å velge et alternativ for Last opp størrelse.
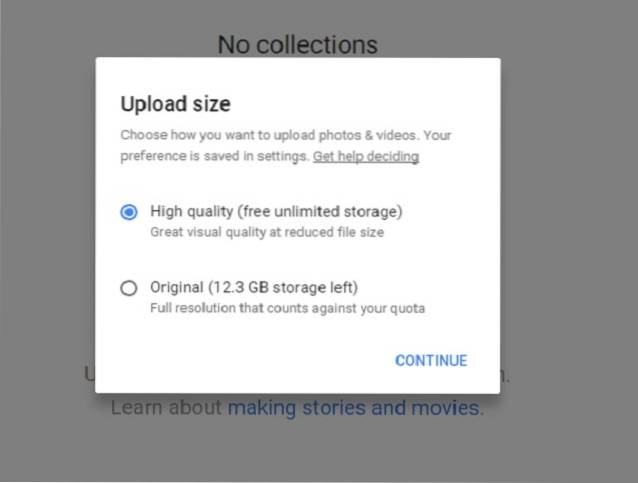
Som standard, Høy kvalitet alternativ er valgt for å laste opp bilder (opptil 16 MP) eller videoer (opptil 1080p) med gratis ubegrenset lagring samtidig som filstørrelsen reduseres. Du kan også velge Opprinnelig alternativ for å laste opp bilder eller videoer med originalstørrelse og full oppløsning. Den begrensede gratis lagringsplassen på 15 GB er en ulempe med dette alternativet. Du kan kjøpe mer plass fra 100 GB til $ 1,99 / måned til 30 TB til $ 299,99 / måned.
Klikk FORTSETTE for å fullføre opplastingsprosessen.
3. Intelligent fotosøkealternativ
Google tok opp et intelligent søkealternativ i Google Foto. Du kan søk på bilder via nøkkelord mat du spiste på et bilde, sted eller et annet fremtredende objekt på et bilde. Men det mest spennende er å søke på bilder via ansiktsgjenkjenning. Hvis du bruker Google Foto på stasjonær / bærbar datamaskin, kan du se søkefeltet øverst. I mobiltelefonen klikker du på det blå sirkulære forstørrelsesglassikonet, så kommer du til søkeskjermen.
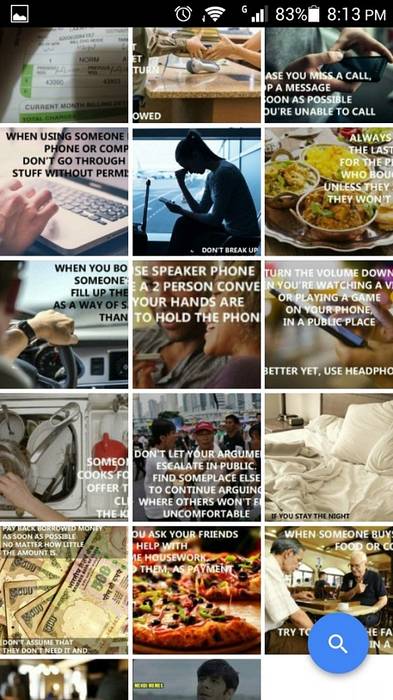
Det vil vise deg seks hyppigste ansikter fra fotoalbumene dine. Trykk på et av disse ansiktene, og det vil returnere nesten alle bilder som inneholder det aktuelle ansiktet. Hvis du vil legge til flere ansikter, trykker du på Mer ved siden av Mennesker.
Merk: Søk via ansiktsgjenkjenning er tilgjengelig i begrensede land. Hvis den ikke er tilgjengelig i ditt land, kan du bruke noen av de tilgjengelige VPN-tjenestene og få tilgang til den.
Bla nedover på samme skjerm, og du ser en liste over steder hvor du har tatt disse bildene selv om posisjonsrapporteringstjenesten er deaktivert. I henhold til Google er teknologien deres i stand til det identifisere kjente geografiske landemerker på bildene dine og kommentere disse bildene med tilsvarende plassering automatisk.
For å se magien til kraftig søkefunksjon, Jeg har lastet opp få bilder.
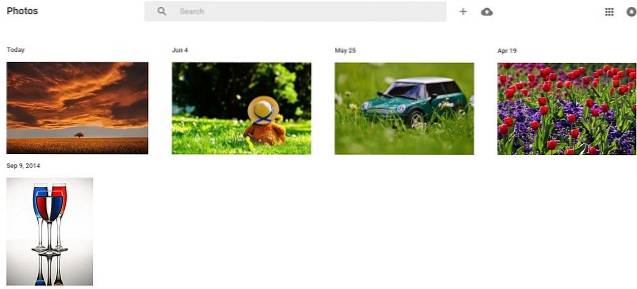
Søkeresultater returnerer et glassfoto hvis jeg skriver og søker glass i søkefeltet.
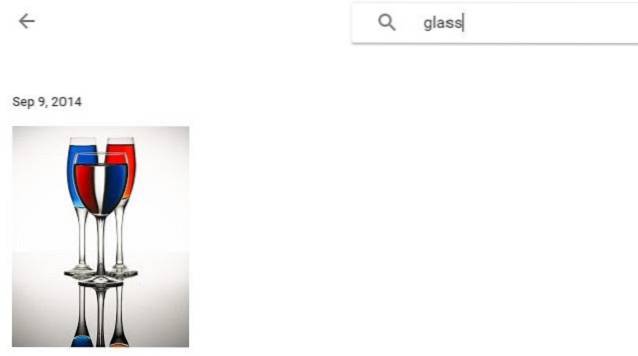
Jeg har skrevet blomster i søkefeltet for å søke på blomsterfotografier.
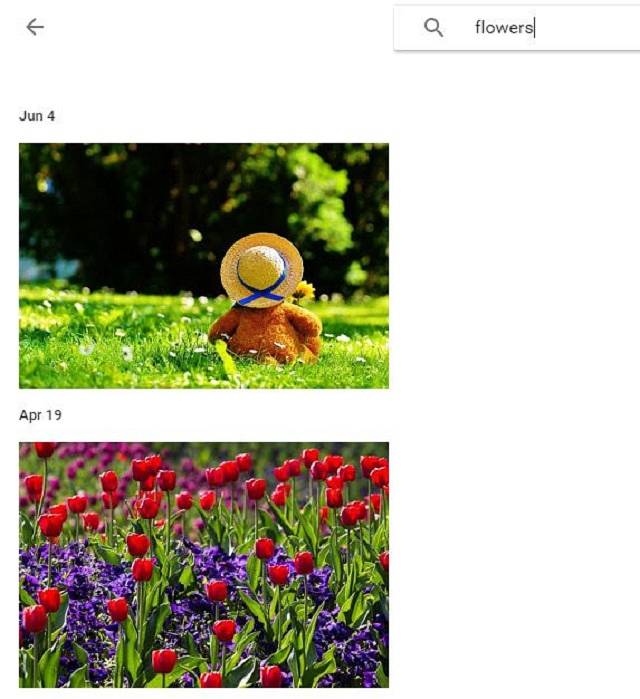
Du kan også søke i Google Foto via forskjellige fargenavn som er fremtredende på et bilde.
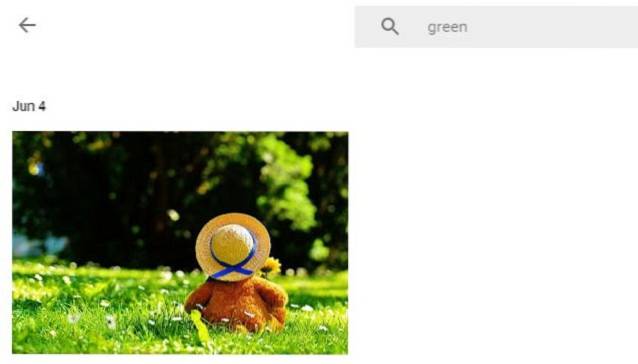
Imidlertid er nøyaktighet i søk av bilder fortsatt et problem. Jeg kunne bare finne resultater for grønn farge mens søkeresultatene for andre farger var tomme. Google må være klar over dette problemet, og forbedring av søkealternativet kan bli vitne til snart.
4. Alternativer for visning av bilder
Hvis du bruker Google Foto på mobil, er som standard i Daily View alle bildene dine ordnet i et rutenett av mellomstore miniatyrbilder.
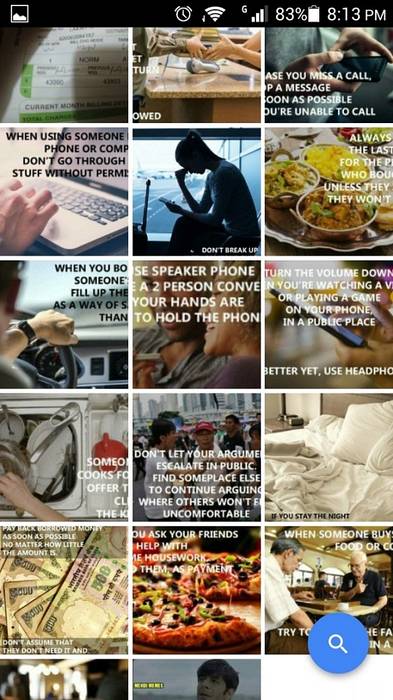
Du kan enkelt bytte til Komfortabel utsikt viser større visning av bilder ved å klemme utover.

Til slutt, hvis du vil se flere bilder samtidig på mobilskjermen, så klem innover for å slå på Kompakt utsikt. Med en enkel klemming innover kan man se bilder på tvers, dager, måneder og år.
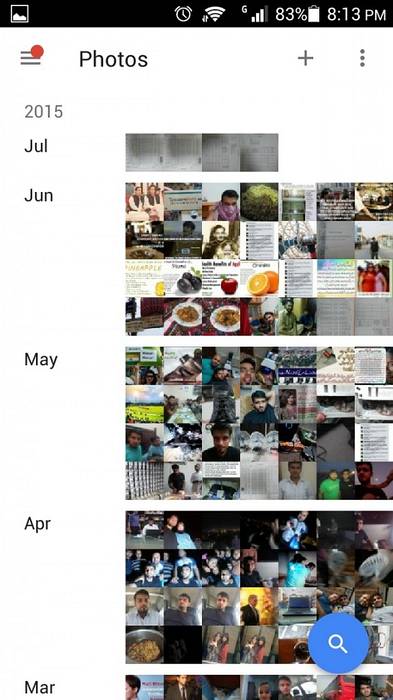
5. Duplisering eliminert for å spare diskplass
Hvis du har en veldig stor samling med bilder og du har lastet opp et bilde som allerede eksisterer, vil Google Foto bare beholde en kopi mens dupliseringen elimineres. Denne funksjonen kan være veldig nyttig hvis du laster opp bilder via Original-alternativet der lagringsstørrelsen er begrenset.
6. Samlinger for å lage album, historier og filmer
Samlinger gir brukere en enkel måte å lage album, historier og filmer med få klikk. Finn og klikk på alternativet Samling øverst til venstre i Google Foto.

Velg hvilken type samling du vil starte med.
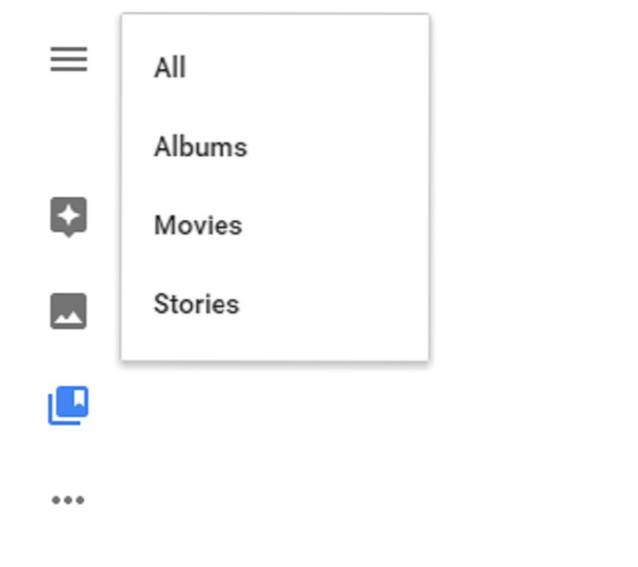
Ikke bekymre deg hvis du ikke har brukt Google Foto og ikke vet hvordan du skal lage en historie eller film. Klikk på lage historier og filmer og en trinnvis guide vil vises for å hjelpe deg.
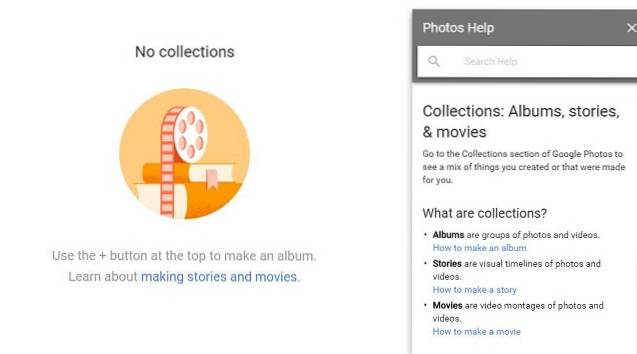
7. Google Foto-assistent
Assistent er en av de kraftige funksjonene som tilbys av Google Foto. Hovedmålet med Google Photos Assistant er å hjelpe deg med å holde orden på bildene dine mens du foreslår at nye ting vises som kort. Du kan se Google Photos Assistant ved å klikke på Hamburger-knappen øverst til venstre.
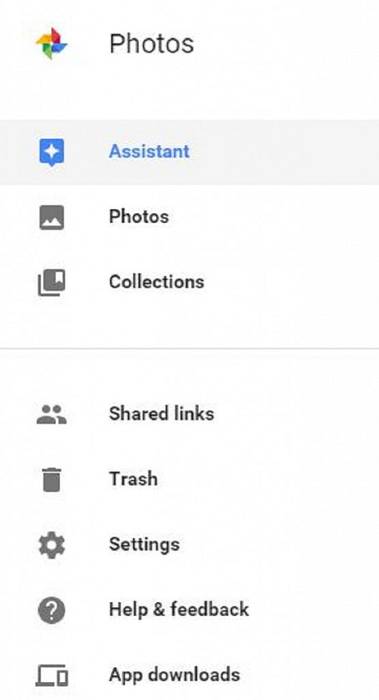
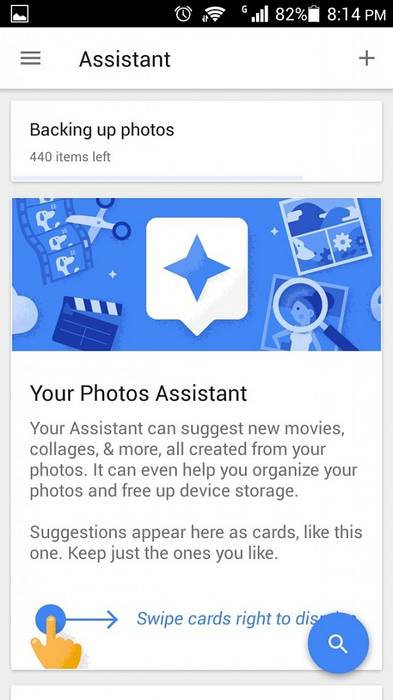
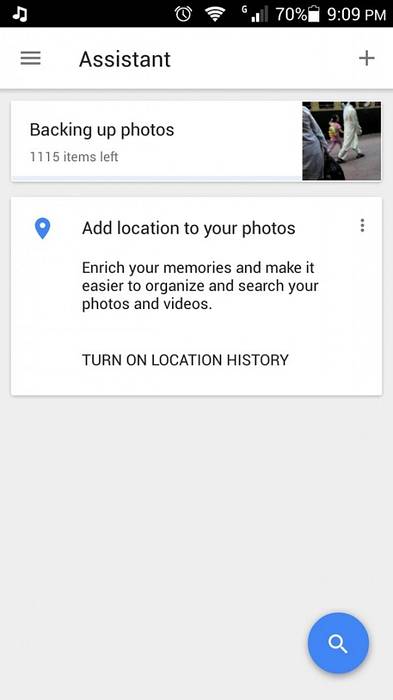
Det kan gjøre mange andre ting for deg automatisk. For eksempel kan den inspisere bildene dine for likheter på grunnlag av forskjellige faktorer, kompilere dem sammen og foreslå deg om du vil lagre samlingen eller ikke. Hvis dette ikke er nok, kan det hjelpe deg med å frigjøre litt plass på lokal lagring når du går tom for det. For eksempel kan det foreslå at du sletter bilder som er for gamle og lagret i skyen også.
8. Innebygd Photo Editor
Google Photos har kommet med en enkel, men grei innebygd fotoredigerer det kan være mer enn nok for mange mennesker. Velg et bilde og klikk på Blyantikon øverst til høyre for å begynne å redigere. For å redigere et bilde på mobiltelefonen kan du se redigeringsalternativet rett under bildet.

Google Foto-redaktør er utstyrt med et antall bildefiltre, avling og rotere, regulerbar Lys, farge, pop og Vignett alternativer.
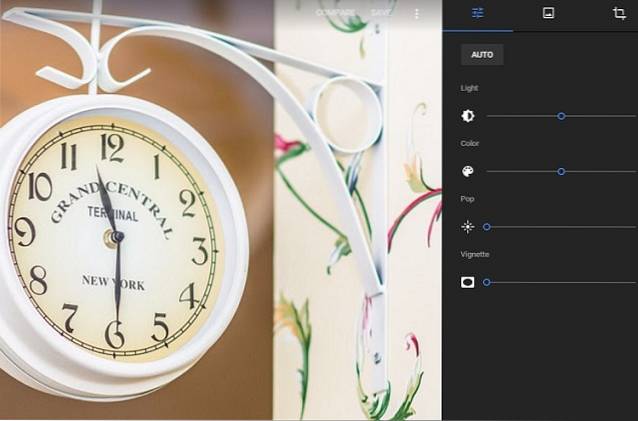
Hvis du er interessert i å se forskjellen mellom original og redigering av bilde, klikker du på SAMMENLIGNE alternativet for å se sammenligning umiddelbart.
9. Enkelt og raskt fotovalg
Hvis du bruker Google Foto på nettet, kan du velge en serie bilder holde Skift-tasten og klikk på Round Check Mark Icon av 1St. bilde i batch og klikk deretter på Round Check Mark Icon for siste bilde i batch. Det vil velge alle bildene mellom det første og sist sjekket bildet automatisk mens du sparer tid.
Klikk på Rundt avmerkingsikon bilder for å velge dem tilfeldig.
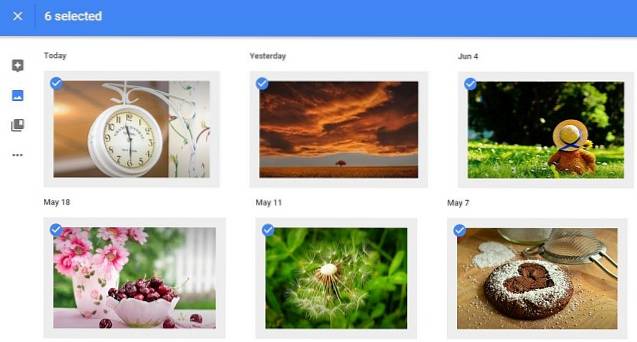
Valg av bilder på mobil er virkelig raskt og enkelt. Hold og hold fingeren på et bilde og flytt fingeren på alle bildene du vil velge, bravo; her er den valgte gruppen med bilder.
10. Enkel integrering av Google Drive
På dette punktet, hvis du virkelig begynner å like Google Photos-tjenesten og interessert i å laste opp alle bildene og videoene dine ikke bare fra telefonen og den bærbare datamaskinen, men også fra din Google Disk så kan du gå for det enkelt.
Klikk på øverst til venstre Hamburger-knapp> Innstillinger> Slå på veksleknappen.


11. Øyeblikkelig bildedeling
Med Google Photo kan du dele bilder umiddelbart over populære sosiale nettverk som Facebook, Twitter eller Google+. Klikk på Del-knappen og velg alternativet du vil gå med.
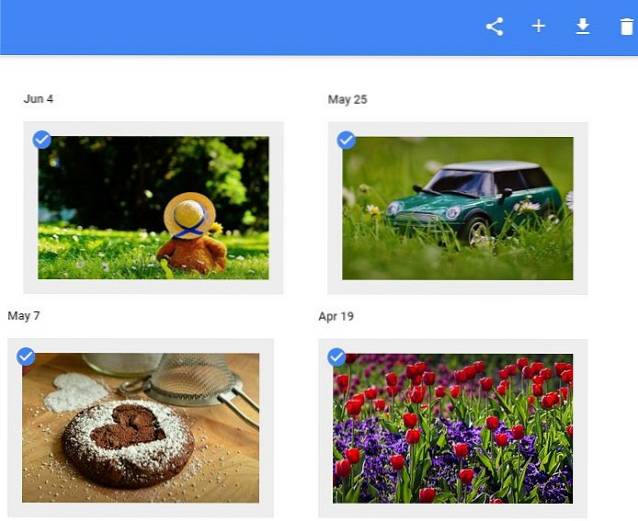
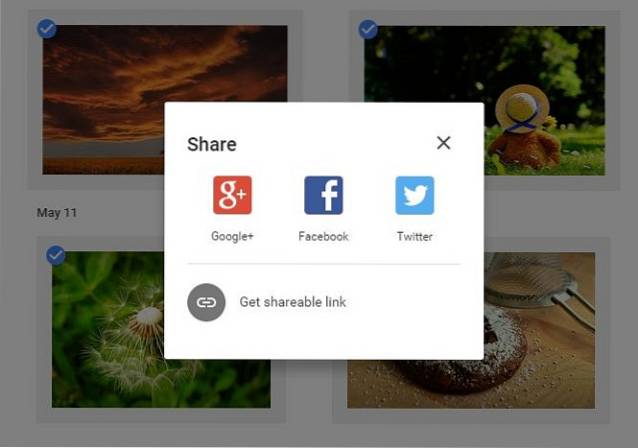
Hva om noen ikke er på noen av disse sosiale nettverkene, Google Photos kan generere en søkbar lenke som kan deles med andre for å se og laste ned utvalget av bilder i full oppløsning, enten det er logget på Google eller ikke. Klikk på Få en lenke som kan deles for å generere lenken som du kan dele ved å enkelt kopiere og lime inn.
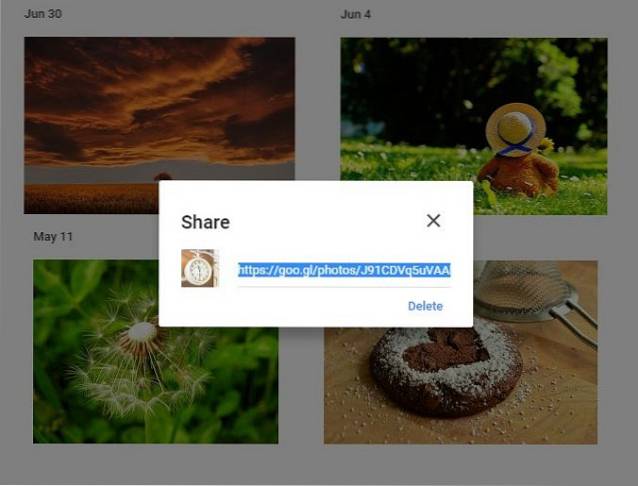
Senere, hvis du bestemmer deg for at ingen skal kunne åpne den delte lenken, kan du tilbakekalle tilgangen. Klikk på Hamburger-knapp> Delte lenker> Slett lenke.
12. Automatisk komprimering av bilder
Snarere enn å gi en eksplisitt alternativ, Google Foto komprimerer alle de opplastede bildene implisitt. Du kan være vitne til funksjonen selv. Last opp et bilde til Google Foto ved hjelp av Alternativ av høy kvalitet og deretter laste den ned. Du kan se størrelsen på det nedlastede bildet er langt mindre enn det originale.
SE OGSÅ: 14 kule Instagram-tips og triks
Konklusjon
De fantastisk søkefunksjon og ubegrenset opplasting av bilder og videoer sving Google Foto en flott app å ha enten på stasjonær eller mobiltelefon. Smart Google Foto-assistent ville være veldig nyttig for brukere å organisere bilder og enkel redigering og delingsfunksjon gjøre Google Foto en veldig enkel å bruke app. Å forstå disse funksjonene vil hjelpe en bruker å grave maksimalt ut av denne appen.
 Gadgetshowto
Gadgetshowto


