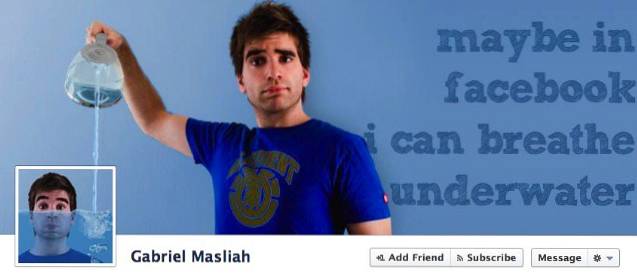Apple ga nettopp den endelige versjonen av selskapets iOS 11 mobile operativsystem til allmennheten, etter å ha vært i beta-fasen i omtrent 3 måneder. Så lenge du har en iOS-enhet som i det minste ble utgitt i slutten av 2013, vil du kunne oppdatere og glede deg over å bruke den nyeste versjonen av operativsystemet. iOS 11 bringer mange nye funksjoner og funksjoner til bordet, men det er også mange skjulte funksjoner og alternativer i den siste iOS-oppdateringen. Vel, hvis du allerede er interessert, la oss ta en titt på 15 kule iOS 11-triks du bør vite:
Tips og triks for iOS 11 du bør vite
Merk: Jeg prøvde disse iOS 11-triksene på iPhone 7 Plus og iPhone 6s, men de skulle fungere på eldre iPhones så vel som den nye iPhone 8, 8 Plus og iPhone X.
1. Skjult mørk modus
Mørk modus er en funksjon som har blitt ventet enormt siden iOS 10.3-oppdateringen. Selv om vi ikke akkurat fikk den mørke modusen vi lette etter, tilbyr iOS 11 den nærmeste opplevelsen så langt. Det heter “Smart inverter” modus og den kan enkelt aktiveres ved å følge trinnene nedenfor:
- Gå over til Innstillinger -> Generelt -> Tilgjengelighet og trykk på “Vis innkvartering”. Trykk nå på igjen “Invertere farger”.
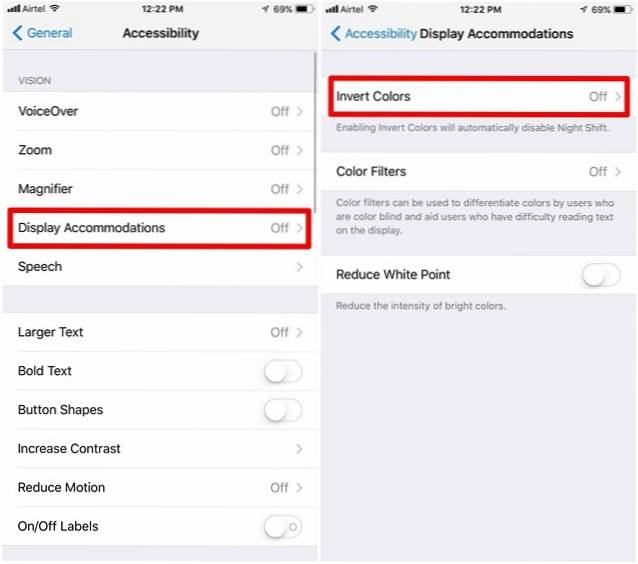
- Når du er i menyen Invert Colors, vil du legge merke til “Smart inverter” veksle som kan brukes til å aktivere / deaktivere funksjonen enkelt. Nå, når du blar gjennom de fleste menyseksjonene i iOS, har du et helt mørkt tema i stedet for et kjedelig lys.
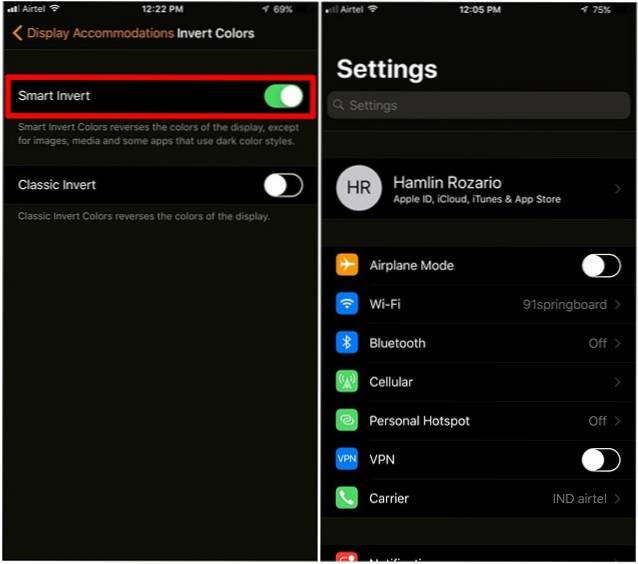
Selv om vi likte å bruke "Smart Invert" mørk modus, er det langt fra perfekt på grunn av at bilder, tredjeparts applikasjoner og ikoner ser ut som om de er i negativ fargemodus i stedet for en ekte mørk modus. Forhåpentligvis forbedrer Apple denne nye funksjonen i nær fremtid.
2. Tilpass kontrollsenteret
Det fornyede kontrollsenteret er en av de fremtredende funksjonene i iOS 11. Det har fått en visuell overhaling og gir nå mye mer funksjonalitet for sluttbrukeren. Det kan lett hentes ved å sveipe fra bunnen av skjermen. Vel, du kan til og med legge til eller fjerne hva du vil fra kontrollsenteret etter dine preferanser. For å gjøre dette, bare gå over til Innstillinger -> Kontrollsenter -> Tilpass kontroller og legg til eller fjern alle tilgjengelige kontroller i menyen. For eksempel var skjermopptak og ikke forstyrr mens du kjørte, de to kontrollene jeg personlig la til i iPhones kontrollsenter.
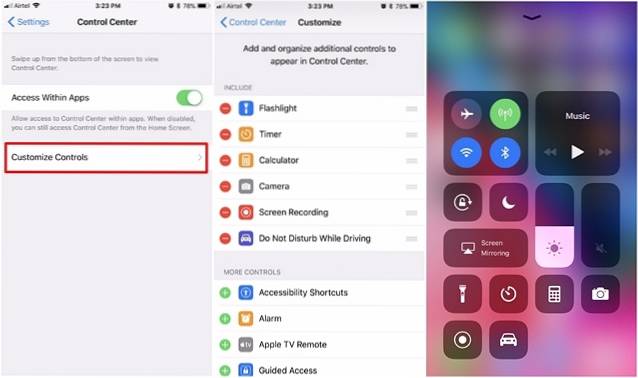
3. Last ned apper
Avlastning er en ny funksjon implementert av Apple for å spare lagringsplass på iOS-enhetene dine, spesielt de som har en begrenset plass på 64 GB eller lavere. Vel, ved å laste ned en app, avinstallerer brukere i utgangspunktet en app mens de holder alle dataene intakte, slik at de kan fortsette fra der de forlot, hvis de velger å installere appen på nytt. For å laste ned en app på din iOS-enhet, gå til Innstillinger og følg trinnene nedenfor:
- Gå til Generelt -> iPhone-lagringi Innstillinger-applikasjonen på din iOS-enhet.
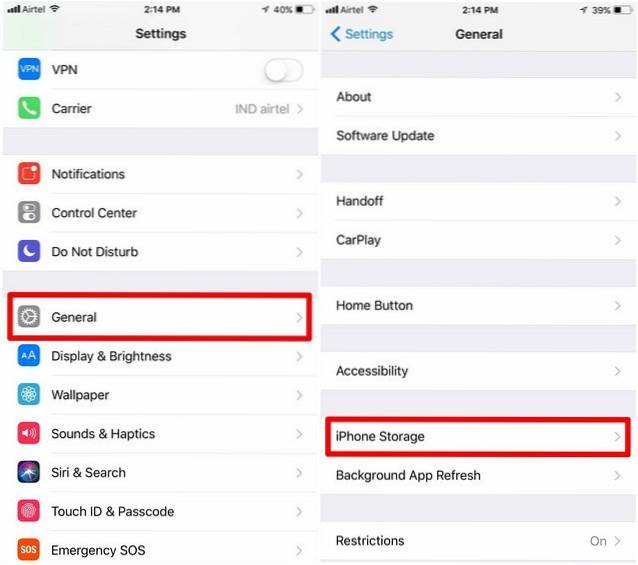
- I neste meny, bla ned og velg appen du vil laste ned, og trykk på “Avlastningsapp”. Når enheten ber deg bekrefte, trykk på “Avlastningsapp” en gang til.
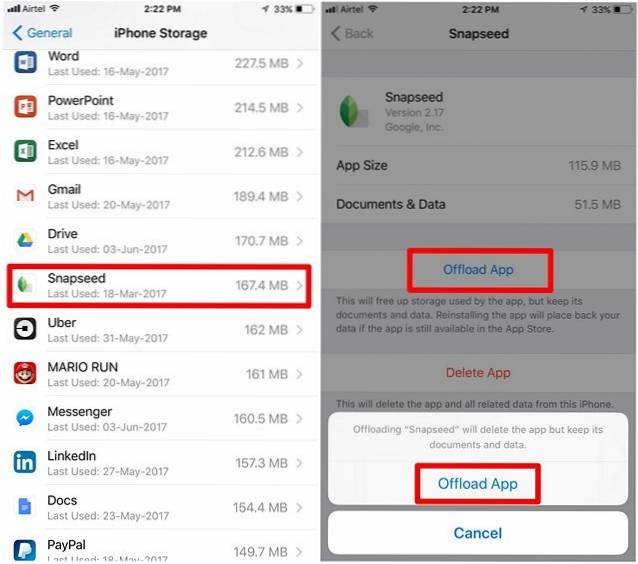
4. Skriv til Siri
Siri er den personlige stemmeassistenten som er tilgjengelig på tvers av iOS-enheter. Vi bruker vanligvis talekommandoer for å spørre bort alle spørsmålene våre, men med iOS 11 kan du også skrive bort dine spørsmål. Dette er spesielt nyttig hvis du befinner deg i et overfylt miljø der Siri ikke tar opp stemmen din nøyaktig, eller hvis du er i en situasjon at du må være stille for enhver pris. Først må du aktivere funksjonen i innstillingene. Det er imidlertid verdt å merke seg at så lenge du har "Skriv til Siri" aktivert, vil du ikke kunne kontrollere Siri med stemmen din. Uten videre, følg bare trinnene nedenfor for å aktivere “Skriv til Siri”:
- Gå til Innstillinger -> Tilgjengelighet og gå over til Siri seksjon. Her vil du legge merke til muligheten for å aktivere / deaktivere “Skriv til Siri”.
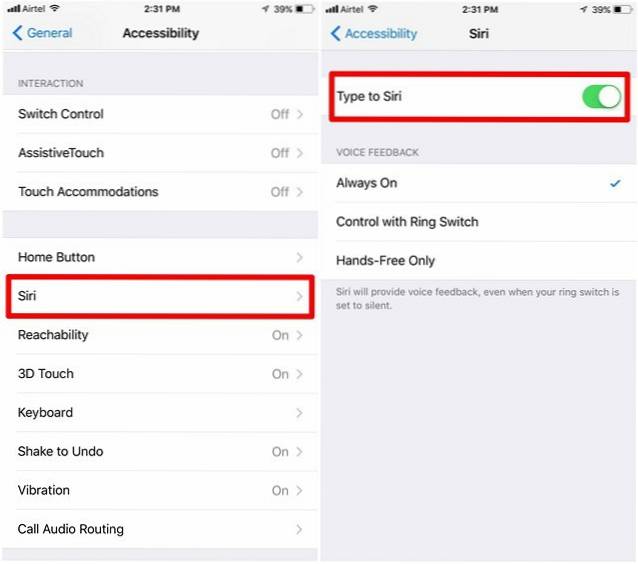
- Nå er det bare å aktivere Siri som normalt, ved å trykke lenge på hjem-knappen. Vel, hva venter du på? Begynn å skrive spørsmålene dine med en gang ved hjelp av skjermtastaturet.
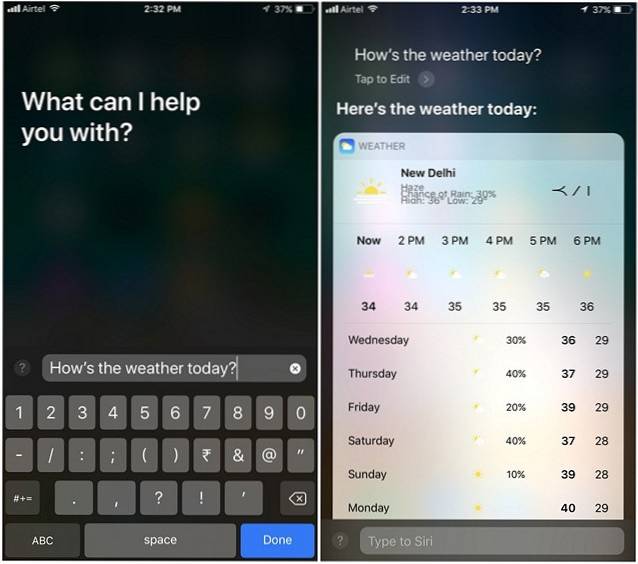
5. Skjermopptak
Apple lar deg nå ta opp enhetens skjerm med iOS 11, og dette er ekstremt nyttig hvis du vil spille inn korte opplæringsvideoer for andre. Det er en mye enklere måte enn å ta og sende flere skjermbilder, noe som bare kan skape forvirring. Funksjonen er innebygd i iOS 11s kontrollsenter, men den er ikke aktivert som standard. Det stemmer, du må legge til bryteren til kontrollsenteret først, og så vil du kunne starte eller stoppe innspillingen av skjermen ved å trykke på en knapp. Så følg bare trinnene nedenfor for å få dette gjort i en fei:
- Gå til Innstillinger -> Kontrollsenter og når du er i denne delen, blar du litt ned og finner “Skjermopptak” alternativ. Trykk på den for å legge til vekselen til kontrollsenteret ditt.
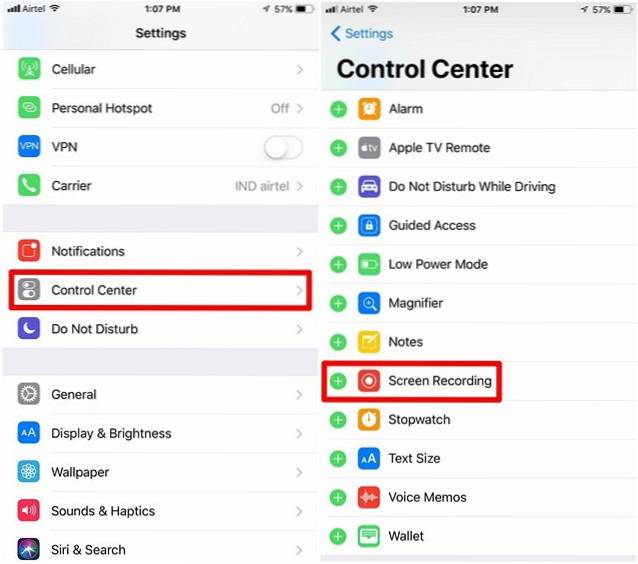
- Når du først tar opp kontrollsenteret ved å sveipe opp fra bunnen av skjermen, vil du legge merke til at "Skjermopptak" -bryter helt nederst. Du kan trykke en gang på den for å starte opptaket og trykke på den igjen for å stoppe innspillingen. Det kan ikke bli enklere enn dette.
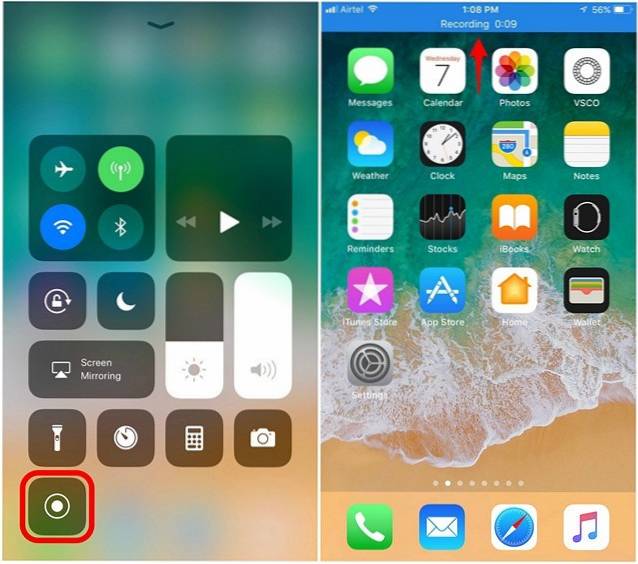
6. Send levende bilder som GIF-er
Live Photos, en funksjon som ble introdusert sammen med iPhone 6S og iPhone 6S Plus tilbake i 2015, ble ansett som en gimmick av mange brukere, ettersom folk trengte en iOS-enhet med 3D-berøringsfunksjonalitet for å dra nytte av den og se disse bildene. Dette er ikke annet enn veldig korte klipp som varer omtrent 3 sekunder. Den blir automatisk tatt opp av iPhone før og etter at et bilde er tatt. Med iOS 11 kan du sende disse Live-bildene som GIF-er til andre mennesker direkte fra Apples Mail-app. Siden den sendes som GIF, kan nesten alle se den uten spesielle maskinvarekrav. Bare følg trinnene nedenfor for å sende live-bilder som GIF-er på få sekunder:
- Når du har tatt et Live Photo ved hjelp av iPhone-kameraet, går du til Photos-appen til vis bildet og sveip bare oppover på skjermen. En ny meny vises på skjermen som kan brukes til å endre effekten for Live Photo du nettopp har skutt. Velg en av dem "Løkke" eller "Sprette" som effekten og trykk på "Dele" alternativet nederst til venstre på skjermen. Nå kan du velge Apples "Post" app for å dele dette Live Photo.
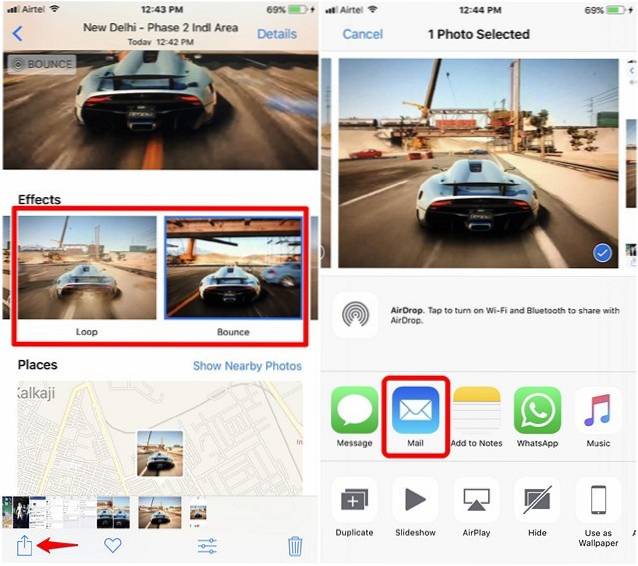
- Nå blir du ført til Mail-appen der du direkte kan sende bildet som en GIF til mottakeren. Brukere kan velge enten liten filstørrelse eller faktisk størrelse før de sender GIF. Hvis du ikke vil komprimere GIF, vil den faktiske filstørrelsen stort sett være det bedre valget her.
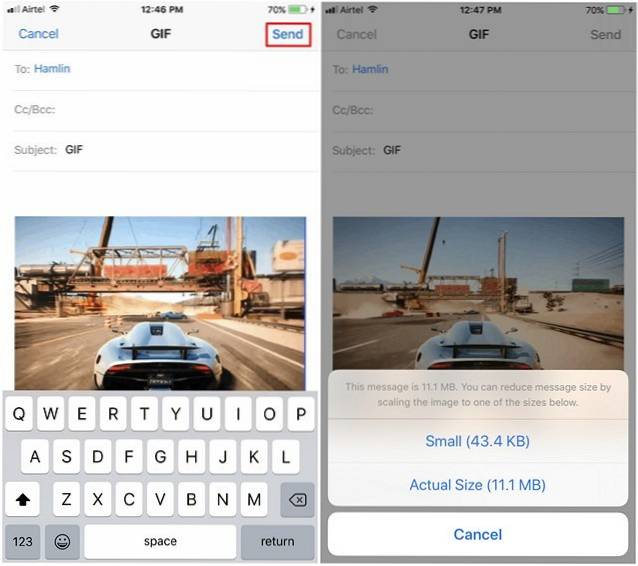
7. Deaktiver høyeffektiv bildeformat
Apples iOS 11 følger en ny bildekomprimeringsteknikk kalt HEIF (High Efficiency Image Format) og brukes på alle bildene som er tatt på iOS-enhetene dine drevet av Apple A9-brikken eller høyere. Dette er gjort for å redusere størrelsen som blir tatt opp av bildene dine og spare den dyrebare ikke-utvidbare lagringsplassen på enheten din. Selv om det er en velkommen funksjon, og komprimeringsteknikken nesten ikke innebærer tap av bildekvalitet i det hele tatt, er det bekymringer angående kompatibiliteten til dette filformatet. Tredjepartsapplikasjoner som Discord gjenkjenner ikke dette relativt nye formatet når bildene er lastet opp, og derfor blir de gjengitt som en ukjent fil, i stedet for en bildefil. For å unngå slike kompatibilitetsproblemer, kan brukere være interessert i å deaktivere denne funksjonen. Så følg bare trinnene nedenfor for å deaktivere HEIF i løpet av sekunder:
- Gå til Generelt -> Kamera og trykk på “Formater” alternativet under Kameraseksjonen.
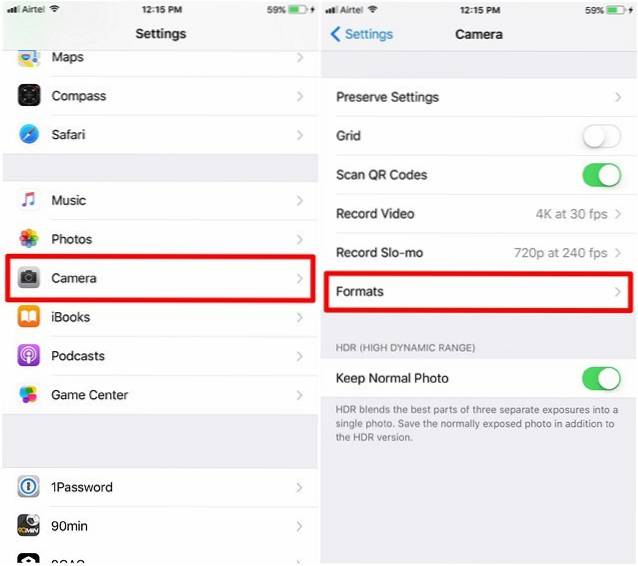
- Velge “Mest kompatible” å være det foretrukne formatet som iOS skal bruke til å håndtere alle bildene som er tatt med din iOS-enhet. Vel, det er stort sett hele prosessen. Fra nå av trenger du ikke engang å bekymre deg for problemer med bildekompatibilitet.
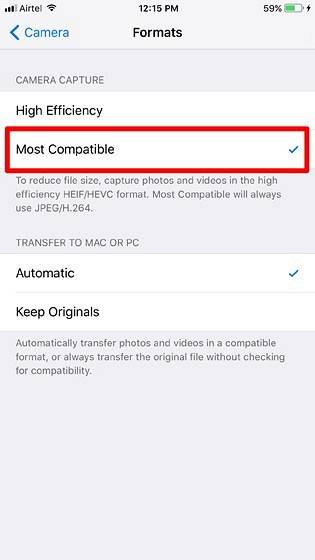
8. Skann QR-koder
Når du har oppdatert enheten din til iOS 11, kan du bruk standard Camera-appen til å skanne en hvilken som helst QR-kode som du muligens kan komme over. Det er ingen innstilling du trenger å fikle med. Bare rett kameraet mot QR-koden og la enheten gjøre jobben for deg. Koblingen bak den bestemte koden vises som et banner øverst på skjermen.
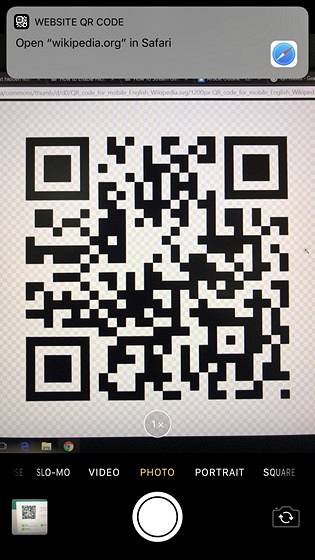
9. Slå av iOS-enheten uten å trykke på en knapp
Som dere alle vet, har nesten alle iOS-enhetene en dedikert hvilemodus for å slå den på og av. Imidlertid er det ikke tilfelle med den nye iPhone X. Selv om det er en hvilemodus / våkne-knapp for å låse og låse opp telefonen, vil du trykke lenge på knappen for å aktivere Siri, i stedet for å gi deg muligheten til å slå av enheten. Vel, det er ikke noe å bekymre deg for, da du vil kunne bruke dette trikset for å slå det av. Det er også ganske nyttig hvis du klarte å skade strømknappen og den ikke lenger fungerer.
For å slå av iOS-enheten din uten å måtte trykke på strømknappen, bare gå over til Innstillinger -> Generelt og bla ned til bunnen. Nå er det bare å trykke på "Skru av" for å få opp strømbryteren.
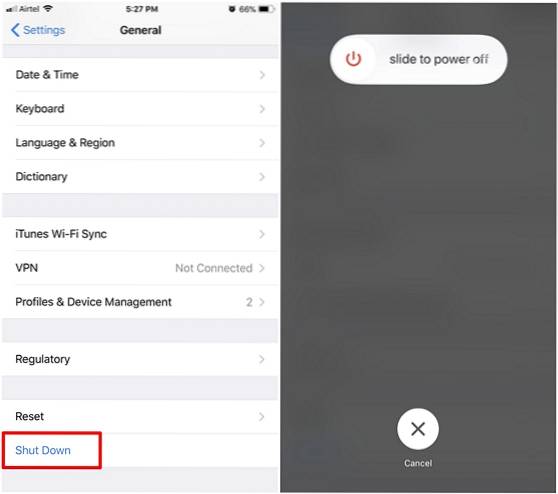
10. Skann dokumenter i notater
Har du noen gang ønsket å konvertere dine fysiske dokumenter til en digital, uten å måtte bruke en del penger på en dedikert skanner? Fra nå av med iOS 11, vil du kunne gjøre nettopp det. Lager Notes-appen på din iOS-enhet kan skanne og lagre dokumentene dine enkelt. Bare følg trinnene nedenfor for å få dette gjort på et blunk:
- Åpne “Merknader” app og trykk på “Lag notat” ikonet som er angitt med en penn og papir nederst til høyre på skjermen. I neste meny, trykk på “+” ikonet rett over tastaturet.
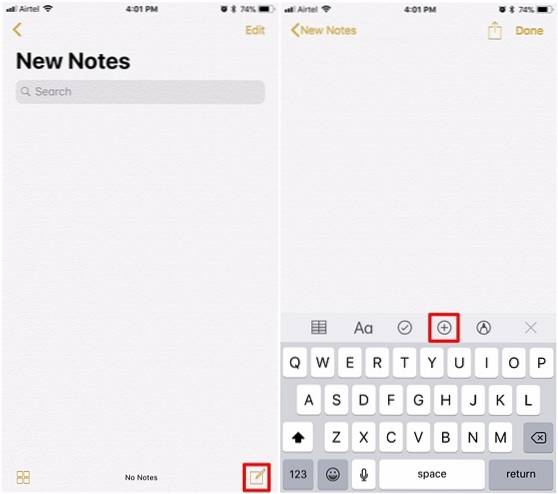
- Nå, trykk på “Skann dokumenter” og pek kameraet mot papiret og klikk et anstendig bilde av det. Etter dette vil du kunne justere skanningsområdet etter dine preferanser. Når du er ferdig, trykk på “Fortsett skanning” for å lagre det skannede dokumentet.
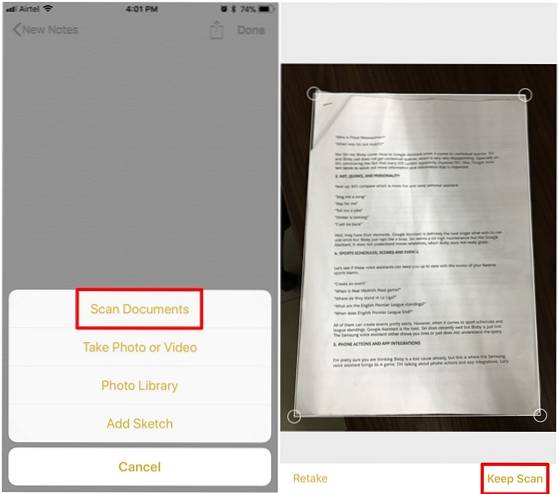
Det skannede dokumentet vil se ganske likt ut det som er vist nedenfor. Som du kan se, gjorde iOS 11 en ganske god jobb i skanneprosessen. Hvis du ikke er fornøyd med resultatene, kan du velge å ta skanningen på nytt og plassere kameraet perfekt.
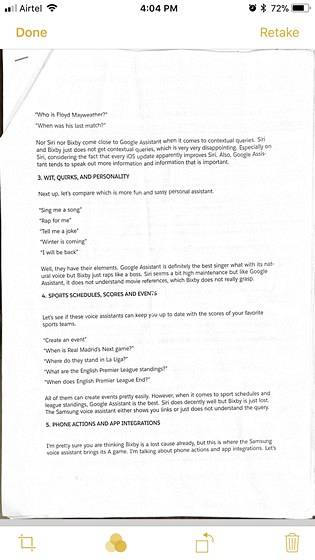
11. Kommenter skjermbilder
Nesten alle smarttelefoner i dag kan ta skjermbilder, men å merke dem er fortsatt en kjedelig prosess. Vel, med iOS 11 vil brukere kunne merke skjermbildene sine umiddelbart etter at de tar det. Alt du trenger å gjøre er å bare ta et skjermbilde som vanlig og trykk på skjermbildet forhåndsvisning som vises i noen sekunder nederst til venstre på skjermen. Nå kan du markere skjermbildene og trykke på “Ferdig” for å lagre det redigerte skjermbildet.
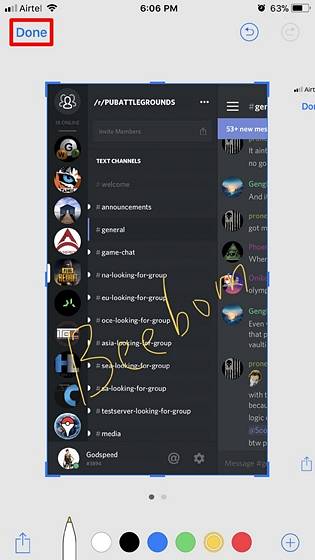
12. Vedvarende varsler
Apples interaktive bannerstilvarsler på iOS er mildt sagt ganske imponerende. De minst bare lenge nok til å lese hele meldingen og forsvinner automatisk. Imidlertid er ikke alle raske nok i å lese, og derfor kan det midlertidige banneret bare ikke gjøre kuttet for dem. Når du har oppdatert til iOS 11, kan du bytte mellom midlertidige og vedvarende bannervarsler for hver app individuelt.
For å få dette gjort, bare gå over til Innstillinger -> Varsler og velg appen du vil slå på vedvarende varsling for. Velg nå “Vedvarende” bannerikon som vist på skjermbildet nedenfor. Fra nå av vil ikke varsler om bannerstil fra denne appen lenger være midlertidige.
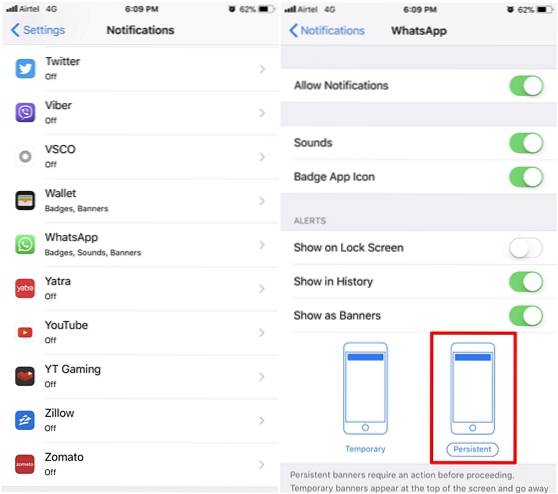
13. Del skjermbilder raskt
Folk tar vanligvis skjermbilder på smarttelefonene sine for å dele det med andre, men hvem vil takle bryet med å komme inn i Photos-appen bare for å dele det aktuelle skjermbildet? Vel, med iOS 11 vil brukere kunne dele skjermbildene sine umiddelbart etter at de tar det. Dette kan gjøres av trykk lenge på forhåndsvisningen av skjermbildet som vises i noen sekunder nederst til venstre på skjermen. iOS viser nå alle støttede applikasjoner som den kan dele skjermbildet ditt til. Prosessen med å ta og dele skjermbilder, ble bare mye enklere og raskere.
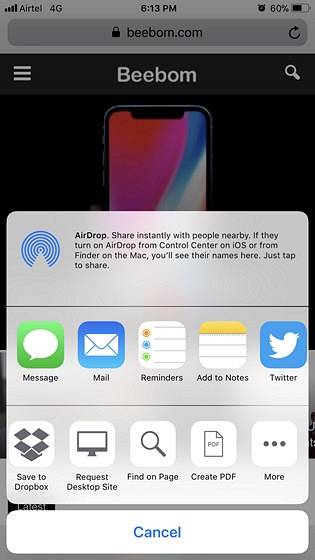
14. Enhånds tastatur
Hvis du bruker Plus-varianten av en iPhone, og hvis du har veldig små hender, vil du sannsynligvis bruke begge hendene hele tiden til å skrive. Hva om du vil sende tekstmeldinger mens du spiser eller drikker og en av hendene dine ikke er ren? Vel, bare bruk enhånds tastatur, en fin funksjon som følger med iOS 11-oppdateringen.
For å dra nytte av dette tastaturet, trykk bare lenge på “Emoji” ikonet nederst på tastaturet. Nå vil du legge merke til muligheten til å bytte mellom høyrehendt og venstrehendt tastatur. Trykk på din foretrukne stil for å begynne å bruke tastaturet med ett hånd med en gang.
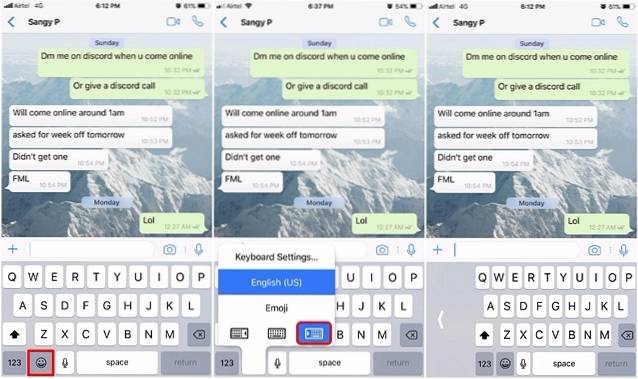
15. Lagre websider som PDF
Har du noen gang ønsket å lagre nettsider for offline lesing og deling på et senere tidspunkt? Apple lar deg gjøre nettopp det med iOS 11. Når du har oppdatert til den nyeste versjonen av operativsystemet, kan du raskt lage en PDF fra hvilken som helst webside. For å gjøre dette, trykk på "Dele" ikonet nederst i Safari-nettleseren, og velg alternativet “Opprett PDF”. Når du er ferdig, kan du bare trykke på “Ferdig” for å lagre PDF-filen for senere bruk.
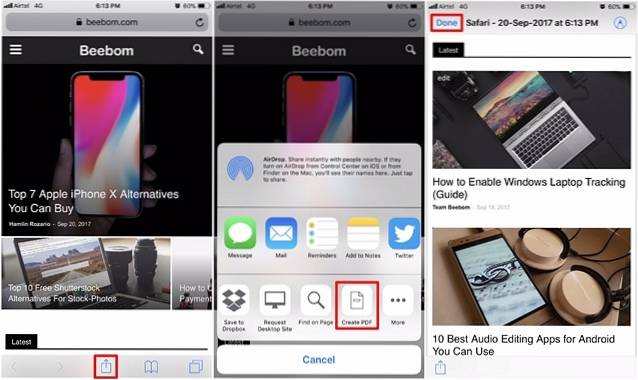
Bonus: Siri Tricks
Apples personlige stemmeassistent som er bakt inn i iOS, ble bare mye smartere med den nyeste versjonen av operativsystemet. Du kan nå be Siri om å oversette engelsk til forskjellige språk, inkludert mandarin, fransk, tysk, italiensk og spansk. Imidlertid kan assistenten fortsatt ikke oversette det omvendt. Forhåpentligvis blir det implementert av det Cupertino-baserte selskapet i nær fremtid.
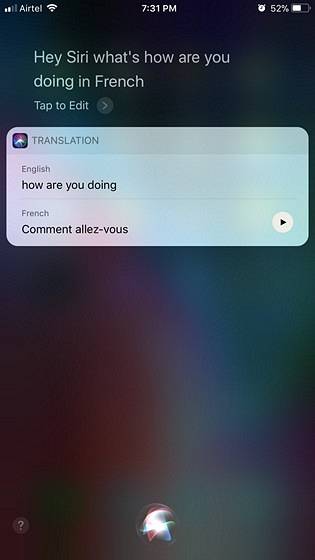
Siri kan også dra nytte av appene som er installert på iOS-enheten din, og bestille en drosje for deg innen få sekunder. Det kan til og med spesifikt velge hvilken type førerhus du leter etter, og be om den aktuelle førerhuset.
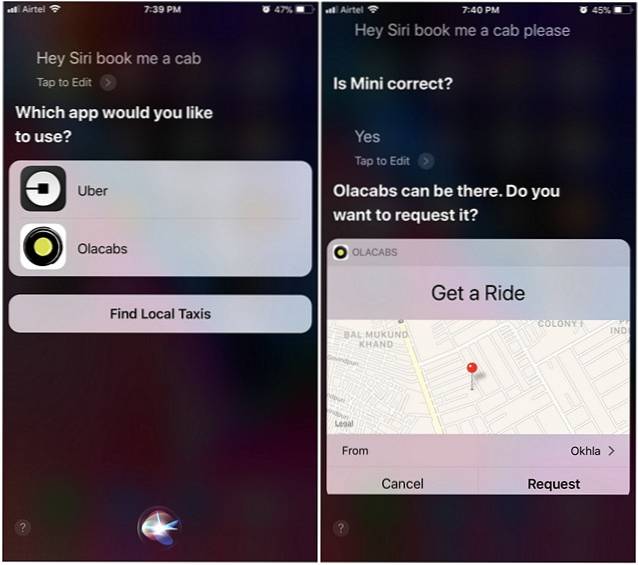
Annet enn det, med iOS 11, har Apple åpnet Siri for utviklere, så flere tredjepartsapper som WhatsApp støttes også av Siri..
SE MER: 20 kule iOS 11-funksjoner du bør vite om
Forbedre din iOS-opplevelse med disse iOS 11-triksene
Det er en rekke nye funksjoner og triks bakt rett inn i den nyeste versjonen av Apples mobile operativsystem. Fra mindre forbedringer som muligheten til å ta opp skjermen din, til total redesign av kontrollsenteret, har iOS 11 kommet langt, og det er en stor oppgradering i forhold til forgjengeren. Så sørg for at du har oppdatert iOS-enheten din til den nyeste versjonen for å dra nytte av alle disse triksene og funksjonene. Vel, hvilke av disse iOS 11-triksene er du opptatt av å prøve, og hvorfor? Gi oss beskjed ved å skyte dine verdifulle meninger i kommentarfeltet nedenfor.
 Gadgetshowto
Gadgetshowto