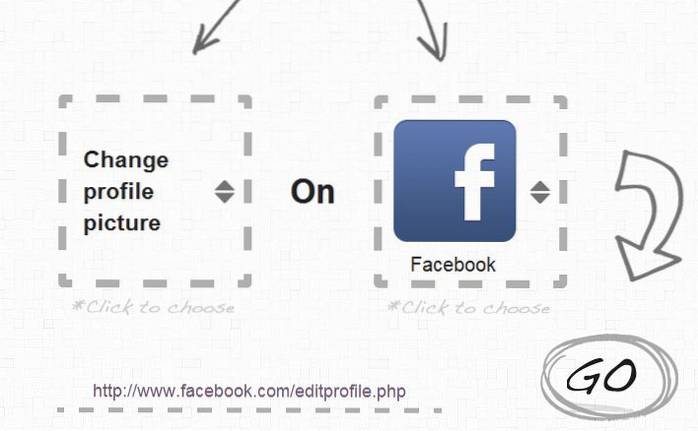Standard e-postklient som Apple pakker med Mac-er og iPhones har aldri blitt elsket av flertallet av mennesker. Helt siden OS X El Capitan, og nå med macOS Sierra, forbedrer Apple imidlertid Apple Mail-appen konsekvent. Det er noen veldig nyttige funksjoner som Mail-appen tilbyr, og det er noen kule Apple Mail-triks du kan bruke for å virkelig forbedre opplevelsen. Så hva venter vi på? HDet er 10 Apple Mail-tips og triks for både iOS og macOS-enheter:
1. Gi nytt navn til flaggnavn (macOS)
Mail-appen på macOS, gir brukerne muligheten til å flagge e-post. Brukere kan velge flagg fra en rekke farger, og bruke dem til å kategorisere e-postmeldingen. Det er imidlertid ingen åpenbar måte å endre navn hva disse flaggene heter. Som standard kalles flaggene bare “Rød”, “Gul”, “Oransje” osv. Hvis du vil gi flaggene et nytt navn, kan du følge trinnene nedenfor:
- Merk e-post med forskjellige flagg.
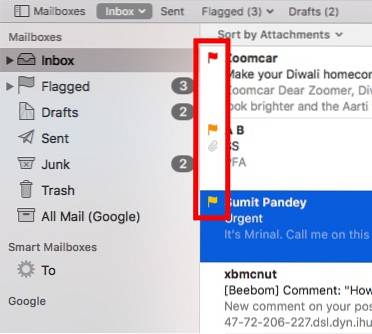
- Fra sidefeltet klikker du på pil ved siden av "Flagget".
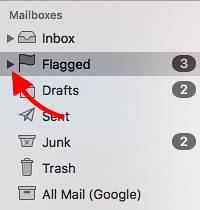
- Du ser listen over flagg du har brukt på e-postene dine. Ganske enkelt Høyreklikk på flagget du vil gi nytt navn, og velg “Gi postkassen nytt navn“.
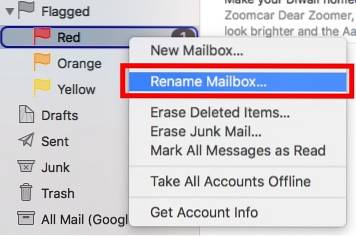
Deretter kan du gi nytt navn til postkassen, og navnet på flagget endres også.
2. Natural Language Search (macOS)
Mail-appen har også et veldig kraftig søk. Du kan bruke naturlig språk for å søke gjennom e-posten din. Dette gjør det lettere å finne filer uten å måtte bruke spesifikke kommandoer. For eksempel kan jeg søke etter “e-poster fra i går“, Og Mail-appen viser bare e-postene jeg mottok i går. Det er veldig nyttig. Du kan også søke etter ting som “E-post med vedlegg", etc.
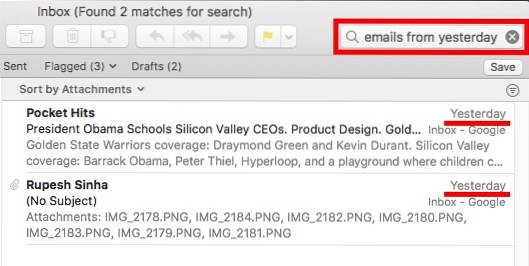
3. Papirrute (macOS)
Når du skriver en e-post, kan du få den til å se enda bedre ut ved å bruke brevruten til Mail-appen. Denne ruten tilbyr en rekke maler som vil få e-posten din til å se veldig bra ut. Du kan velge mellom et bredt utvalg av maler, kategorisert etter anledninger eller typer e-post. For å bruke papirruten, følg trinnene nedenfor:
- Skriv en ny e-post. Klikk på ikon for papirvarer øverst til høyre i skrivevinduet.
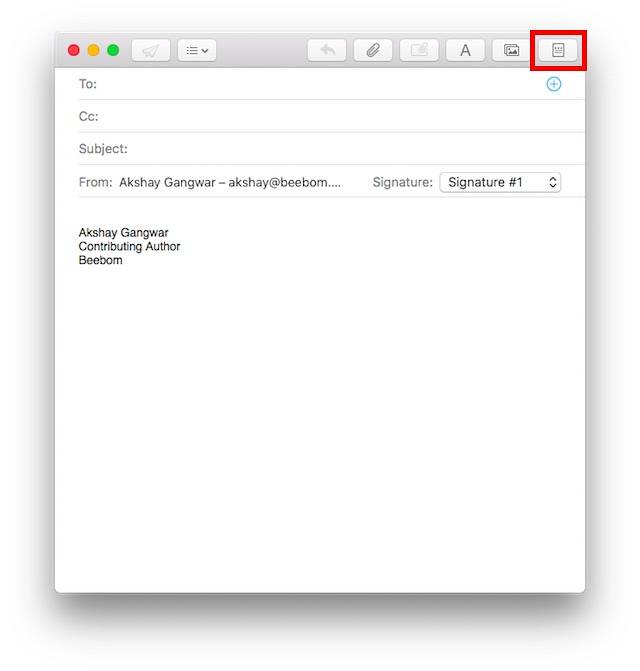
- Dette åpner en rute som viser et antall maler. Du kan velge den du vil ha, og e-posten din blir formatert slik når den sendes til mottakeren.
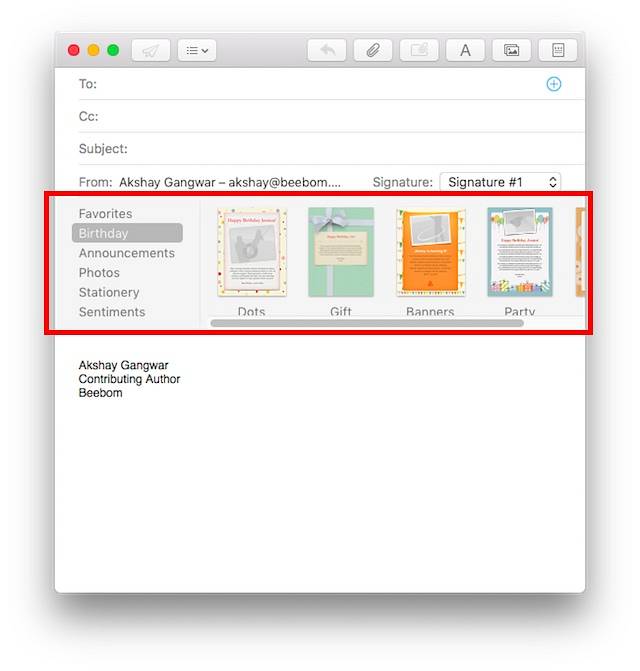
Du kan bruke malene i papirruten til å lage noen virkelig flotte e-poster og imponere dine venner og kolleger.
4. Markup Vedlegg
Når du legger til vedlegg som bilder eller PDF-filer i en e-post i Apple Mail-klienten, kan du til og med legg til kommentarer, og skriv på den! Det er enkelt, og du kan gjøre det på både iPhone og Mac. For å gjøre dette, følg trinnene nedenfor:
På Mac
- Skriv en e-post, og legge til et bilde eller PDF vedlegg til den.
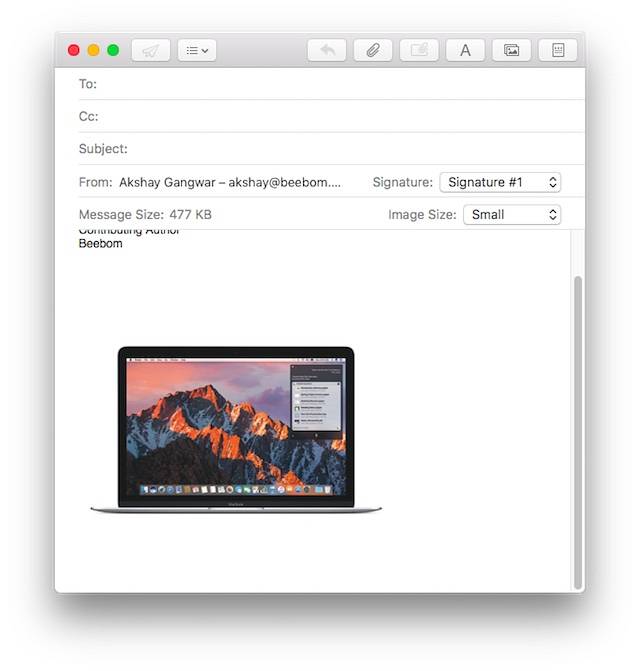
- Klikk på vedlegget, deretter klikk på den lille pilen øverst til høyre og velg “Markup”, fra rullegardinmenyen.
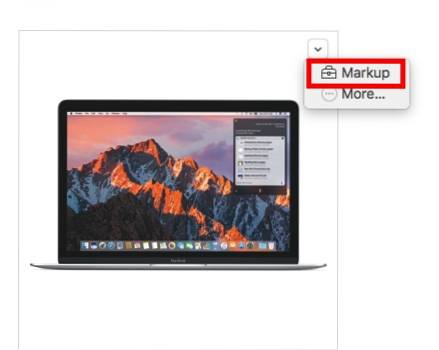
- Du kan nå merke bildet slik du ønsker det, og legge til merknader, klatter og tekst i bildet før du sender det til mottakeren..
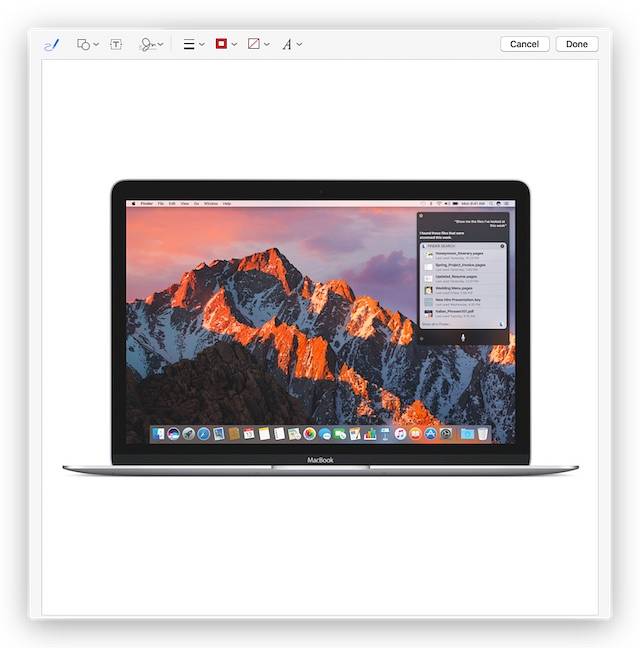
På iPhone
- Skriv en e-post, og legge til et bilde eller PDF-vedlegg til det. Dobbeltklikk på vedlegget. Trykk deretter på pilen på lokalmenyen.
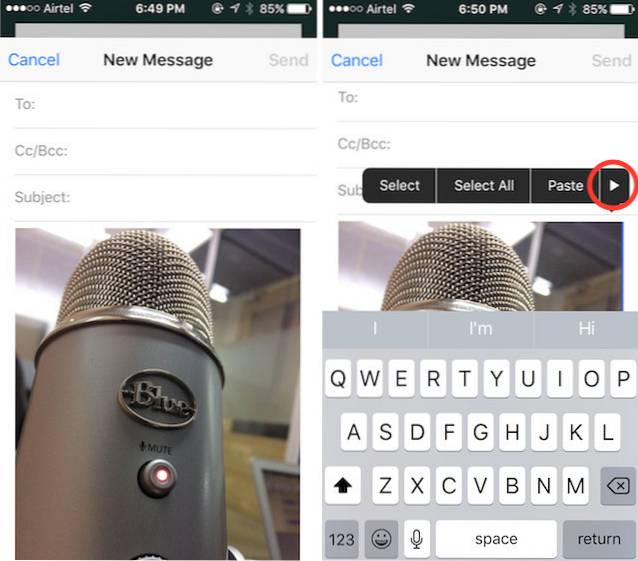
- Her, velg Markup. Du kan nå merke av bildet etter eget ønske, legge til kommentarer, klatter og mer i bildet.
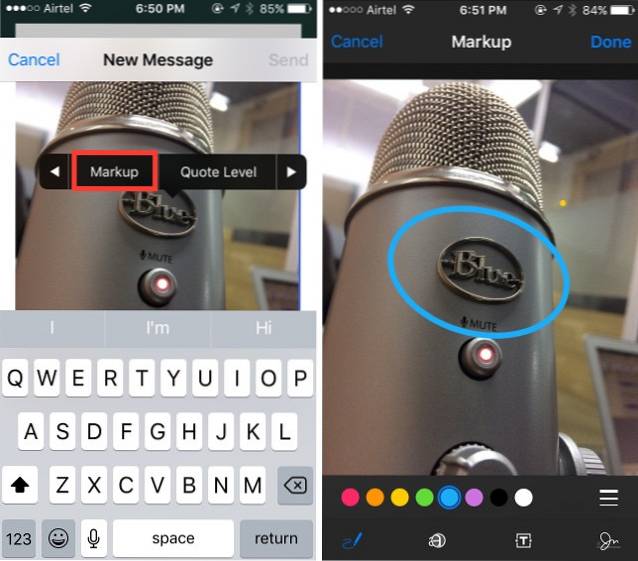
5. Bruk smarte postkasser til å kategorisere e-post (macOS)
Hvis du liker å holde innboksen din organisert, bør du definitivt bruke Mail-appens smarte postkasser. Du kan opprette en ny smart postkasse og tildele regler til den, slik at Mail automatisk sorterer e-post som skal gå inn i den smarte postkassen, og sparer deg for å måtte gjøre det. For å bruke smarte postkasser, følg bare trinnene nedenfor:
- Gå til “i Mail-appen”Postkasse -> Ny smart postkasse“.
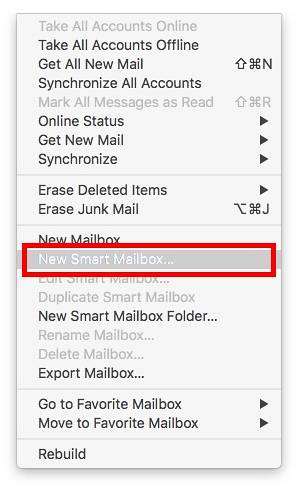
- Du kan gi Smart Mailbox et navn etter eget ønske, og lage regler for å sortere e-post automatisk. For eksempel oppretter jeg en smart postkasse med tittelen "I dag", og la Mail legge til e-postmeldinger som jeg mottok i dag, i Smart Mailbox.
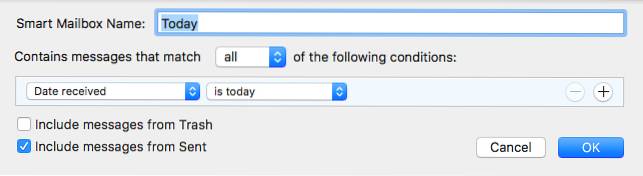
6. Sveip ned til kladd (iOS)
Ganske ofte skriver jeg en e-post, bare for å ønske å henvise noe fra en annen e-post. Så jeg må utarbeide e-posten min, se på den andre og deretter gå til "kladder" og trykke på e-postmeldingen jeg skrev. Dette kan bli ganske irriterende, ganske enkelt fordi antall nødvendige kraner er for høyt. Heldigvis kan du gjøre dette på en mye bedre måte.
- Mens du oppretter en e-post, ganske enkelt sveip ned fra tittellinjen av e-posten. E-postadressen blir minimert, men vil fremdeles være synlig nederst på skjermen.
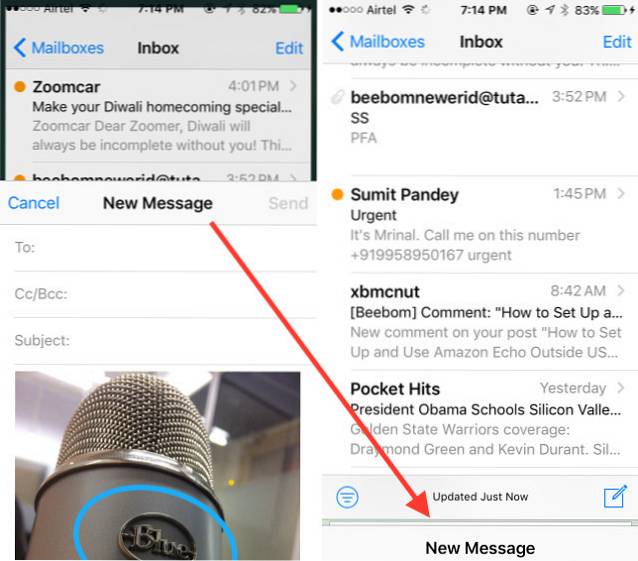
- Når du har henvist til e-posten du ønsket, ganske enkelt trykk på den minimerte e-postmeldingen, og den vil dukke opp igjen.
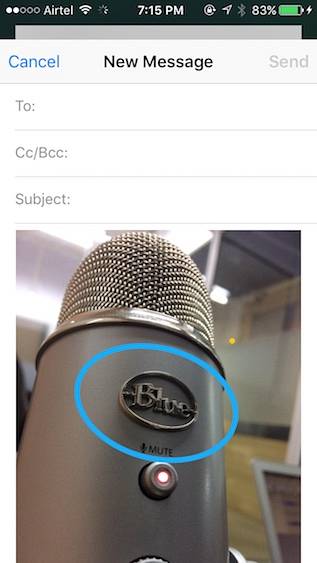
7. Tilpass sveiphandlinger (iOS)
I iOS Mail-appen kan du sveipe til venstre eller høyre på en e-post for å merke den som lest / ulest, eller for å arkivere den. Du trenger imidlertid ikke å holde deg til disse sveiphandlingene. Tross alt vil du kanskje gjøre noe annet med sveipene. For å tilpasse dette kan du følge trinnene nedenfor.
- Gå til på iPhone Innstillinger -> E-post -> Sveip handlinger.
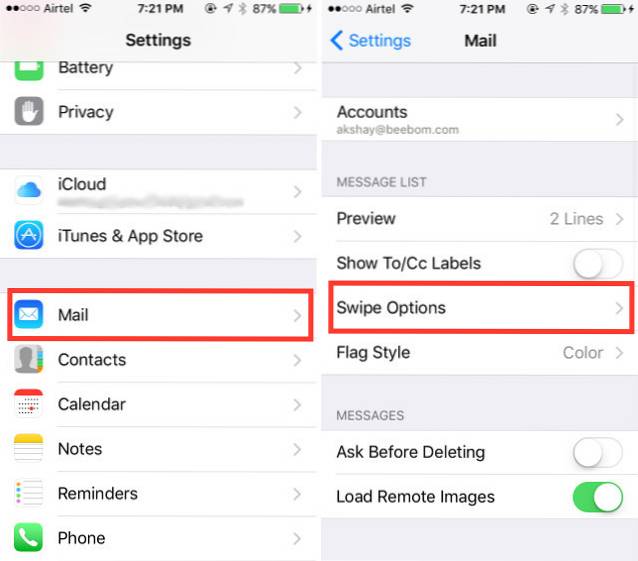
- Her kan du trykk på sveipingen du vil tilpasse (sveip til venstre eller sveip til høyre). Deretter kan du velge handlingen du vil sveipe skal utføre.
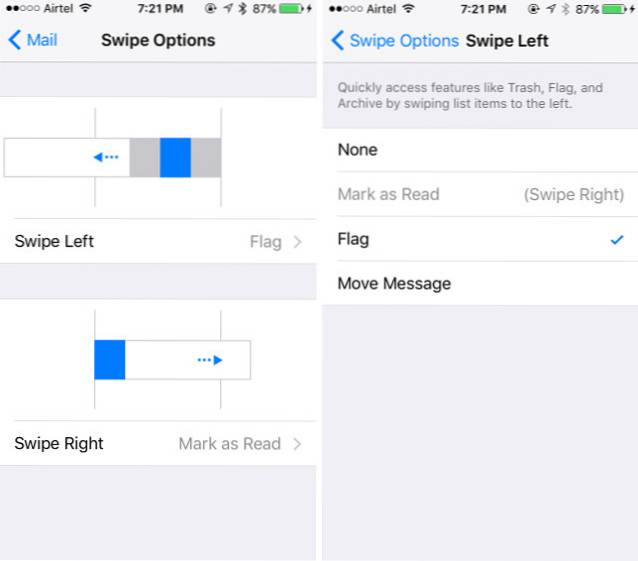
8. Konfigurer trådvarsler (iOS)
På iOS kan du til og med be e-post om å informere deg spesielt om du mottar svar på en e-post du sender. For å gjøre dette kan du følge trinnene nedenfor.
- Trykk på på iOS Mail-appen skrive epost knapp. Trykk på emnefeltet. Du vil se en "klokke" ikonet til høyre i emnefeltet.
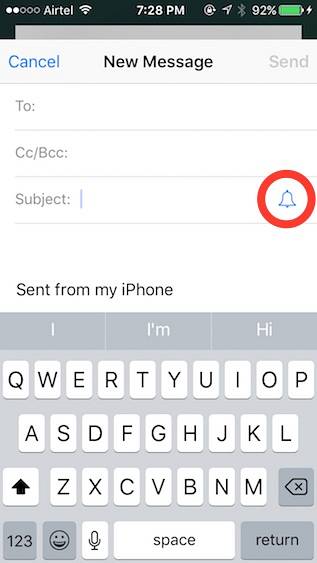
- Ganske enkelt trykk på ikonet. Du kan da be Mail om å varsle deg når noen svarer på e-posten.
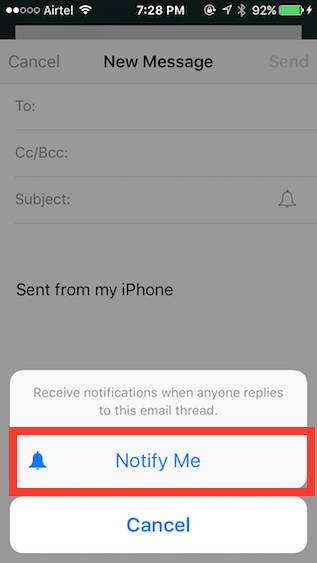
SE OGSÅ: 9 kule iPhone-tastaturtriks du bør vite
Prøv disse kule Apple Mail-tipsene og triksene
Mail-appen var utvilsomt ikke på nivå, tidligere. Men i det siste har Apple forbedret det ganske mye, og det blir sakte en ekte konkurrent til å være den eneste e-postklienten du beholder på Mac og iPhone. Hvis du vil prøve Mail-appen, bør du definitivt bruke disse triksene for å virkelig sette pris på hvor mye Apple har forbedret den.
Som alltid, hvis du har flere triks for Mail-appen, kan du definitivt gi oss beskjed i kommentarfeltet nedenfor.
 Gadgetshowto
Gadgetshowto