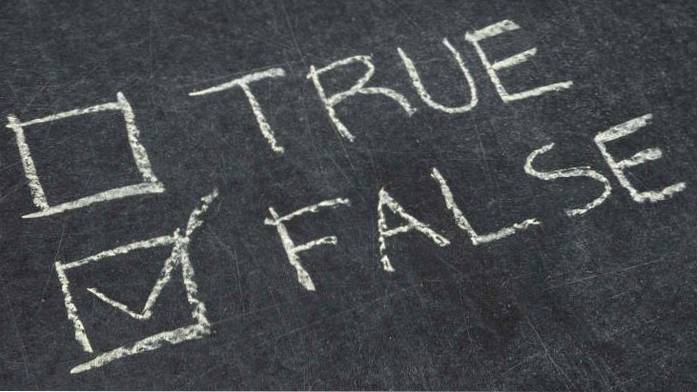Evernote i seg selv er et kraftig verktøy, selv uten disse tipsene og triksene. Men brukerbasen har vokst til en størrelse at etterspørselen ikke kan imøtekommes av Evernote alene. Ytterligere verktøy og tjenester for å forbedre måten vi bruker Evernote dukker opp over hele teknologilandskapet. Her er få av dem.
1. Automatiser ved hjelp av IF
IF var tidligere kjent som IFTTT, og det står for If This Then That. Det er en multi-plattform nettbasert automatiseringstjeneste. Det lar brukerne lage “oppskrifter” - kjeder med enkle betingede utsagn - som utløses av endringer i valgte nettjenester. For å si det enkelt, hvis A skjer, så gjør B.
Du kan koble Evernote til over 200 andre tjenester som støttes, og lage nesten ubegrenset kombinasjon av oppskrifter. Men den enkleste måten å starte på er å bruke populære forhåndsoppstilte oppskrifter, og tilpasse den med dine personlige kontoer. Gjør et søk etter Evernote, og velg de som passer dine behov. Med over tusen resultat har du mye å velge mellom. Få av de interessante er:
- Lag en Evernote-journal basert på Google Kalenderen din
- Snakk notater til Evernote ved hjelp av Siri og iOS Påminnelser
- Arkiver Amazon bestillingsbekreftelses-e-post
- Hold en liste over nye bestselgerbøker
- Logg på et kart over stedene dine
- og listen fortsetter og fortsetter
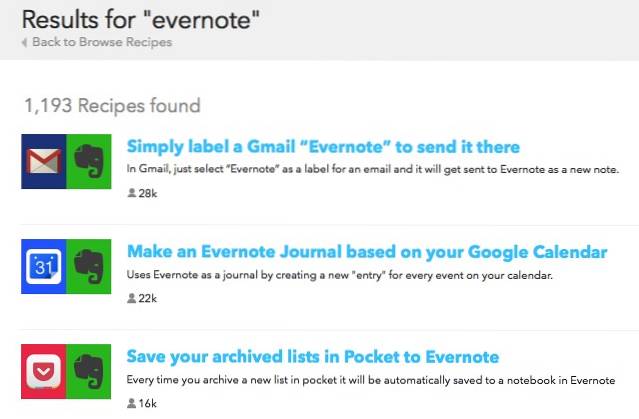
Et annet alternativ er å lage din egen oppskrift. Gå til Min oppskrift menyen og klikk på Lag en oppskrift knapp. For eksempel vil du sende en tweet hver gang du legger til en bestemt tag i et notat. Trinnene er:
- Klikk dette for å sette avtrekkeren
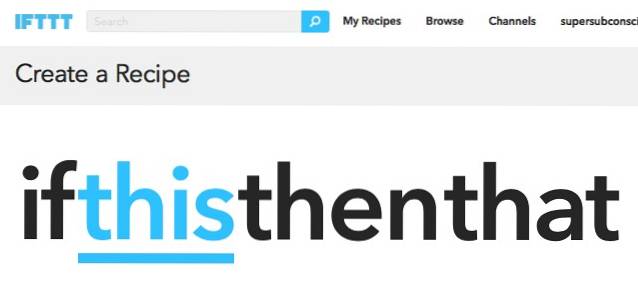
- Søk etter Evernote (og koble til Evernote-kontoen din hvis du ikke har gjort det)
- Velg taggutløser og legg til taggen
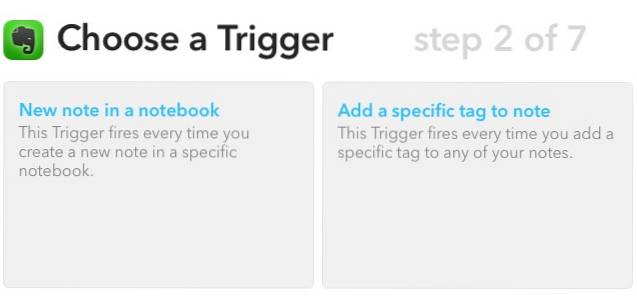
- Klikk at for å sette handlingen
- Søk etter Twitter (og koble til Twitter-kontoen din hvis du ikke har gjort det)
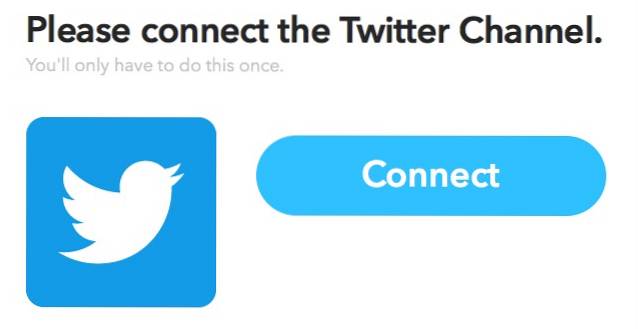
- Velg handlingen og angi tekstmalen
- Klikk på Lag handling knappen og du er klar
Som nevnt ovenfor er det praktisk talt ubegrenset kombinasjon av oppskrifter, så himmelen er din grense for å lage oppskriftene.
2. Samle automatisk bilder
Skitch er et redigerings- og delingsverktøy på flere plattformer som ervervet av Evernote i midten av 2011. Den sømløse integrasjonen mellom de to gjør det mulig for brukere å sende bilder og skjermbilder fra både mobil og stasjonær til Evernote. Alt du trenger å gjøre er å redigere disse bildene ved hjelp av Skitch.
Siden bruk av Skitch krever at du logger på med Evernote-kontoen, fungerer prosessen automatisk. Alle bildene dine er lagret i en notatbok som heter Skitch.
Du kan endre plassering av notatblokken og synkroniseringsprosessen fra Innstillinger i mobilversjonen eller Preferanser i skrivebordsversjonen.
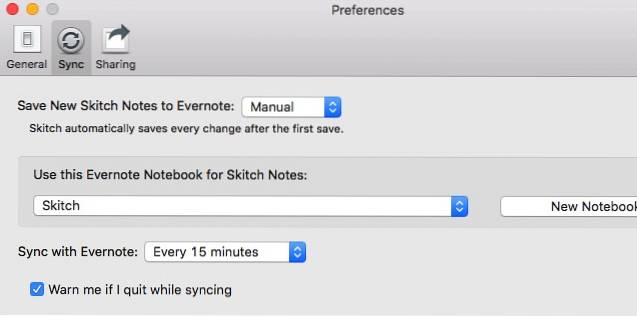
3. Sett inn digitalt håndskrevne notater
Forskning sier at å skrive ned et emne vil gi et mer varig inntrykk enn å skrive det ut. Kanskje det er derfor bærbare datamaskiner ikke vil erstatte penner og papir på mange skoler når som helst.
Evernote prøver å imøtekomme disse håndskriftpuristene ved å bruke Penultimate - en iPad-tegning og notatapp med stort fokus på håndskriftinndata og gjenkjenningsteknologi.
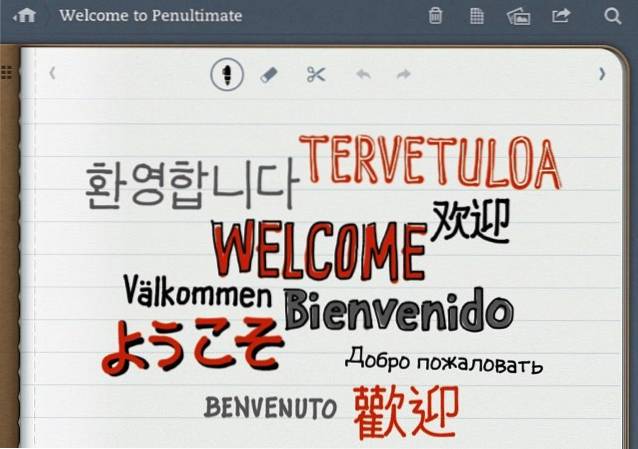
I likhet med Skitch, ble Penultimate også ervervet av Evernote og deretter dypt integrert i Evernote økosystem. Etter at du har logget på med Evernote ID, kan du være sikker på at alle dine håndskrevne notater og doodler er trygge i Evernotes nest siste notatbok..
Og den beste delen av det, de er OCR-ed og søkbare. Men det avhenger av hvor leselig håndskriften din er. Hvis du ikke kan lese det selv, kan det hende at Evernote ikke kan gjøre det bedre. 🙂
4. Transkriber lydnotater til tekstnotater
Hvis det er en ting som Evernote for Android kan gjøre som de andre inkarnasjonene ikke kan, er det muligheten til å gjøre lydnotater om til tekst. Men vi lever i den kreative digitale tidsalderen, det er nesten alltid en løsning for alle tekniske problemer.
Dragon Dictation er en av de flere mobilappene som kan transkribere lyd til tekst. Bruk den til å spille inn talememoet ditt, og kopier og lim deretter inn tekstresultatet i Evernote.
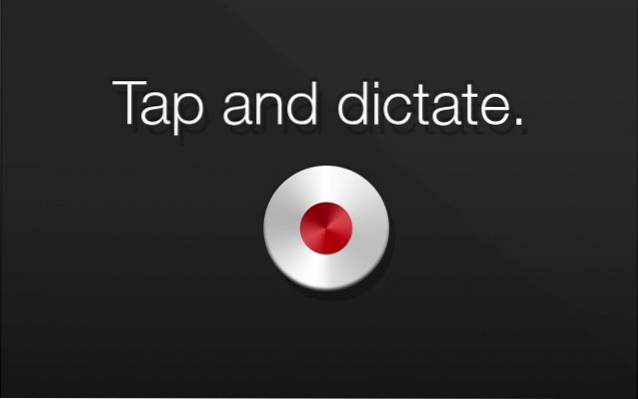
Evernote på iOS-brukere kan også be Siri om å skrive ned et notat. Bare trykk og hold nede startknappen, og si Ta et notat. Siri lagrer dikteringen din til Apples Notes-app.
Et annet alternativ er online transkriberingstjeneste kalt Voice2Note som kan hjelpe deg med å lagre transkriberte lydnotater direkte til Evernote. Den gratis planen begrenser deg til fem lydnotater per måned.
5. Rengjør nettet for bedre lesing
Hvis du mener at det generelle grensesnittet for nettsider har blitt for mye støy, er du ikke alene. Mens vi respekterer netteiernes intensjon om å tjene til livets opphold, tror jeg at mange av dem tar innsatsen litt for langt.
Evernote Clearly kan hjelpe deg med å absorbere nettinformasjon bedre i et distraksjonsfritt lesemiljø. Etter at du har installert Chrome-, Opera- og / eller Firefox-tilleggene, kan du klikke Clearly-ikonet for å rense en webside.
Evernote er tydelig at grensesnittet ligner på Web Clippers Enkel artikkel modus, men med flere temaer og tilpasning.
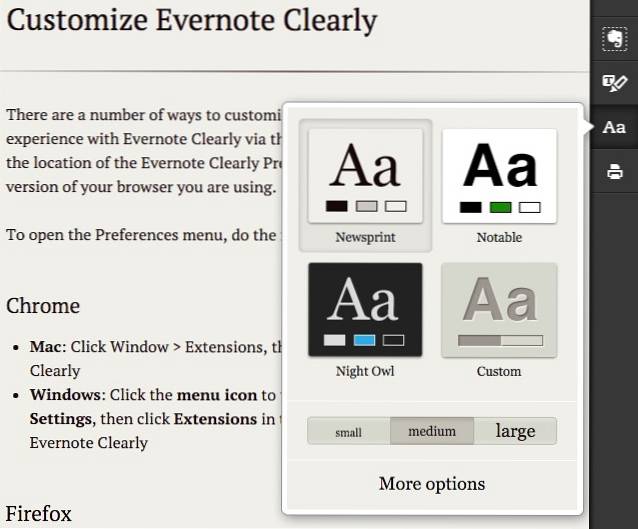
Du kan også markere viktige deler av teksten og lagre den i Evernote.
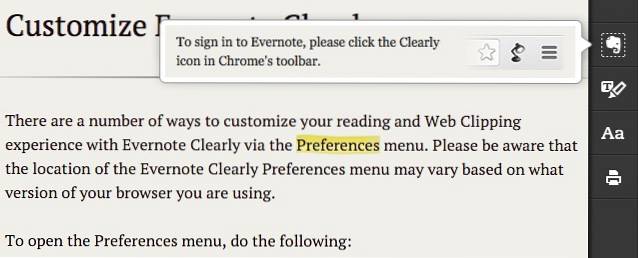
6. Administrer tungt leseliv
The Net er fylt med massevis av interessante lesestoffer, men du kommer ikke alltid over dem i den perfekte lesetiden. Derfor blir read-it-later-tjenester som Pocket populære blant de ivrige leserne.
Men hvorfor bruke Pocket i det hele tatt hvis du har Evernote? Vel, noen av de interessante avlesningene er verdt å beholde for fremtidige referanser, mens noen andre kun er engangsmateriale.
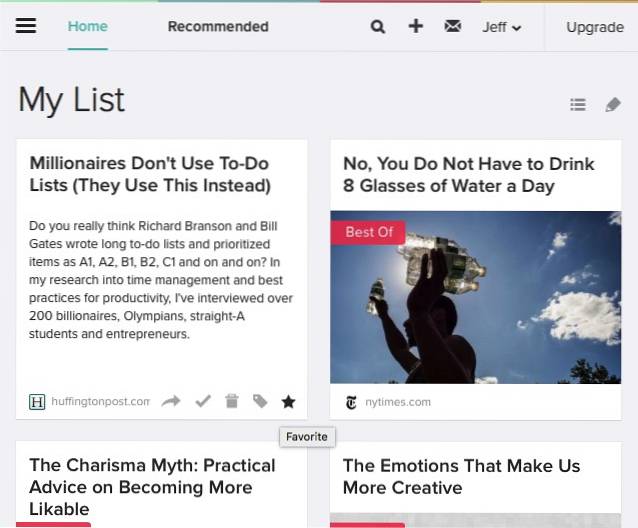
Arbeidsflyten min er å lagre alle interessante avlesninger i Pocket, og deretter lese, sortere og merke dem i min glede. Jeg setter de som er verdt å holde dem i Arkiv (Hake knapp) og Slett resten. Jeg bruker en IF-oppskrift for å lagre arkiverte gjenstander automatisk i Evernote.
7. Slå på visittkortene
Til tross for mange års forsøk på å flytte til den digitale versjonen, brukes papirvisittkort fortsatt mye i dag, og vi sitter fortsatt fast med problemet med å lagre dem riktig.
Evernote prøver å finne en løsning ved å legge til en aktiv skanningfunksjon for visittkort. Velg for å bruke den Bilder fra Evernote-mobilappen og snap visittkortet. Evernote vil gjøre sitt beste for å tolke innholdet på kortet og for å matche det med en LinkedIn-profil.
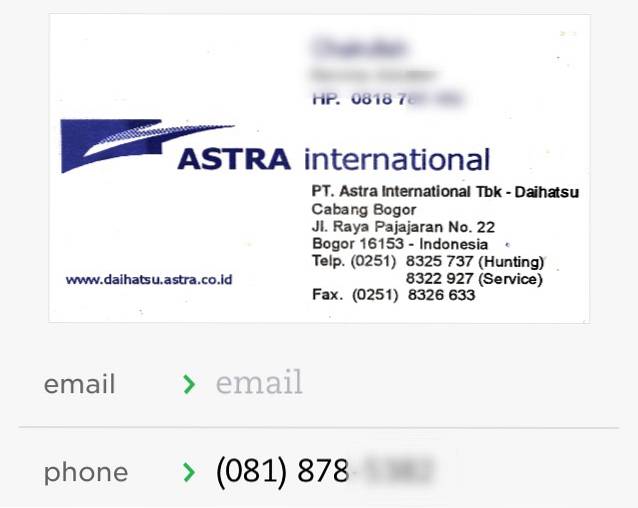
Denne funksjonen er kun for premiumbrukere, og du må koble til LinkedIn-kontoen din via Generelt - Kamera - Visittkort innstillinger.
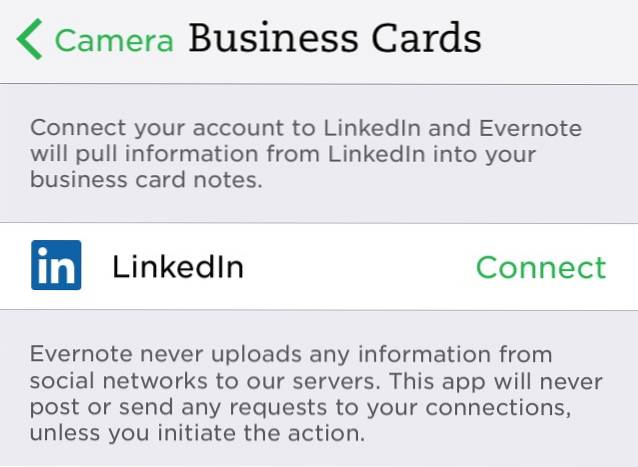
Fra mine mange eksperimenter fant jeg ut at selv om det fremdeles ikke er perfekt, gjør teknologien jobben ganske bra.
8. Ditch dokumentskanneren
Selv om du kan bruke bildefunksjonen til å skanne dokumenter, opprettet Evernote en mer funksjonell dedikert iOS-mobilskanningsapp kalt Scannable.
For å bruke det, anbefales det at du plasserer dokumentet du vil skanne, på en kontrasterende bakgrunn. Appen skanner og knipser dokument automatisk ved å oppdage dokumentområdet. Denne metoden lar deg skanne flere dokumenter raskt.
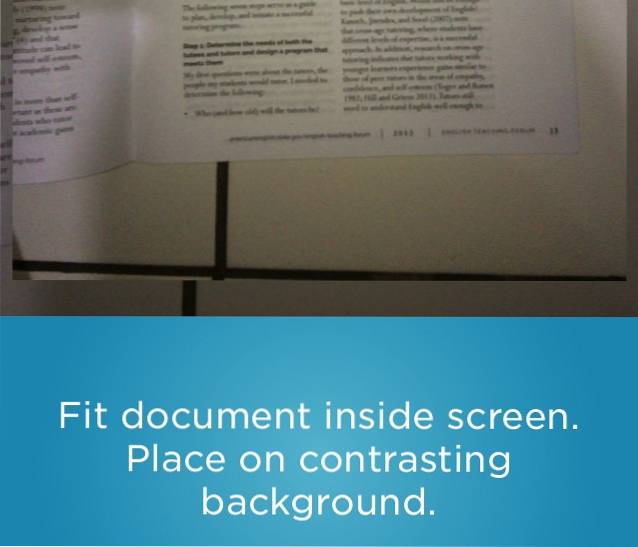
Flere bilder fra en skanneøkt kan grupperes i ett dokument. Scannable vil også rense bakgrunnsstøy fra bildene. Selv om dette trinnet vil gi klare svarte og hvite bilder, passer det ikke bra med fargerike dokumenter.
En hovedfordel med Scannable over Evernote-bildefunksjonen er muligheten til å lagre på flere steder. Bortsett fra å lagre som Evernote-notat, kan brukere også lagre skanningsresultatene som bilde og dele dem via forskjellige støttede apper. Scannable skanner også visittkort.
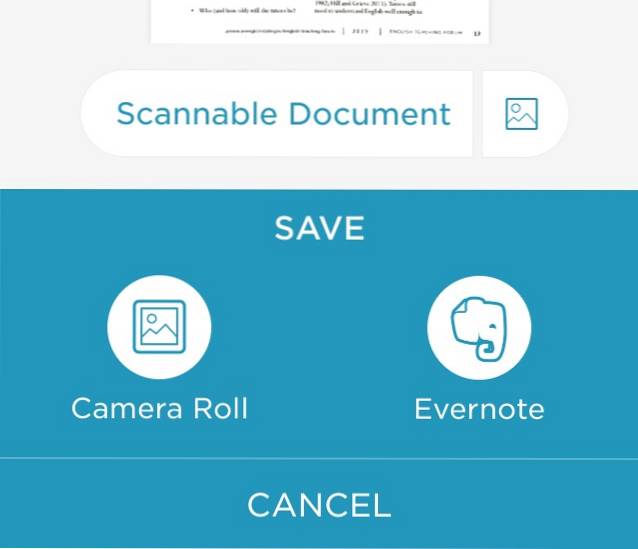
9. Gå papirløs med QR-koder
Nesten alle forbrukerprodukter vi kjøper kommer med manualer. Men de ser alltid ut til å finne en måte å forsvinne på den tiden vi trenger dem mest. I en diskusjon i Evernote-forumet kom en smart løsning opp: å gå digital med QR-koder.
Prosessen går mer eller mindre slik:
- lage eller finn den myke kopien av håndbøkene
- lagre den i Evernote
- få merkekoblingen
- generere QR-kode for lenken ved hjelp av QR-kodegenerator
- skrive ut og holde QR-koden på enheten (termostat, TV, lydanlegg, kjøleskap osv.)
- og ikke glem å feste QR-koden til selve notatet for fremtidig referanse
Nå, hver gang du trenger å bytte termostatens batteri, montere lydsystemet eller omstille hjemmenettverket, er manualene bare en QR-kode skanning unna..
Det er flere ideer om bruk av QR-koder, for eksempel: å lage innholdssammendrag for bøker i biblioteket eller DVDer du brenner, gruppereiseruter, WiFi-passord på en kafé, brosjyrer for produktdisplayer, mer informasjon om hendelsesplakater, rabattkuponger, etc.
10. Utforsk mer på Evernote App Center
Det økende antallet apper som støtter Evernote kan være årsaken bak Evernote App Center. Det er ikke en appbutikk, men mer som en katalog med Evernote-relaterte apper der du kan utforske tredjepartsapplikasjoner for å utvide Evernote-opplevelsen.
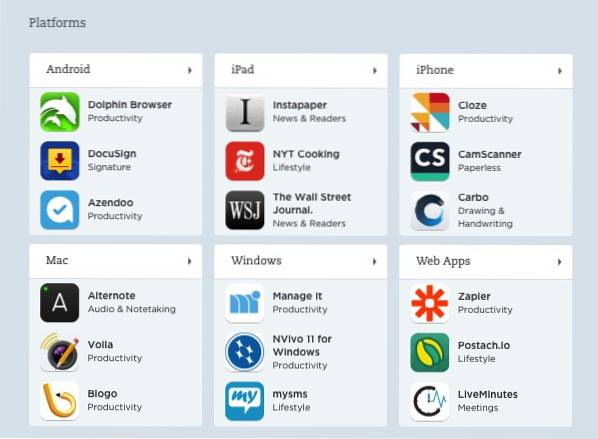
SE OGSÅ: Beste skannerapper for Android for å skanne dokumenter
Hvordan utvider du Evernote? Vennligst del ved hjelp av kommentaren nedenfor.
 Gadgetshowto
Gadgetshowto