Dock er kanskje den mest unike og brukte funksjonen i macOS. Det lar deg holde alle de ofte brukte appene dine like ved fingertuppene. Det huser også minimerte vinduer i alle appene dine sammen med papirkurven. Å lære å tilpasse og sette opp docken i henhold til dine preferanser er nødvendig for å få mest mulig ut av din Mac. Vi har allerede dekket oppsett av Dock-preferanser og tilpasning av den i detalj i en tidligere artikkel. I dag skal vi fokusere på organisering av apper i Dock.
Som vi alle vet å holde mange apper i Dock, kan det gjøre det veldig raskt. Siden det ikke er noen innfødt måte å gruppere og organisere appene dine i Dock, blir det fra et eksepsjonelt verktøy til et komplett rot på veldig kort tid. Dette trenger imidlertid ikke skje. I denne artikkelen skal vi dele et hack som vil hjelpe deg med å organisere appene ved å legge til mellomrom i Dock på din Mac:
Legge til mellomrom i Dock
1. Start Terminal app ved å søke etter den i Spotlight. Lim inn følgende kommando i terminalvinduet og trykk på retur / enter.
standard skriv com.apple.dock persistent-apps -array-add 'tile-data = ; tile-type = "spacer-tile"; '

2. For å gjøre endringer vises, kjør følgende kommando for å oppdatere Dock. Dette vil legge til en enkelt plass i docken din.
Killall Dock
Slik ser et rom ut i kaien.

3. For å legge til flere mellomrom bare lim inn den første kommandoen flere ganger og trykk retur / enter. Antall mellomrom vil være lik antall ganger du har limt inn kommandoen. Løpe Killall Dock for å oppdatere kaien.
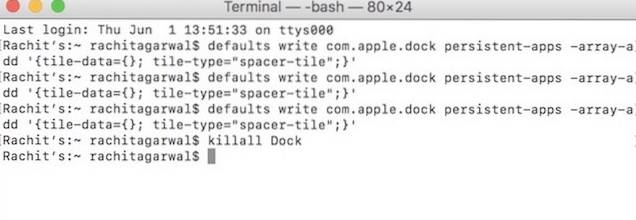
Se på bildet nedenfor for å forstå hvordan du organiserer appene dine ved å bruke mellomrommene. Her har jeg gruppert appene i henhold til funksjonaliteten og skilt dem ved hjelp av mellomrom.

Fjerne mellomrom fra dokken
Det er lettere å fjerne mellomrom enn å legge til dem. Du klikker bare og drar mellomrommet ut av Dock akkurat som du ville gjort det for å fjerne en app.
Bonus: Opprette en mappe med apper i dokken
Hva om du, bortsett fra å legge til mellomrom for å organisere appene dine i Dock, også vil lage en mappe med apper. Å lage en mappe bør organisere ting, da det vil gjøre Mac-en din bedre og tillate deg å holde flere apper inne i Dock. macOS lar deg ikke lage en mappe med apper direkte. Imidlertid er det et hack du kan bruke til å lage et. Jeg laster ned og installerer mange apper mens jeg vurderer dem. Jeg liker å ha dem i Dock, slik at jeg enkelt får tilgang til dem. Slik oppretter jeg mapper for å holde dem inne i dokumentet mitt uten å rote det:
1. Lag en ny mappe hvor som helst på din Mac. For denne artikkelen opprettet jeg en ny mappe på skrivebordet mitt og kalte det passende som "Review Apps".
2. Nå åpner du Finder og klikk på “applikasjoner”-Fanen.
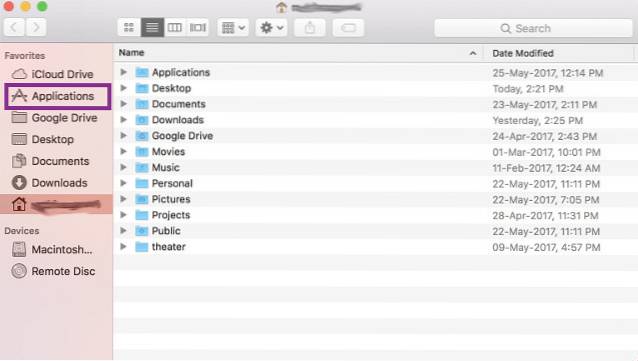
3. Høyreklikk (kontroll + klikk) på appen du vil ha inne i mappen og klikk på “Lag Alias”.
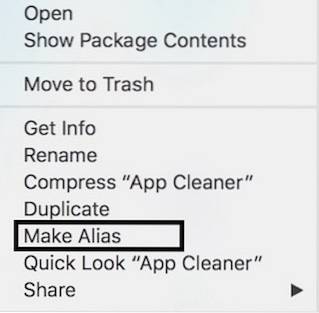
4. Dra og slipp aliaset i mappen og gjenta prosessen for alle nødvendige apper. Dra mappen til høyre side av Dock like ved papirkurven. Du vil se at en mappe med alle appene dine er opprettet inne i Dock. Klikk på mappeikonet for å avsløre appene.
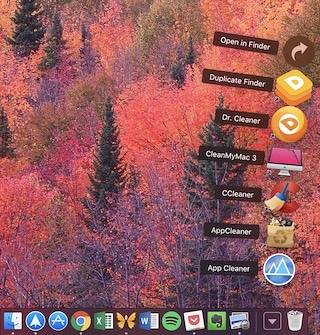
SE OGSÅ: 30 Mac-terminalkommandoer for å få tilgang til skjulte funksjoner
Organiser apper i Dock på din Mac
Ovennevnte to hack vil hjelpe deg med å organisere appene dine i Mac-en din Dock. Den første hackingen hjelper deg med å gruppere appene for enkel tilgang, og den andre lar deg legge til flere apper i Dock uten å rote den. Ved å holde Dock organisert vil produktiviteten øke, ettersom du vil få tilgang til alt du trenger på et øyeblikk. Hvis du liker disse hackene og ønsker å lære flere hack som disse, kan du gi oss beskjed i kommentarfeltet nedenfor.
 Gadgetshowto
Gadgetshowto



