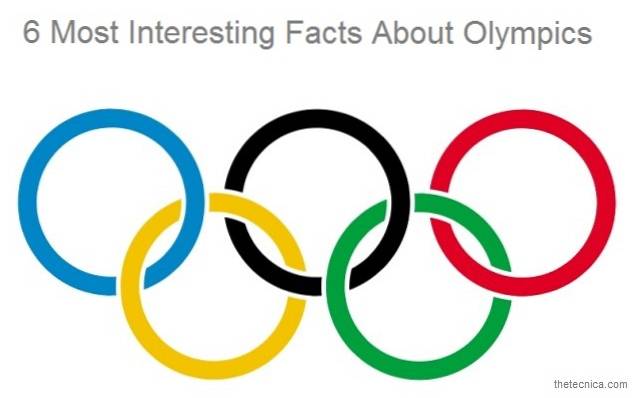Du kan endre DNS-serveren for internettforbindelsen din på alle moderne PC- og smarttelefonoperativsystemer, inkludert Windows, macOS, Linux, Android og iOS. I dag vil vi lære hvordan du kan endre DNS-innstillinger i Windows 10 i noen få enkle trinn. I tillegg til det vil vi også snakke om hva DNS er, hvordan det driver internettforbindelsen din og hvorfor det er tilrådelig å bytte DNS fra standardinnstillingen fra din ISP (Internet Service Provider) til noe som Open DNS eller Google DNS som er raskere mer effektiv og mer privat.
Endre DNS i Windows 10-datamaskiner
Endring av DNS-server for internettforbindelsen din har mange fordeler, inkludert forbedret personvern, økt hastighet, lavere ventetid og mer. I denne artikkelen vil vi diskutere hvordan vi enkelt kan endre DNS-innstillinger i Windows 10, men før det lærer vi mer om DNS som teknologi og hvordan det er et kritisk trinn for å koble oss til våre favorittnettsteder og -tjenester over hele verdensveven.
Hvis du ikke vil lese de ekstra tingene, kan du bruke innholdsfortegnelsen nedenfor til å hoppe direkte til opplæringen. Innholdsfortegnelse + -
Hva er DNS?
DNS, eller Domain Name System, er et desentralisert navnesystem for datamaskiner eller andre enheter som er koblet til internett. Ofte beskrevet som telefonboken på internett, hjelper den nettlesere og annen nettbasert programvare å samhandle gjennom IP-adresser (Internet Protocol). Kort sagt, en DNS-resolver konverterer domenenavn som 'google.com' eller 'beebom.com' som mennesker kan forstå til IP-adresser som 216.58.217.36 (IPV4-adresse for Google.com) eller 104.17.8.12 (IPV4-adresse for Beebom. com) som datamaskiner kan forstå. DNS-servere sørger for at det ikke er behov for å huske komplekse numeriske (IPV4) eller alfanumeriske (IPV6) IP-adresser.
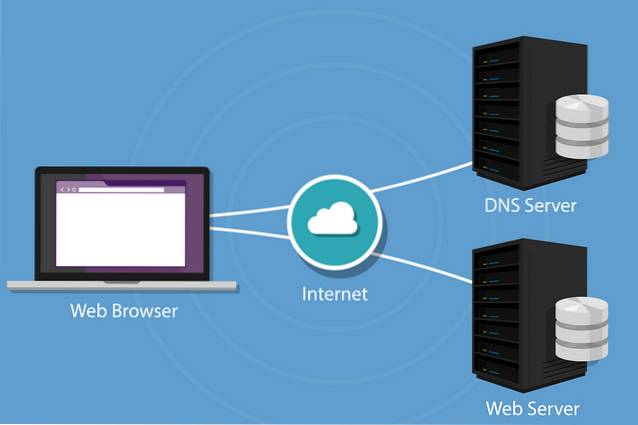
Hvilken DNS bruker jeg?
Hvis du stiller dette spørsmålet, betyr det sannsynligvis at datamaskinen eller smarttelefonen bruker standard DNS-oppløseren til din internettleverandør. Datamaskinen din kan bruke flere forskjellige DNS-servere, basert på de aktive tilkoblingene og innstillingene dine. Vanligvis vil Dynamic Host Configuration Protocol (DHCP) være aktivert som standard på PC-en din, og konfigurere systemet automatisk til å bruke IP-adressene til Internett-leverandørens domenenavnservere. Du kan imidlertid endre DNS-innstillingene i operativsystemet eller enheten din for å bruke de valgte DNS-IP-adressene.
Hvordan sjekke DNS-serveren min?
På alle moderne Windows-versjoner, inkludert Windows 10, kan du sjekke DNS-serveren for tilkobling fra ledeteksten.
- Åpne ledetekst (eller Windows PowerShell) på Windows-PCen. Skriv nå “ipconfig / all” (uten anførselstegn) og trykk Enter.
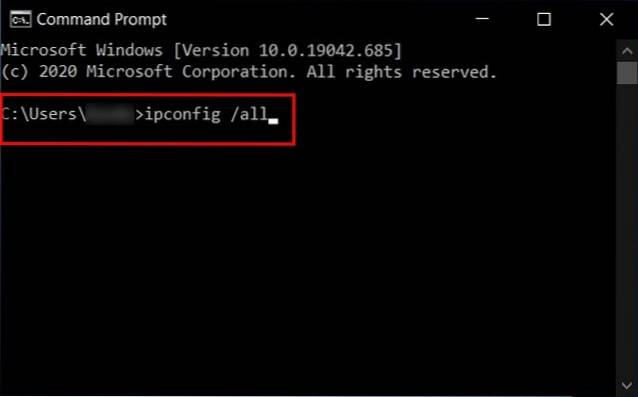
- Finn oppføringen for 'DNS-servere' til venstre for å vite hvilken DNS-resolver du bruker. I mitt tilfelle er dette Open DNS-adresser.
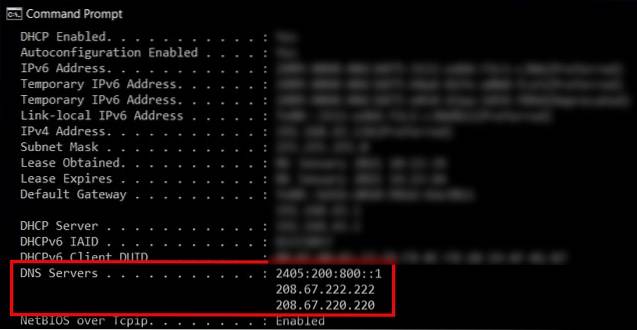
Fordeler ved bruk av tredjeparts DNS
Å bruke en tredjeparts DNS-server kan gi deg bedre hastigheter og lavere ventetid. Det vil også sikre at din ISP ikke vil kunne logge på nettleserloggen din. Bruk av tredjeparts DNS-servere kan også hjelpe deg med å låse opp regionblokkert innhold og omgå sensur, gitt at mye av de sensurerte nettstedene er blokkert via DNS. Sist, men definitivt ikke minst, vil noen tredjeparts DNS-servere også beskytte deg mot ondsinnede nettsteder og andre former for cybertrusler. OpenDNS tilbyr også foreldrekontroll og tilpassede filtreringsalternativer.
Hvordan endre DNS i Windows 10?
Du kan manuelt konfigurere DNS-innstillinger i Windows 10 i noen få enkle trinn. Jeg viser deg hvordan du kan konfigurere PCen din til å bruke Open DNS, men du kan velge DNS-løseren du ønsker ved å gå gjennom listen vår over de beste tredjeparts DNS-serverne.
- Først av, åpne Kontrollpanel. Bytt nå til 'Små ikoner' fra rullegardinmenyen øverst til høyre og klikk på 'Nettverks- og delingssenter'
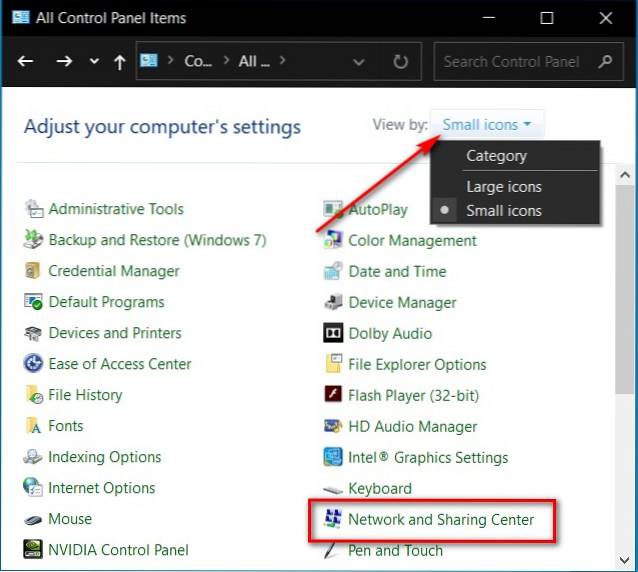
- I venstre rute i neste vindu klikker du på 'Endre adapterinnstillinger'
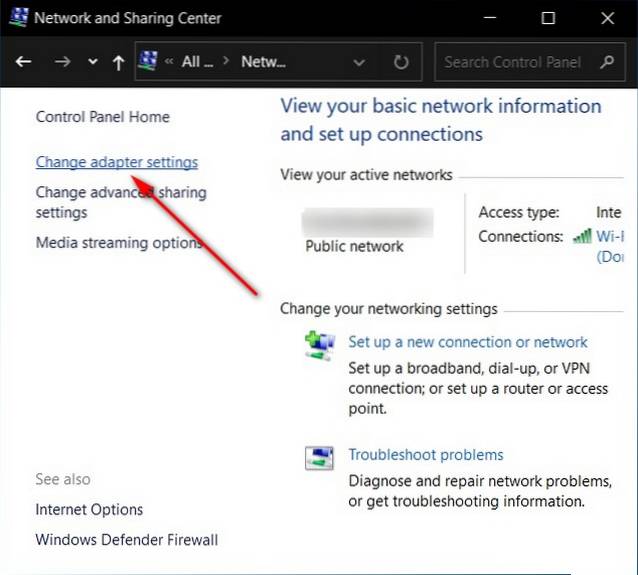
- Høyreklikk nettverksgrensesnittet som er koblet til internett, og klikk deretter Egenskaper
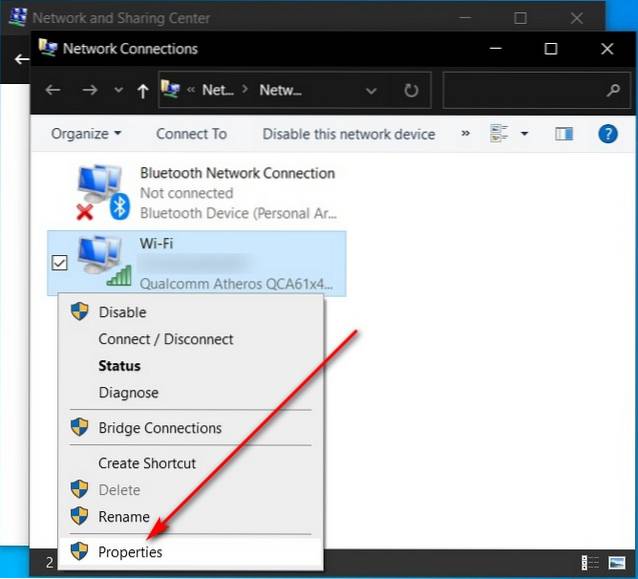
- Velg nå Internet Protocol Version 4 (TCP / IPv4)> Properties
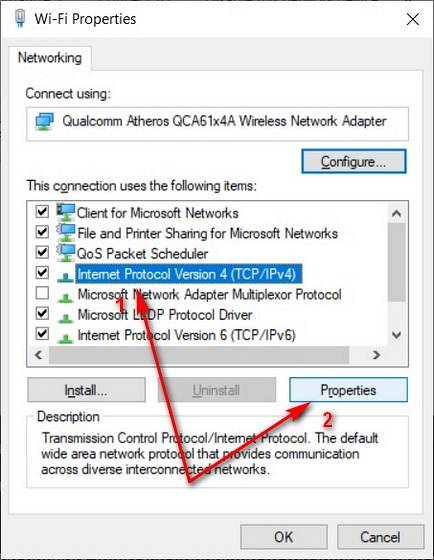
- Klikk på 'Bruk følgende DNS-serveradresser' og skriv inn DNS-ID-ene til den valgte DNS-løseren. Klikk på OK når du er ferdig.
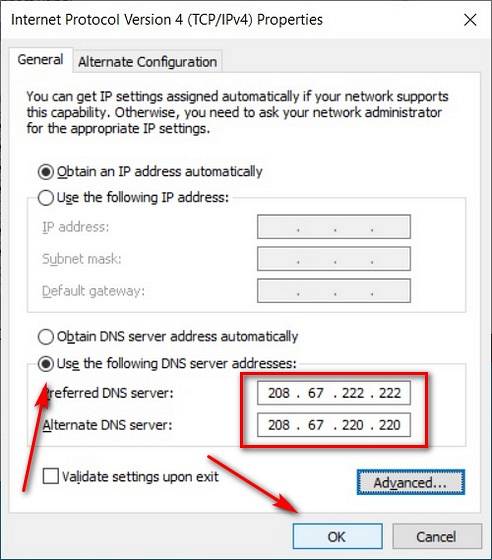
Tilbakestill internettforbindelse ved å spyle DNS
Hvis du står overfor tilkoblingsproblemer etter å ha endret DNS-resolveren for nettverket ditt, start nettverkskortet på nytt ved å klikke på alternativet "Deaktiver" i trinn 3 ovenfor. Aktiver den bare etter et minutt eller to.
Hvis det ikke løser det, åpner du ledeteksten i administrasjonsmodus og utfører følgende kommandoer i rekkefølge:
- Skriv inn “ipconfig / flushdns”. trykk enter
- Skriv inn “ipconfig / registerdns”. trykk enter
- Skriv inn “ipconfig / release”. trykk enter
- Skriv inn “ipconfig / fornye”. trykk enter
- Skriv inn "netsh winsock reset". trykk enter
Start datamaskinen på nytt.
Merk: Lær hvordan du skyller DNS på Linux-datamaskiner ved å klikke på lenken.
Hva er de beste DNS-serverne jeg kan bruke?
For å unngå at ISP-er spionerer på aktivitetene deres, kan du konfigurere ruteren eller PC-en din til å bruke enten Open DNS (208.67.222.222 / 208.67.220.220 for IPV4) eller Google DNS (8.8.8.8 / 8.8.4.4 for IPv4), som begge er vanligvis raskere enn standard DNS-oppløseren som tilbys av Internett-leverandører. CloudFlare la også til forbrukeren en DNS-tjeneste med lanseringen av 1.1.1.1-resolveren i 2018.
I tillegg til de ovennevnte, er det dusinvis av andre tredjeparts DNS-tjenester for forbrukere, og du kan velge mellom vår detaljerte guide (lenket ovenfor) om dette emnet. Personlig har jeg brukt gratis Open DNS i over et tiår på alle enhetene mine, og jeg anbefaler det på grunn av personvern, hastighet og effektivitet..
Endre standard DNS-innstillinger for å forbedre online personvern
Så nå som du vet hvordan du endrer standard DNS-tjenesten til noe som er raskt, trygt og effektivt, kan du prøve. Når du har gjort det, gi oss beskjed om hvilken DNS-tjeneste du valgte på datamaskinen din og hvorfor. Nå som internett er raskt, kan du også sjekke ut Windows-tips og triks som vil øke hastigheten på Windows-enhetene dine.
 Gadgetshowto
Gadgetshowto