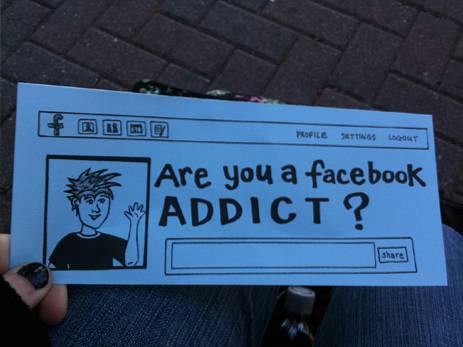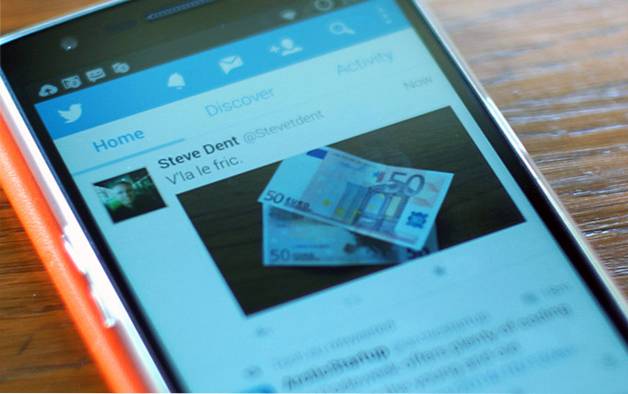Suksessen til enkeltkortcomputere (f.eks. Raspberry Pi) har tydelig vist at databehandling på farten er kommet for å bli. Men mens enheter som Raspberry Pi er mer rettet mot geeks og tinkerers, er "stick PCs" designet for å være mer vennlige for hverdagsbrukere. I hovedsak består en pinne-PC av viktig datamaskinvare (f.eks. CPU med lite strøm, litt RAM, integrert Wi-Fi / Bluetooth), satt sammen i en enhet som bare er litt større enn en USB-flashstasjon i størrelse. Og blant disse er den første generasjonen Intel Compute Stick (kunngjort på fjorårets CES) utvilsomt den mest populære. Og hvis du har en til deg selv, lurer du sannsynligvis på hvordan jeg får denne tingen i gang?
Noen minutter, folkens! Det er alt det tar. Men før vi finner ut hvordan konfigurere og sette opp Intel Compute Stick, ta en titt på de grunnleggende tingene som kreves for det.
Ting du trenger på forhånd:
- TV (eller dataskjerm) med en HDMI-port.
- Trådløs Internett-tilkobling.
- USB Hub (Sjekk ut noen av de beste USB-hubene tilgjengelig).
- Mus og tastatur, begge helst USB (selv om du kan bruke Bluetooth-tastaturer og mus med Intel Compute Stick, kompliserer det installasjonsprosessen, og avgifter den eneste innebygde brikken som brukes til både Bluetooth- og Wi-Fi-tilkobling).
- Stikkontakt for å slå på Intel Compute Stick (i tilfelle skjermenheten ikke har en USB-port for å gjøre det samme).
Hvordan sette opp Intel Compute Stick?
Å få Intel Compute Stick i gang er et stykke kake, i hovedsak en to-trinns prosess. Plugg inn maskinvaren, konfigurer programvaren, og du er gylden. I alle fall er det trinnene du må følge:
Maskinvareoppsett
Bruk bildet som er innebygd nedenfor som referanse, og les gjennom trinnene som følger

Trinn 1: Koble musen og tastaturet til USB-huben.
Steg 2: Plugg inn huben til Compute Sticks enestående USB-port.
Trinn 3: Bruk den medfølgende mikro-USB-kabelen til å koble strømporten til Compute Stick til TV-ens USB-port (for strømforsyning).
Trinn 4: Til slutt, koble Compute Stick til TV-ens HDMI-port via HDMI-forlengelseskabelen (valgfritt).
Slå nå på TVen, og velg HDMI som kilde via innstillinger (Disse vil åpenbart variere fra fabrikat og modell til TV-en eller dataskjermen som brukes). Når så mye er gjort, er det på tide å gå videre til programvarekonfigurasjonsdelen, som diskutert nedenfor.
Programvarekonfigurasjon
Trinn 3: Intel Compute Stick leveres med Windows 8.1 (med Bing) -utgave om bord. Når du starter opp for første gang, må du gjennomgå den samme OOBE-prosessen (Out-of-box experience), som du ville gjort mens du konfigurerte Windows 8.1 på en vanlig PC. Dette inkluderer å koble til Wi-Fi-nettverket, sette opp og innstille tid og språk, og sånne ting.
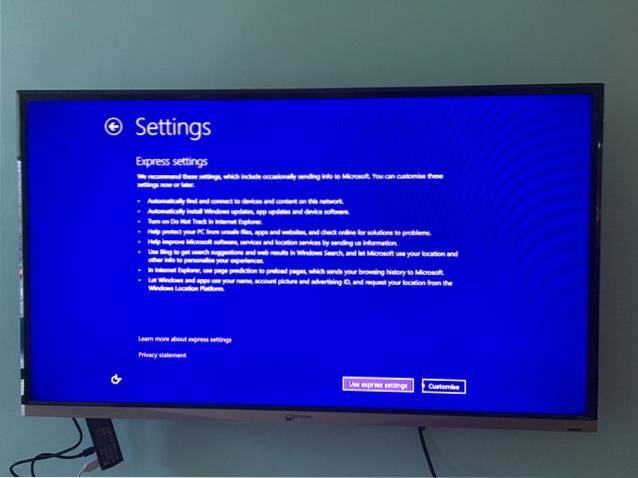
Merk: Under oppsettet ber Windows 8.1 deg om å oppgradere til Windows 10. Dette er imidlertid ikke obligatorisk, og du kan oppgradere senere hvis du vil.
Trinn 4: Og vi er klare. Når alt er gjort, har du hele Windows 8.1 som kjører av Intel Compute Stick, og bruker TV-en som skjerm. Ta en titt på skjermbildet nedenfor:

Bla på nettet, spill noen spill eller rediger dokumentene dine alt du vil. Og når du er ferdig, lukker du bare Intel Compute Stick, akkurat som en vanlig datamaskin. Hvor sinnssy er det?
SE OGSÅ: Intel Compute Stick Review: Bra, men ikke perfekt
Lag en hvilken som helst HDMI-kompatibel skjerm til en datamaskin
Intel Compute Stick presenterer en rimelig og (ganske) pålitelig måte å beregne på farten. Gitt, det trenger litt ekstra maskinvare og oppsett for å komme i gang, men når det gjør det, gjør det det ganske bra. Så prøv denne tingen, og la stemmen din høres i kommentarene nedenfor.
 Gadgetshowto
Gadgetshowto