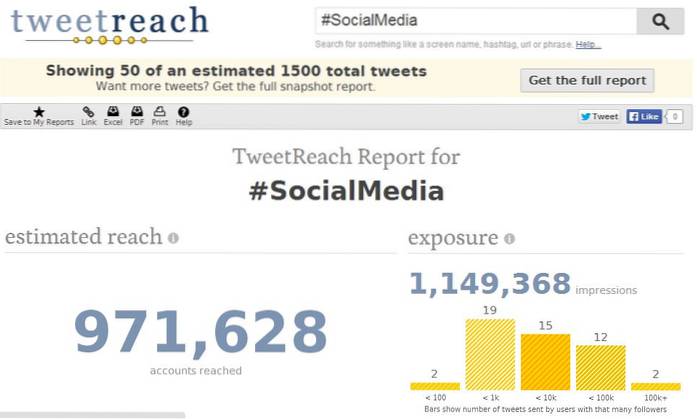Personvern er en stor bekymring når det gjelder hvilken som helst programvare. De fleste ser ut til å hoppe over vilkårene for bruk mens de installerer tredjepartsprogramvare, så de aner ikke hva de får ut i seg. Siden november i fjor har NVIDIA lagt til Telemetry i alle grafikkdriverne, som innebærer automatisk innsamling av brukerdata og informasjon fra systemet ditt. Så langt er det ikke noe stort å være bekymret for, da programvaren ikke virkelig spionerer på deg. For å være på den sikrere siden, vil du kanskje deaktivere Telemetry-tjenesten i de nye driverne med en gang. Så før vi tar en titt på hvordan du deaktiverer NVIDIA Telemetry på Windows, la meg forklare hva NVIDIA Telemetry egentlig er:
Hva er NVIDIA Telemetry?
NVIDIA Telemetry bruker driverprogramvaren som er installert på systemet ditt for automatisk å samle inn brukerdata og informasjon fra systemet ditt. Denne informasjonen kan omfatte overvåking av data på samlet nivå og data på brukernivå som kan samles inn og lagres på deres servere, vanligvis for å gi riktig driveroppdatering. Så langt kan det ikke betraktes som å spionere på brukerne, ettersom NVIDIA ikke samler inn mer informasjon som de pleide å gjøre. Imidlertid er det hva selskapet planlegger å gjøre i fremtiden med Telemetry-skjermer som angår oss. Så hvis du er paranoid, kan du bruke Microsoft Autoruns for å deaktivere NVIDIAs Telemetry monitor.
Deaktivere NVIDIA Telemetry ved hjelp av Microsoft Autoruns
Merk: Jeg deaktiverer NVIDIA Telemetry på den bærbare datamaskinen min som kjører Windows 10 Creators update. Denne metoden skal fungere bra selv om du har en eldre versjon av Windows.
Vi bruker Microsofts Autoruns-programvare, som du kan nedlasting herfra. Når du er ferdig, følger du bare trinnene nedenfor for å deaktivere NVIDIAs Telemetry-tjenester:
- En gang lastet ned, trekk ut RAR-filen og kjør Autoruns hvis du bruker en 32-biters versjon av Windows eller Autoruns64 hvis du bruker en 64-biters versjon av Windows. Sørg for at du kjører programvaren som administrator, da du ellers ikke vil kunne deaktivere det. La autorunsc og autorunsc64 stå uberørt.

- Når programvaren åpnes, skriv inn “Nvidia” i filterets søkefelt, og trykk Enter-tasten.
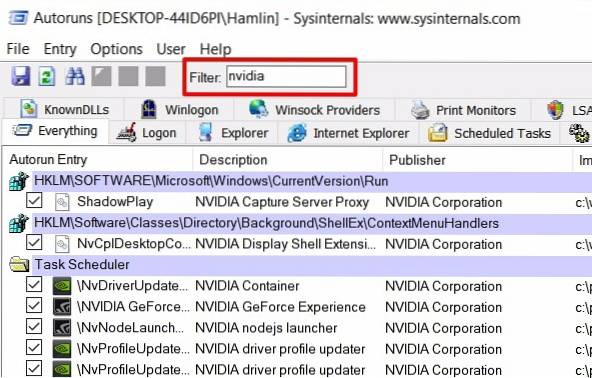
- Når du er ferdig, fjern merket for alle tjenestene som begynner med \ NvTm der Tm står for Telemetry. Når du er ferdig, avslutter du programvaren.
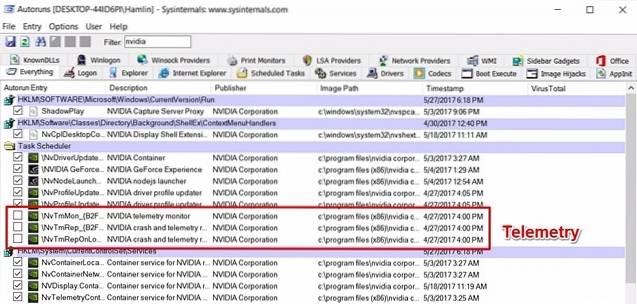
Vel, det var virkelig raskt. Du har deaktivert NVIDIAs Telemetry-tjenester og beskyttet informasjonen din på få sekunder.
SE OGSÅ: Hvordan sette opp og konfigurere NVIDIA G-Sync
Beskytt informasjonen din ved å deaktivere NVIDIA Telemetry
Selv om NVIDIA ikke nødvendigvis spionerer på deg, er vi ikke helt sikre på hva selskapet planlegger å gjøre med disse Telemetry-tjenestene i fremtiden. Når det er sagt, er det selskapets ansvar å la brukerne få vite om disse tjenestene og gi dem muligheten til å deaktivere det på forhånd, i stedet for å bruke tredjepartsprogramvare for å deaktivere det helt alene..
Så har du deaktivert alle telemetritjenestene til NVIDIA ved hjelp av Microsoft Autoruns? Gi oss beskjed om tankene dine om tjenester som dette, ved å bare slippe noen ord i kommentarfeltet nedenfor.
 Gadgetshowto
Gadgetshowto

![A Programmers Rap [Video]](https://gadgetshowto.com/storage/img/images/a-programmers-rap-[video].jpg)