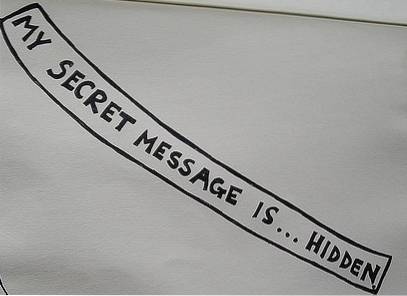Dolby Atmos er en av de mest avanserte lydteknologiene som er tilgjengelige for øyeblikket. Microsofts Xbox One og Sonys PlayStation 4 er allerede kompatible med suveren teknologi, slik at du enkelt kan bruke ditt Dolby Atmos-sertifiserte lydsystem med konsollene. Dessverre kan det samme ikke sies for Windows 10-PCene dine. Microsoft gir ikke støtte for Dolby Atmos-teknologi, noe som gjør det nye Atmos-sertifiserte lydsystemet ditt det samme som alle andre high-end lydenheter. Vel, ikke bekymre deg, da vi gir deg vår guide om hvordan du installerer og aktiverer Dolby Atmos på din Windows 10-PC, slik at du endelig kan få mest mulig ut av den avanserte teknologien på hodetelefonene dine. Men før vi begynner, la oss diskutere hva som egentlig er Dolby Atmos og hvordan det fungerer for å gi deg en berikende lydopplevelse.
Hva er Dolby Atmos?
Den neste store tingen i lydindustrien, Dolby Atmos, er en teknologi designet for surroundlydsystemer. Dolby Atmos tilbyr et 3D-system for lyden, i utgangspunktet levere lyden i et tredimensjonalt rom, gir deg en oppslukende opplevelse av surroundlyd. Det er neste skritt fremover, i å gi brukeren en illusjon om at han / hun er i sentrum av handlingen. For å vite mer om Dolby Atmos, kan du lese vår detaljerte artikkel her.
Installer og aktiver Dolby Atmos i Windows 10
- For å starte, åpne denne lenken for å hente Dolby Access-appen for din Windows 10-PC. Klikk på "Skaff deg appen".
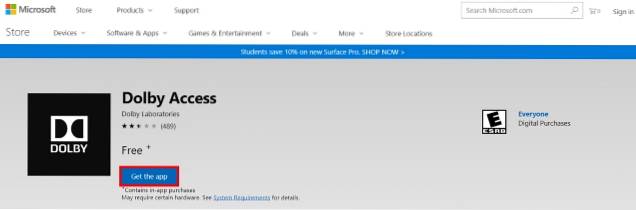
- Du vil nå få en bekreftelsesboks i nettleseren din for å åpne butikken eller ikke. Klikk på “Åpne butikk” å fortsette.
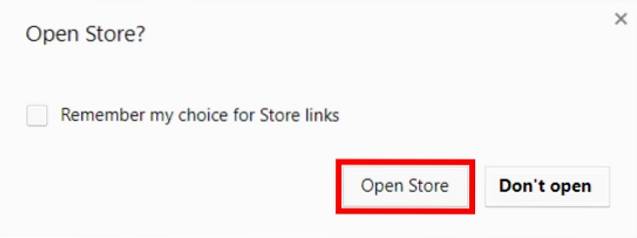
- Du kommer nå inn i Windows Store. Klikk på "Få" for å fortsette med installasjonen av Dolby Access.
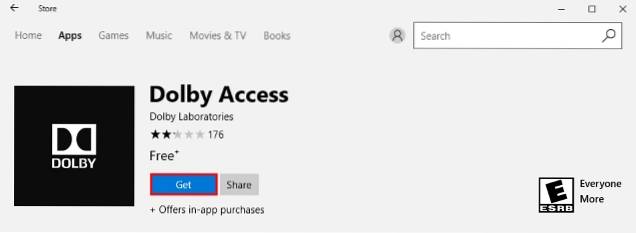
- Når du har trykket på Get-knappen, vil appen nå begynne å laste ned.
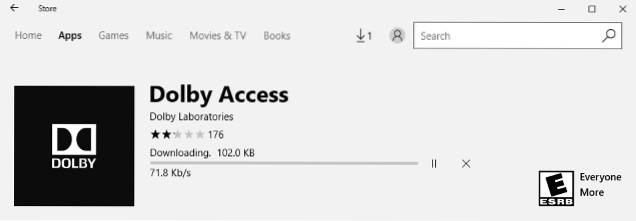
- Etter at Dolby Access-appen er installert, klikker du på "Start" for å fortsette.
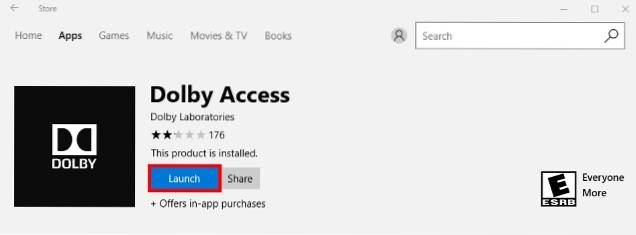
- Når Dolby Access-appen er lastet inn, får du en alternativskjermbildet om hvordan du vil oppleve Dolby Atmos. Du kan enten velge å konfigurere den med Dolby Atmos hjemmekino Systilk (for eksempel Onkyo SKH-410), eller du kan oppleve Dolby Atmos med Dolby Atmos-støttede hodetelefoner (for eksempel LucidSound LS30).
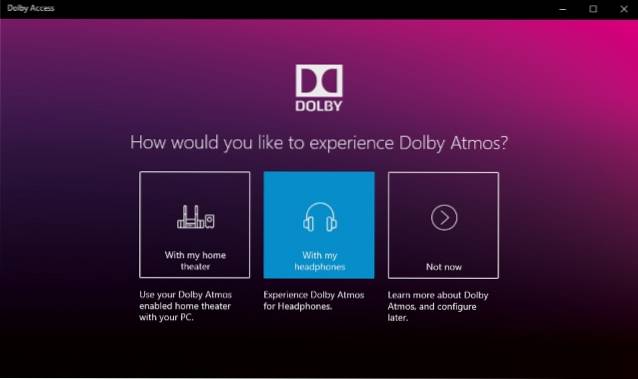
- Og det er det. Fortsett med instruksjonene på skjermen for å fortsette å bruke den oppslukende opplevelsen som Dolby Atmos tilbyr på hjemmekinoanlegget eller hodetelefonene dine som støtter Dolby Atmos-teknologien.
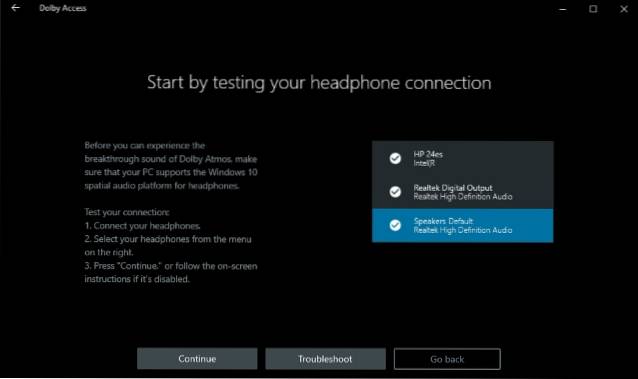
Alternativ: Windows Sonic For hodetelefoner
Mens Dolby Atmos er et flott produkt å bruke, er det bare tilgjengelig som en 30-dagers prøveversjon på din PC, og den fullstendige versjonen vil sette deg tilbake ved $ 14,99. Videre kan du bare dra nytte av Dolby Atmos hvis lydsystemet eller hodetelefonene dine er det Dolby Atmos-sertifisert. Hvis du ønsker å bruke dine vanlige spillhodesett med avansert teknologi, kan du dessverre ikke.
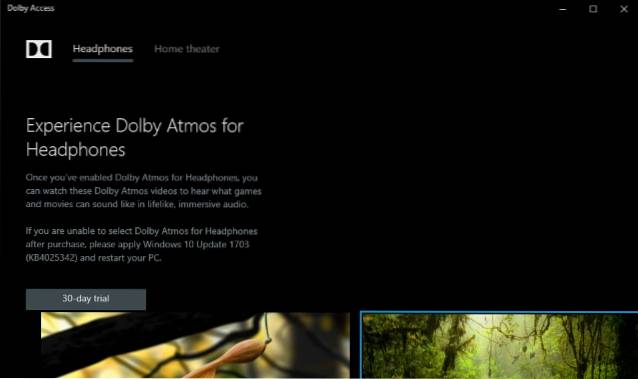
Heldigvis har Microsoft selv utviklet sin egen funksjon av “Windows Sonic for hodetelefoner”, som er tilgjengelig som en gratis tjeneste i Windows 10 Creators Update. Følg trinnene nedenfor for å gjøre bruk av det.
- Høyreklikk på høyttalerikonet i systemstatusfeltet og velg “Romlig lyd”.
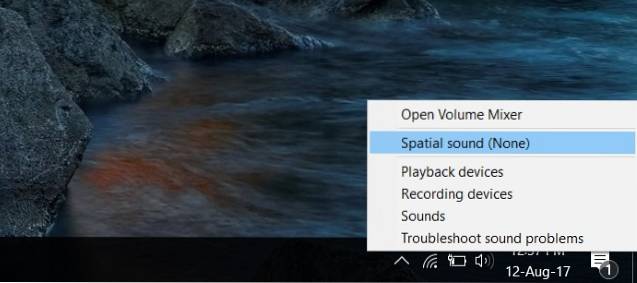
- Et nytt vindu for Speakers Properties åpnes. Under Spatial lydformat, klikk på “Ingen” for å åpne en rullegardinboks. Derfra velger du “Windows Sonic for hodetelefoner”.
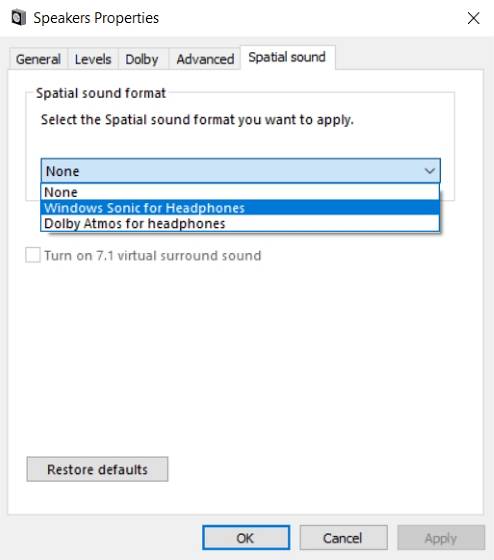
- Når du har gjort det. Klikk på "Apply" og deretter på "Ok". Og det er det. Windows Sonic for hodetelefoner vil nå være aktivert.
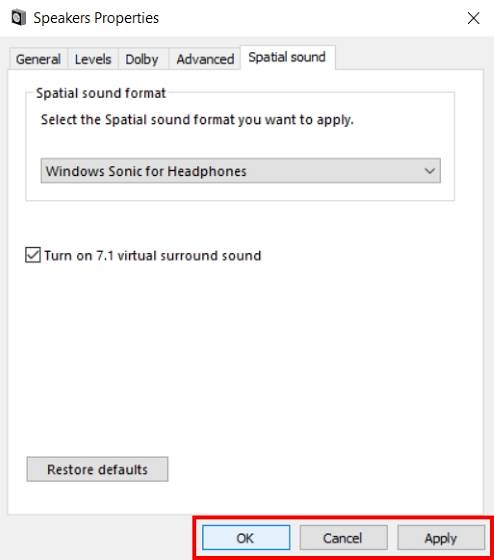
SE OGSÅ: Slik aktiverer du surroundlyd på Logitech Gaming Headset
Bruk Dolby Atmos på PCen
Dolby Atmos er helt klart fremtiden, takket være den oppslukende og interaktive lydopplevelsen teknologien tilbyr. Hvis du tilfeldigvis har et Dolby Atmos-sertifisert lydsystem eller hodetelefoner, bør Dolby Access-appen fungere bra for å hjelpe deg med å forbedre den generelle lydkvaliteten til enhetene dine. Alternativt kan du også bruke Windows Sonic for hodetelefoner for å forbedre dybden og det totale kastet til musikken. Fortell oss om ditt valg fra de to, og endringene du opplevde takket være Dolby Atmos eller Windows Sonic, i kommentarfeltet nedenfor.
 Gadgetshowto
Gadgetshowto