Det kan være ganske hjertesviktende når PCen plutselig fryser eller krasjer uten spesiell grunn. Øyeblikket blir mer skremmende når det følges av den fryktede Blue Screen Of Death (BSOD). Dette er ikke helt en dårlig ting, en PC krasjer når den finner et kritisk problem som kan skade programvaren eller komponentene på PCen, slik at PCen din faktisk redder seg selv mens du ber deg om å fikse det. Dette betyr imidlertid ikke at du bør forlate PCen slik og fortsette arbeidet etter omstart. PCen din kan kanskje gjenopprette seg selv etter krasj, men et krasj indikerer at det er et kritisk problem som du bør diagnostisere så snart som mulig. Dessverre er det ikke noe eneste svar på en PC-krasj. Det er dusinvis av maskinvare- og programvareproblemer som fører til at en PC krasjer eller fryser, så det kan være litt vanskelig å finne problemet. For å hjelpe deg med å diagnostisere din krasjbare PC, forteller vi deg det hvordan du løser PC-krasj sammen med de vanligste maskinvare- og programvareproblemene og deres løsninger:
Merk: PC-krasj kan føre til tap av data, spesielt hvis det er relatert til harddisken. Forsikre deg om at du alltid tar sikkerhetskopi av viktige filer, slik at du ikke mister dem i tilfelle uventede uhell.
PC-krasj på grunn av programvareproblemer
Nedenfor er noen av de vanligste programvareproblemene som kan føre til at en PC krasjer:
Merk: Det er situasjoner der Windows ikke kan starte i det hele tatt. I slike situasjoner, åpne Windows i sikkermodus og følg deretter instruksjonene nevnt nedenfor.
1. Korrupt driver
Drivere kontrollerer alle maskinvarekomponentene på din PC. Selv om maskinvarekomponentene er helt fine, kan en korrupt driver påvirke deres arbeid og til og med føre til et krasj. Du kan se etter feil drivere fra Windows Enhetsbehandling. For å få tilgang til Enhetsbehandling, skriv “Enhetsbehandling” i søkefeltet eller trykk Windows + R. og skriv “devmgmt.msc”I dialogboksen“ Kjør ”.
Når Enhetsbehandling åpnes, vil du se alle navnene på viktige maskinvarekomponenter. Dobbeltklikk på hvert navn åpner alle driverne under det. EN feil driver vil ha en gul trekant med utropstegn (!) i begynnelsen av navnet.
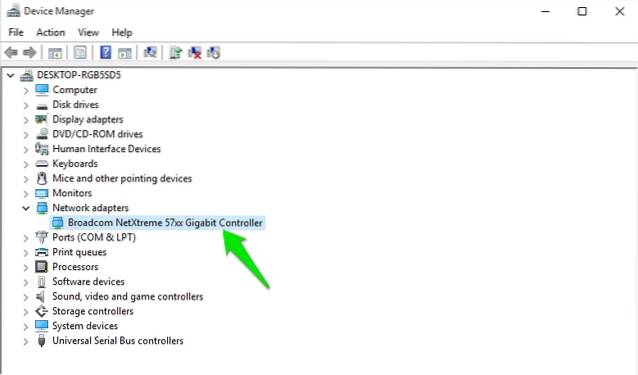
Hvis du ikke finner noen defekte drivere i denne listen, kan du også åpne skjulte drivere ved å klikke på “Utsikt”Øverst og velge“Vis skjulte enheter”Fra listen over alternativer. Dette åpner nesten alle driverne, slik at du kan sjekke alle driverne grundig og sørge for at det ikke er noen feil driver.
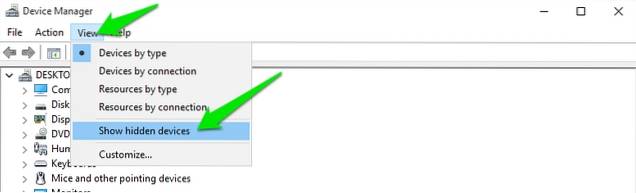
Hvis du finner en feil driver, Høyreklikk på den og velg “Oppdater driverprogramvaren”Fra hurtigmenyen. Følg nå instruksjonene for å oppdatere driveren online eller manuelt.
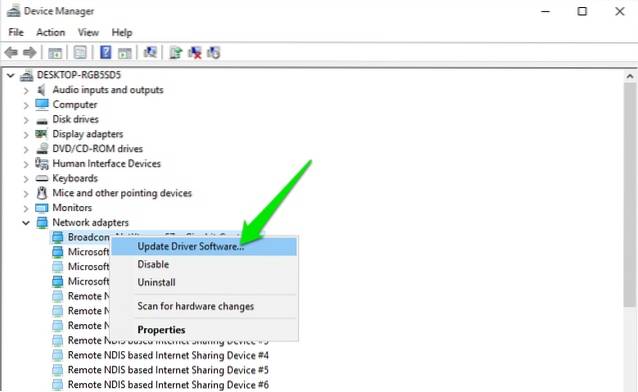
Hvis det ikke hjelper å oppdatere driveren, kan du også bruke en driveroppdaterer fra tredjepart eller reparere programvare for å løse driverproblemene. Det er mange Driver fixer-programvare tilgjengelig, men jeg vil anbefale deg å prøve IObits Driver Booster for sin enorme database og brukervennlighet. En tredjeparts driverprogramvare skal også kunne løse maskinvarekonflikter.
2. Korrupt tredjepartsprogramvare
Hvis PC-en din begynte å krasje etter installasjon av tredjepartsprogramvare, er det en sjanse for at programvaren er skadet, eller at PC-en ikke er kompatibel med den. Prøv å avinstallere nylig installerte programmer og se om det løser problemet. Noen ganger løser problemet problemet ved å installere på nytt, så hvis programmet var viktig for deg, kan du installere det på nytt og se om problemet fortsatt vedvarer. Hvis reinstallering av programmet får PCen til å krasje igjen, må du dessverre kvitte deg med programmet for godt.
3. Skadelig programvare eller virus
En skadelig programvare kan lett ødelegge systemet ditt og tvinge det til å krasje. Hvis du ikke allerede har et antivirusprogram (kan Gud tilgi deg for dette), må du umiddelbart installere et, selv om det ikke er skadelig programvare i systemet ditt. Hvis et krasj skyldes en skadelig programvare, bør til og med en gratis antivirusprogramvare kunne oppdage og kvitte seg med den. Bare installer en og bruk den mest robuste skanningen som tilbys av antivirusprogramvaren for å kvitte deg med skadelig programvare.
Hvis skadelig programvare ødelegger systemet ditt til det punktet at det ikke en gang kan starte, så start Windows i sikkermodus og kjør deretter antivirusskanningen. Avast fungerer bra i sikkermodus, og jeg er sikker på at andre populære antivirusprogrammer også vil fungere i sikkermodus. Hvis antivirusprogrammet ditt ikke fungerer i sikkermodus, kan du opprette Avast-redningsdisk på en annen PC og prøve det.
4. Defragmenter stasjonen
Hvis du ikke vet om begrepet defragmentering, og aldri defragmenterte harddisken din, kan det være et problem. Dataene på harddisken lagres tilfeldig, så det blir vanskelig for Windows å finne riktig fil. Hvis du blir lagt uten tilsyn i veldig lang tid, kan det føre til langsomme nedturer i systemet og til og med krasj. Defragmenteringsprosessen setter alle dataene i en sekvens og gjør det lettere for Windows å finne det. Windows har et innebygd defragmenteringsverktøy. For å få tilgang til det, skriv inn “Defragmentering” i søkefeltet og velg verktøyet.
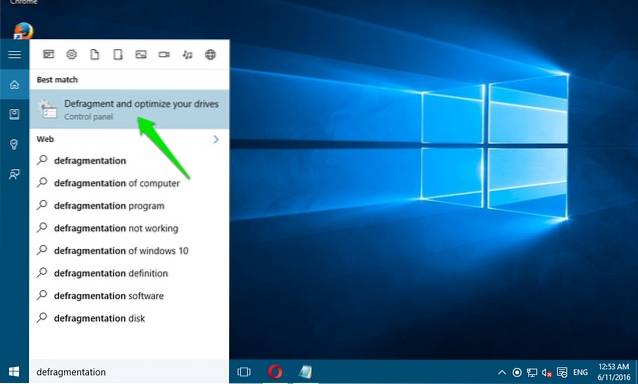
Nå klikk på “Optimaliser” for alle stasjonene dine og se om problemet med krasj fortsatt vedvarer.
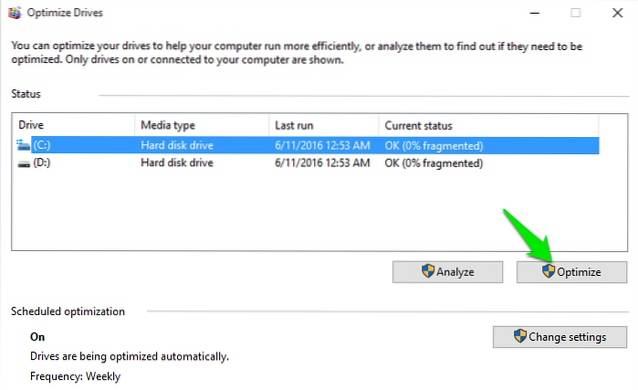
5. Rengjør og reparer registeret
Windows Registry inneholder nesten alle data om programvaren og maskinvaren til din PC, og alle endringene er registrert der. Når du roter med systemet ditt og installerer og fjerner programmer, blir alt registrert og noen ganger resulterer det i opprettinger som ikke lenger er nødvendige. Disse oppføringene oppblåser registeret og kan til og med skape feil, og dermed føre til langsommere PC og til og med krasjer. Det er ekstremt vanskelig å rengjøre registret manuelt, så jeg vil anbefale deg å bruke en tredjeparts registerrens.
For dette formålet bruker jeg personlig Wise Registry Cleaner og anbefaler det også. Dette verktøyet lar deg rengjør, reparer og til og med defragmenterer registret for å holde det ryddig.
6. Hold Windows oppdatert
Det er viktig å holde Windows-PCen din oppdatert, ellers kan den være sårbar for problemer og til og med krasjer. I Windows 10, gå til “Innstillinger-> Oppdatering og sikkerhet.
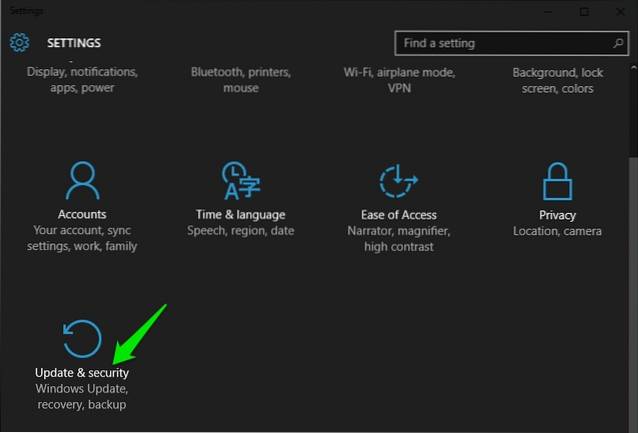
Klikk her på “Se etter oppdateringer”Og sørg for at PC-en din er oppdatert. Windows laster automatisk ned og installerer oppdateringer hvis de ikke er oppdatert. Du kan også søke i "Windows-oppdatering" i Windows-søkefeltet for å finne alternativet Windows-oppdatering.
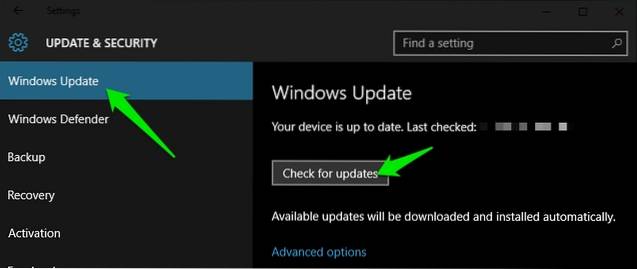
7. Velg bort Windows 10 Insider-program
Hvis du har sluttet deg til Windows 10 Insider-programmet for å teste forhåndsvisning av bygg og kommentere de nyeste funksjonene, kan det være problemet. Forhåndsvisningskonstruksjonene er ustabile bygg rettet mot utviklere og folk som liker å tukle, så det kan skape et problem på nettopp ditt system og føre til at det krasjer. Du kan velge bort Insider-programmet ved å gå til Innstillinger-> Oppdater og sikkerhet og gå til “Windows Update-siden”Avanserte instillinger“. Her er det bare å klikke på “Stopp Insider Builds“. Hvis du velger å løse problemet, må du rapportere til Microsoft om problemet.
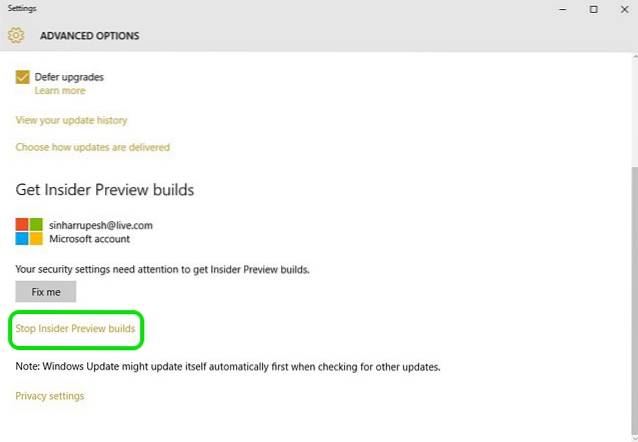
8. Tilbakestill eller oppdater PCen
Windows kommer med innebygd alternativ for å installere Windows på nytt eller i det minste oppdatere det, for å fjerne all tredjeparts programvare og endringer. En fullstendig tilbakestilling løser nesten ethvert problem, 99% av gangene, da det bringer systemet tilbake til fabrikktilstanden uten data fra tredjepart. Hvis alle trinnene ovenfor ikke fungerer, må du oppdatere PC-en eller tilbakestille den helt. Du kan sjekke ut artikkelen vår om hvordan du oppdaterer og tilbakestiller Windows 10 for å gjøre det.
PC-krasj på grunn av maskinvareproblemer
Det kan være mange maskinvareproblemer som kan tvinge en PC til å krasje. I de fleste tilfeller er det faktisk et maskinvareproblem, men det er litt vanskelig å løse maskinvareproblemer selv, så det anbefales å prøve å diagnostisere programvareproblemene først. Her er imidlertid noen maskinvareproblemer som kan føre til at PC-en krasjer eller fryser.
1. Dårlig RAM
Noen ganger kan dårlig RAM føre til krasj og Blue Screen of Death. Du kan bruke et minnetestprogram som Memtest86 (nedlasting) for å teste RAM for feil. Hvis det er et problem, må du bytte RAM med en ny. Du bør ta PC-en din til et servicesenter hvis du ikke vet hvordan du installerer RAM.
2. Harddiskproblemer
Harddisker har et begrenset tidsrom, og de mislykkes med tiden. Hvis harddisken nesten ikke fungerer (også tar alle dataene med seg), kan den begynne å krasje PCen. Det er mange verktøy for å kontrollere harddiskens helse og bekrefte statusen. Du kan også høre klønete lyd fra harddisken, som er et tegn på harddiskens aldring. Hvis du er ganske sikker på at PCens harddisk snart vil mislykkes, bør du umiddelbart sikkerhetskopiere alle viktige data og ta PC-en til et servicesenter og få erstattet harddisken..
3. Oppvarmings-PC
Hvis PC-en din begynner å varme opp, vil den begynne å krasje, som varmen kan skade under hettekomponentene. Oppvarmingsproblemer oppstår hovedsakelig på grunn av tilstoppet vifte og system. Hvis du har en stasjonær PC, kan du også rengjøre den selv ved hjelp av en trykklukkedunk. Selv om du også kan få PC-en din service fra en datamaskinbutikk (anbefales for bærbare datamaskiner). Hvis du rengjør det selv, må du sørge for at du ikke berører systemet fysisk, da du kan bygge statisk elektrisitet og skade systemet. Gi få slag mot viften og systemet, og rydd det opp. Hvis det er flekker, ikke prøv å fjerne dem med en våt klær, fordi flekker ikke skal være for mye av et problem.
4. Mindre systemressurser
Dette er ganske åpenbart, hvis du har lave systemressurser - som lite RAM eller CPU-kraft - vil kjøring av et tungt program eller et intensivt spill helt sikkert føre til et krasj. Enten oppgraderer du PCen for å kjøre tunge programmer, eller slutter å bruke programmet.
5. Nyinstallert maskinvarekomponent
Hvis du nylig har installert en ny maskinvarekomponent som et RAM eller oppgradert grafikkort, kan det være problemet. Bruk det første tipset i programvareseksjonen i denne artikkelen for å sjekke om driverne til den nylig installerte komponenten fungerer bra eller ikke. Hvis driverne er fine og oppdaterte, må du fjerne komponenten (hvis mulig) og se om PC-en din fungerer bra eller ikke. Hvis det er problemet, må du gå til et servicesenter for å finne ut hva som forårsaker problemet eller få komponenten byttet ut.
SE OGSÅ: Slik løser du feil på 100% diskbruk i Windows 10
Prøv disse løsningene hvis PC-en din er utsatt for krasj
PC-krasj kan være veldig skummelt, og de kan være veldig farlige for systemet. Selv om PC-en din bare krasjer en gang, må du i det minste gå gjennom de grunnleggende prosessene for å se hva problemet er, ettersom et krasj alltid betyr noe kritisk (enten midlertidig eller permanent). For programvareproblemer, hvis ingenting fungerer, er det bare å tilbakestille PCen (fungerer alltid for meg). For maskinvareproblemer må du kanskje gå til en ekspert datatekniker.
 Gadgetshowto
Gadgetshowto


