Kodi er utvilsomt en av de mest populære mediasenterprogramvarene i markedet. For uinnvidde er det en gratis og åpen kildekodeapplikasjon som ble levende helt tilbake i 2003 som XBMC (forkortelse for Xbox Media Center) - en mediasenter-app for første generasjons Xbox - men som siden har vært tilgjengelig som en naturlig applikasjon for nesten alle større plattformer, inkludert Android, Linux, Mac OS X, iOS og Windows.
Funksjonelt sett gir Kodi et grensesnitt som lar deg enkelt få tilgang til alle mediene dine - inkludert videoer, bilder, musikk - lagret på en harddisk, optisk plate, lokalt nettverk og på Internett. Den bruker et 10-fots brukergrensesnitt og en fjernkontroll som en primær inngangsenhet, som er i tråd med designfilosofien - en mediaspillerapplikasjon for stuen din.
I denne artikkelen vil vi diskutere hvordan Kodi lastes ned og installeres på den nylig utgitte Ubuntu 16.04. I tillegg forklarer vi i detalj grunnleggende oppsett av mediesenteret.
Last ned og installer Kodi
Forutsatt at du allerede har oppgradert Ubuntu-boksen til versjon 16.04, er det et sett med kommandoer du må kjøre for å installere Kodi:
sudo apt-get install software-egenskaper-vanlig sudo add-apt-repository ppa: team-xbmc / ppa sudo apt-get update sudo apt-get install kodi
Hvis alt går bra, vil den nyeste versjonen av mediasenterprogrammet installeres på systemet ditt. I mitt tilfelle ble for eksempel versjon 16.1 - som er den siste stabile versjonen - installert, noe jeg bekreftet ved å kjøre følgende kommando:
$ kodi - versjon 16.1 Git: c327c53 Media Center Kodi Copyright (C) 2005-2013 Team Kodi - http://kodi.tv
Grunnleggende oppsett
Når nedlastings- / installasjonsdelen er fullført, går du til Unity Dash og starter Kodi derfra.

På startskjermen ser du en horisontal meny som viser flere alternativer / kategorier, inkludert videoer, musikk, bilder, programmer og mer.
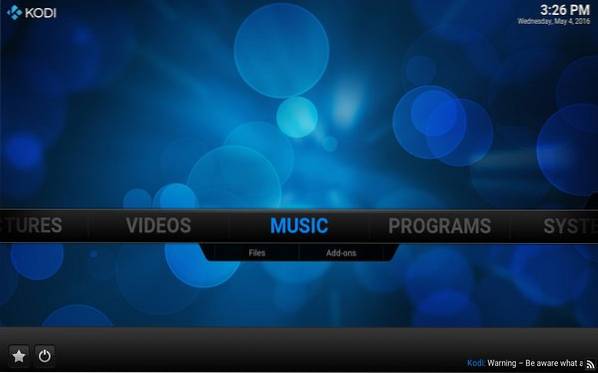
Unødvendig å si at - når Kodi er satt opp riktig - vil Video-delen la deg bla gjennom og spille av alle videoene som applikasjonen oppdager på systemet ditt; det samme for musikk, og så videre.
Ser på lokalt innhold
For å gjøre det lokale innholdet ditt synlig for Kodi, klikk på det aktuelle alternativet (for eksempel 'Videoer' i tilfelle videoinnhold), og klikk deretter på 'Filerunderalternativ. Fullfør oppsettet som følger, så ser du innholdet ditt i mediaspillerens grensesnitt. Følgende skjermbilder ble for eksempel tatt mens jeg la til videoer lagret på harddisken min til Kodi:
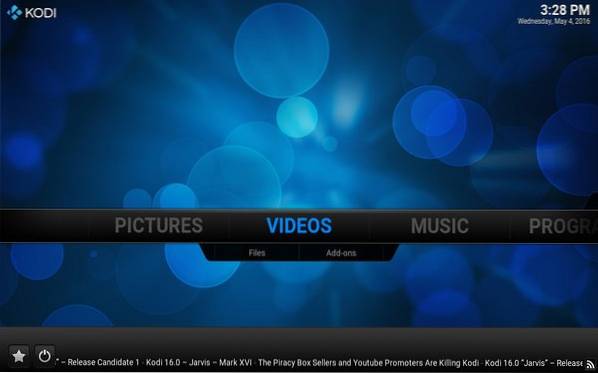
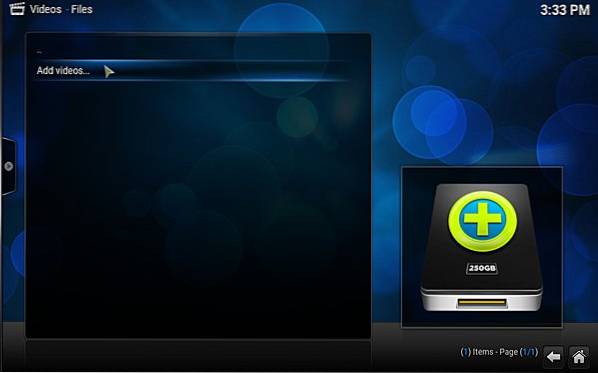
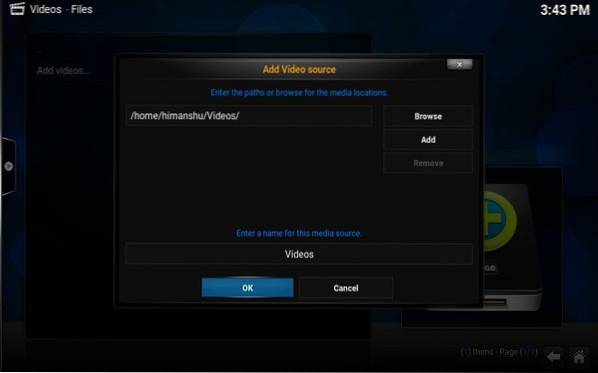
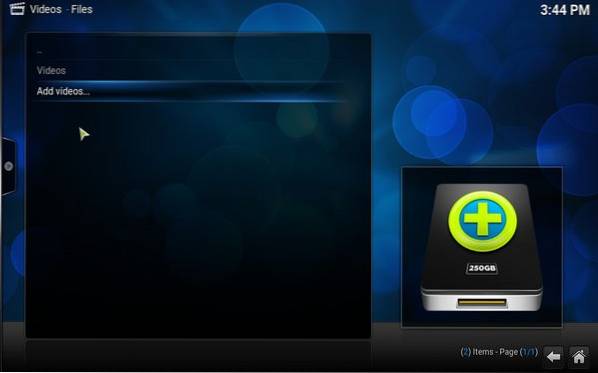
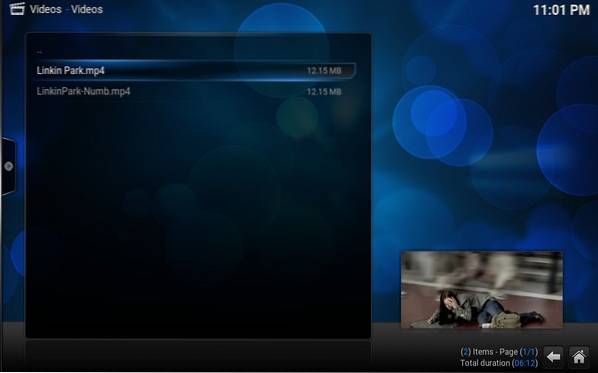
For å spille av en videofil, klikk bare på oppføringen. For eksempel klikket jeg på 'Linkin Park.mp4filen oppført i vinduet vist ovenfor, og avspillingen startet.

Ganske mange innstillinger relatert til avspilling - for eksempel om du vil ha undertekster - kan nås fra selve avspillingsvinduet.
Så vi lærte akkurat hvordan du kan gjøre lokale videoer synlige for Kodi. Du kan følge lignende trinn for å gjøre dine lokale musikkfiler og bilder synlige.
Det handlet om det lokale innholdet ditt, men hva med innhold lagret på nettet (for eksempel YouTube-abonnementene dine)? Vel, med Kodi får du tilgang til alt det også, og det er her Kodi-tillegg kommer inn i bildet.
Installere tillegg
La oss ta et eksempel som forklarer hvordan du blar gjennom YouTube-innhold fra Kodi. Det første trinnet her er å klikke på 'Tillegg'underalternativ (i stedet for underalternativet' Filer ') under kategorien Videoer på applikasjonens hjemmeside. Forutsatt at dette er første gang du spiller med tillegg, vil ingen tillegg vises, med bare et 'Få mer'alternativ som hjelper deg med å installere dem.
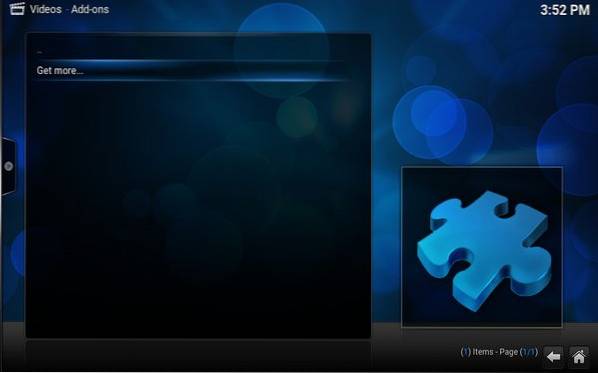
Klikk på 'Få mer'og du vil se en liste over tilgjengelige tillegg. Bla gjennom denne listen og velg 'YouTube'.
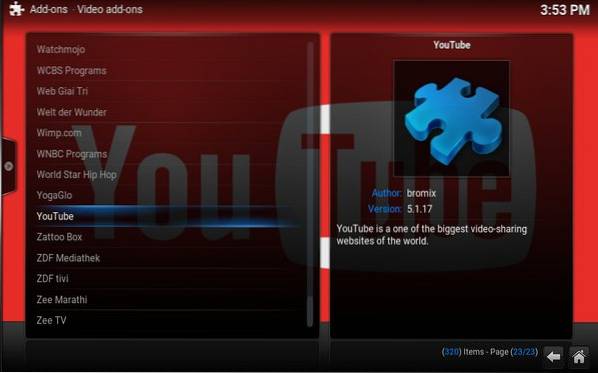
Når du klikker på 'YouTube,tillegget blir installert. For å bruke den, må du imidlertid sette den opp, som i utgangspunktet innebærer å gi den tilgang til YouTube-kontoen din:
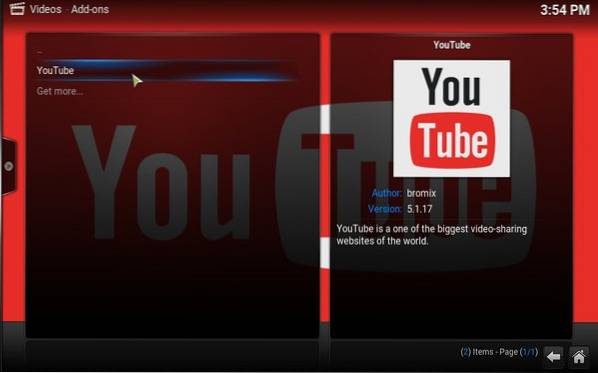
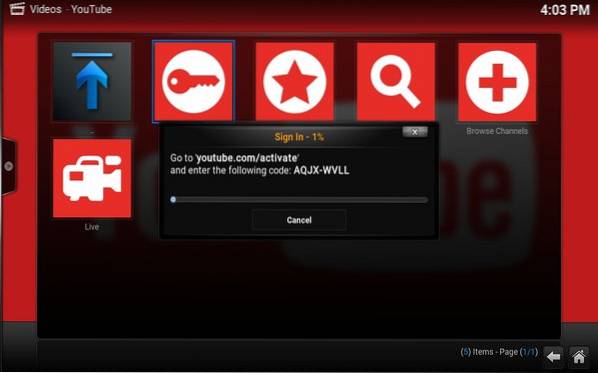
Når autorisasjonstrinnet er over, kan du få tilgang til YouTube-innhold fra Kodi.
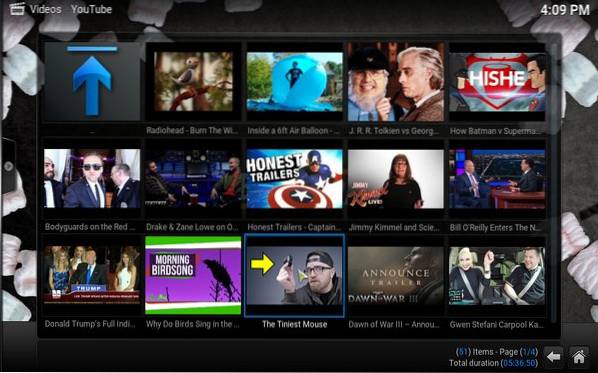
På denne måten kan du installere andre tilgjengelige tillegg for å få tilgang til medieinnhold fra Internett.
Tips og triks
- Kodi krever at du navngir mediefilene dine i et bestemt format, da det hjelper medieskrapere å hente riktig informasjon. Gå hit for å lære mer om det.
- Sørg for at videoene, musikken og bildene dine oppbevares i separate kataloger. Dette vil hjelpe deg med å unngå unødvendige problemer når du ber Kodi om å skanne media på systemet ditt.
- Mens du kan få tilgang til grunnleggende innstillinger fra System-> Innstillinger på startskjermen, er konfigurasjonsfilen (e) plassert i $ HOME / .kodi / mappen på systemet - det anbefales at du ikke gjør noen endringer i denne mappen før du selvfølgelig vet nøyaktig hva du gjør.
Du kan lese artikkelen vår om Kodi-tips og triks for å lære mer om Kodi.
SE OGSÅ: 5 beste live TV-tillegg for Kodi
Konklusjon
Vi fokuserte hovedsakelig på installasjon og grunnleggende oppsett av Kodi i denne artikkelen. Så langt som funksjonalitet går, har vi knapt skrapet overflaten her, da Kodi tilbyr mange funksjoner. Gå til den offisielle Kodi Wiki for å lære mer om mediasenterets evner.
 Gadgetshowto
Gadgetshowto

![Deling av trender på Internett i 2011 [Infographic]](https://gadgetshowto.com/storage/img/images/sharing-trends-on-internet-in-2011-[infographic]_2.jpg)

