Tilbake i slutten av september i år ga Raspberry Pi-stiftelsen ut et nytt operativsystem kalt PIXEL for deres, du gjettet det, Raspberry Pi. PIXEL OS er basert på Debian Linux og er fullpakket med produktivitetsprogramvare og programmeringsverktøy som Libre Office Suite, BlueJ Java IDE og Geanys programmeringsredaktør. Den leveres også med verktøy som RealVNC og SenseHat-emulator. I en interessant begivenhet kunngjorde selskapet at deres Debian-baserte operativsystem kan prøves på macOS og Windows. Så hvis du er interessert i å prøve PIXEL OS på MacBook eller Windows PC / laptop, her er trinnene for å kjøre PIXEL OS på macOS eller Windows 10:
Merk: Før vi begynner, må det bemerkes at PIXEL OS fortsatt er i en veldig tidlig utviklingsfase, og at ting kan eller ikke fungerer som forventet.
Kjører PIXEL OS ved hjelp av VirtualBox
Vi kjører PIXEL ISO-filen i en emulator. Jeg anbefaler å bruke VirtualBox, da det er gratis og lett, men bruk gjerne andre alternativer. Her vil jeg demonstrere prosessen ved hjelp av VirtualBox på macOS Sierra 10.12, men det samme gjelder også Windows 10 eller andre macOS- eller Windows-versjoner.
Først tar du ISO (~ 1,3 GB) fra Raspberry Pi's offisielle nettside, og i mellomtiden laster du også ned og installerer VirtualBox (~ 90 MB) for plattformen din. Åpne VirtualBox, så blir du møtt med en velkomstskjerm.
1. Klikk på "Ny”-Knappen øverst til venstre i VirtualBox-vinduet.
![]()
Dette åpner veiviseren for raskt sette opp en virtuell maskin. Gjør følgende endringer slik at de ser ut som vist på følgende bilde:
- Navn: PIXEL
- Type: Linux
- Versjon: Debian (64-bit)
![]() 2. Deretter spør den mengde minne som skal tildeles. Selv om dette er helt saksavhengig, er en generell tommelfingerregel å tildel ikke mer enn halvparten av RAM-en som systemet ditt har. Men PIXEL er ikke veldig ressurskrevende, så vi kan fjerne litt mindre tildeling. Det kan for eksempel være lurt å tildele 1024 MB hvis du har 4 GB RAM installert. Dette kan støtes opp til 2 GB hvis du har 8 GB RAM og så videre. Klikk “Fortsette“.
2. Deretter spør den mengde minne som skal tildeles. Selv om dette er helt saksavhengig, er en generell tommelfingerregel å tildel ikke mer enn halvparten av RAM-en som systemet ditt har. Men PIXEL er ikke veldig ressurskrevende, så vi kan fjerne litt mindre tildeling. Det kan for eksempel være lurt å tildele 1024 MB hvis du har 4 GB RAM installert. Dette kan støtes opp til 2 GB hvis du har 8 GB RAM og så videre. Klikk “Fortsette“.
![]() 3. Velg deretter “Opprett en virtuell harddisk nå”Alternativet og klikk på“Skape“.
3. Velg deretter “Opprett en virtuell harddisk nå”Alternativet og klikk på“Skape“.
![]() 4. Velg deretter “VirtualBox Disk Image”(VDI) i harddiskens filtypevindu og klikk“Fortsette“.
4. Velg deretter “VirtualBox Disk Image”(VDI) i harddiskens filtypevindu og klikk“Fortsette“.
![]() 5. Velg “på neste skjermDynamisk tildelt”Og“Fortsette“.
5. Velg “på neste skjermDynamisk tildelt”Og“Fortsette“.
![]() 6. Skriv deretter inn hvilket navn du vil og angi størrelsen på den virtuelle harddisken (anbefalt 8 GB). Til slutt klikker du på “Skape“.
6. Skriv deretter inn hvilket navn du vil og angi størrelsen på den virtuelle harddisken (anbefalt 8 GB). Til slutt klikker du på “Skape“.
![]() 7. Nå som du har konfigurert den nye VM-en din, bør du se den oppført på venstre sidefelt. Velg denne VM fra sidefeltet og klikk på “Start”Øverst i vinduet.
7. Nå som du har konfigurert den nye VM-en din, bør du se den oppført på venstre sidefelt. Velg denne VM fra sidefeltet og klikk på “Start”Øverst i vinduet.
![]() 8. Klikk nå på “Bla gjennom”-Ikonet og velg ISO-filen du lastet ned før og klikk på “Start“.
8. Klikk nå på “Bla gjennom”-Ikonet og velg ISO-filen du lastet ned før og klikk på “Start“.
![]() Den skal starte oppstart nå og om et par minutter vil du se PIXEL OS oppe, som vist nedenfor.
Den skal starte oppstart nå og om et par minutter vil du se PIXEL OS oppe, som vist nedenfor.
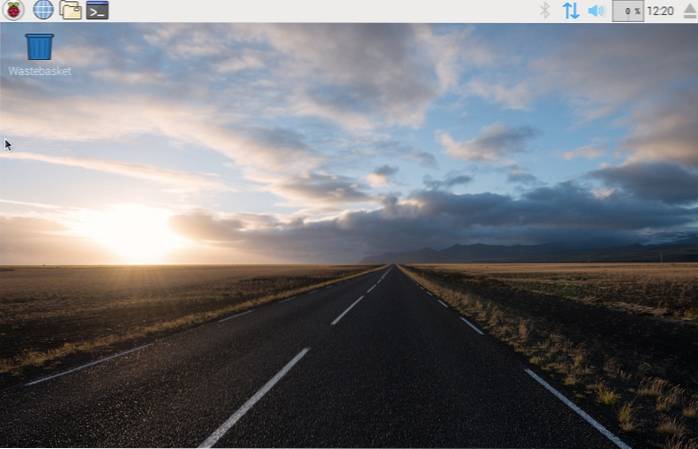
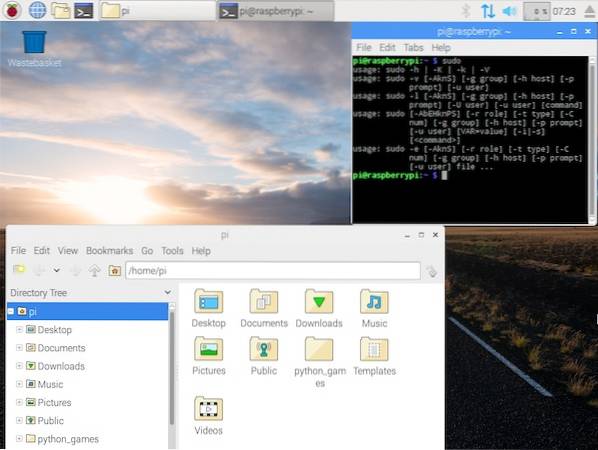
Når du er ferdig med å flikke, klikker du på lukkeknapp (rød stoppelinje på mac) ->Lagre maskintilstanden->OK. Dette sikrer at den nåværende maskintilstanden (alle dine åpne arbeidskataloger) skal gjenopptas når du slår på denne virtuelle maskinen. Hvis du føler at det ikke er sannsynlig at du bruker PIXEL i nær fremtid, kan du like godt velge “Send avstengningssignalet”-Alternativet som sørger for at PIXEL OS starter kaldt opp neste gang du starter det (tenk på det som dvalemodus vs nedleggelse i Windows).
Kjører PIXEL OS med en Live Bootable USB
For å opprette en live oppstartbar USB, må du ha en USB-stasjon på minst 4 GB. (Det kan fungere med flash-stasjoner under 4 GB, men det er ingen garanti). Det er viktig å ta sikkerhetskopi av viktige filer du kan ha på stasjonen, da den blir formatert og alle data blir slettet.
Før du fortsetter, ta tak i de nødvendige verktøyene du trenger. Hvis du bruker Mac, bør du vurdere å laste ned Etcher (gratis). Windows-brukere bør sjekke ut Rufus (gratis).
Sette opp på Windows
1. Åpne Rufus og velg USB-stasjonen du vil installere PIXEL OS på, i “Enhet”-Fanen.
2. Deretter merker du av i boksen der det står “Lag en oppstartbar disk ved hjelp avOg velg “ISO-bilde“.
3. Bla gjennom og velg den nedlastede ISO-filen.
4. Klikk “Start“.
![]()
Merk: La alle de andre rutene ha standardinnstillingene.
Prosessen tok litt mer enn et minutt å fullføre på PC-en min, din kan variere. Nå som vi har laget en live USB, er det på tide at vi skal starte fra USB-stasjonen.
For dette må du starte opp i BIOS og endre oppstartsrekkefølgen. Vanligvis trykker du på F12-knappen på tastaturet kontinuerlig mens PC-en starter, gir deg en oppstartsrekkefølge som vist nedenfor. Du burde velg USB-stasjonen på dette punktet og trykk enter. En viktig ting å merke seg at gitt utallige Windows-enheter, nøkkelen din kan være annerledes. I så fall Google for “Hvordan endre oppstartsprioritet på
![]()
Etter at du har trykket på Enter, bør du bli møtt med velkomstskjermen:
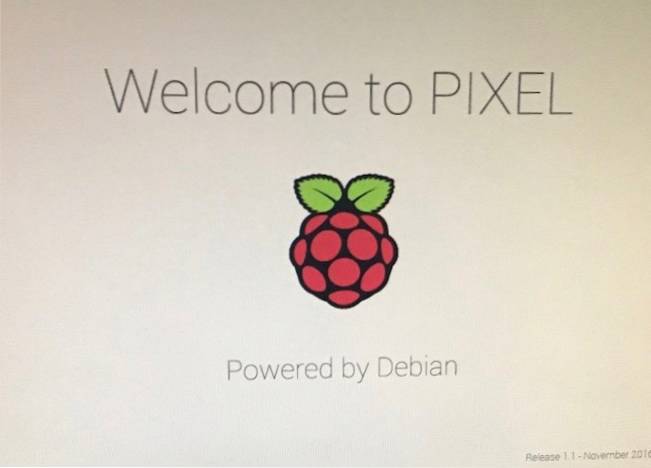 Sette opp på Mac
Sette opp på Mac
Å bruke Etcher på Mac er ganske grei. I trinn 1, velg ISO-filen. Neste plug-in USB-stasjonen og det skal automatisk vises på “Velg stasjon“. Klikk deretter på “Blits!“. Prosessen bør ikke ta mer enn et minutt eller to.
![]()
Nå start Mac-en på nytt. Denne gangen holder du nede Alternativtast (⌥) på tastaturet så snart du hører oppstartslyden. Du burde se en EFI / PIXEL-alternativ sammen med “Macintosh HDD”. Hvis du velger det samme, starter du deg direkte til PIXEL OS. Når du er ferdig med å utforske, lukker du PIXEL OS, og du kan starte opp til MacOS som normalt.
![]()
Merk: Utviklingsteamet sier at noen nyere Mac-modeller som MacBook Air 2015 kan ha problemer med å gjenkjenne stasjonen, og en løsning er i gang. Som alltid, bør du prøve lykken.
Tidlige tanker om PIXEL OS
Jeg har kjørt PIXEL OS på min Mac ved hjelp av VirtualBox i et par dager nå. PIXEL OS leveres forhåndsinstallert med mange verktøy, men funksjonen listen er ganske bare-bein. Fra nå av, for tilpasningsdelen, kan du bare velge mellom et sett med 16 bakgrunnsbilder. Libre Office Suite er også forhåndsinstallert, slik at du kan redigere presentasjonen eller jobbe med data i tabellform. Den kommer også med en håndfull spill som Tetris og gåter du kan spille, som er bygget med Python. Fra et programmeringsperspektiv har du IDE-er for Java og Python-skall. Denne utgivelsen av PIXEL leveres med en Chromium-nettleser for nett surfing behov.
Selskapet lover at det er forpliktet til å gjøre det til den beste stasjonære plattformen. Selvfølgelig er de langt unna å etablere det, men de har tatt et skritt i riktig retning ved å gjøre PIXEL OS tilgjengelig for macOS og Windows-enheter. Jeg vil entusiastisk holde en oversikt over fremtidig utvikling og prøve å dekke det så mye som mulig her på Beebom.
SE OGSÅ: Hvordan sette opp og komme i gang med Raspberry Pi 3 (Startguide)
Har du brukt PIXEL OS på Windows eller Mac?
Raspberry Pi foundation sier at hvis det er nok interesse over tid, vil de lage en installerbar versjon. Fra nå av er dette de eneste to måtene du enkelt kan prøve PIXEL OS på Mac eller Windows-systemet ditt. Selvfølgelig er det ikke klart for primær bruk, men likevel er fundamentet forpliktet til å gjøre det til et.
Gi meg beskjed om hva synes du om PIXEL OS i kommentarene. Hvis du sitter fast et sted i prosessen, kan du gjerne skrive en kommentar, så prøver jeg mitt beste for å løse det!
 Gadgetshowto
Gadgetshowto


