Det har gått nesten to år siden jeg byttet fra Windows til Mac OS X som mitt primære operativsystem, og har ikke sett tilbake siden. Det er flere ting som Mac-er iboende er bedre til, og det er noen der de ikke kommer til Windows, akkurat som du forventer av ethvert operativsystem. Et område der OS X er uten tvil overlegen, er systemstabilitet og ytelse. Ta for eksempel avmatninger i systemet; en nylig Mac ville vanligvis ta fem ganger mer tid enn Windows for å komme til et stadium der du vil føle ytelsen synke, og selv da er det ganske enkelt å fikse. La oss bare si at før du overveier muligheten for å installere operativsystemet på nytt på Mac-en din, må du prøve disse trinnene for å se om det gir raskere OS X.
En annen ting før vi kommer til disse vedlikeholdsoppgavene, vær oppmerksom på at mens vi sier at Mac-maskiner generelt ikke bremser, er det ikke universelt. Det avhenger også av systemets maskinvare. Som en tommelfingerregel, jo eldre maskinvaren din er, desto mer utsatt vil Macen din være for langsomme nedturer. Derfor, for alle scenarier der du ser ytelsen på Mac-maskinen din, kan du prøve disse trinnene for å øke hastigheten på Mac-en (uten spesiell rekkefølge).
Avslutt apper riktig på OS X
OS X lukker vanligvis ikke alle programmer når du klikker på den røde kryss-knappen, men noen programmer kan fortsette å kjøre i bakgrunnen, selv om de forsvinner fra hovedvisningen. Det klassiske eksemplet på dette er Chrome, som er en stor ressurssvin på en Mac. OS Xs standardoppførsel er å sette en liten prikk (eller lyse, avhengig av hvilken versjon av OS X du bruker) under ikonet til et program som fremdeles kjører, så de er ganske enkle å identifisere. For å oppnå dette kan du enten bruke Kommando + Q tastekombinasjon for å avslutte et program på riktig måte, eller høyreklikk Dock-ikonet og velg Avslutt derfra. Gjør dette for alle programmer du ikke trenger å kjøre i bakgrunnen.
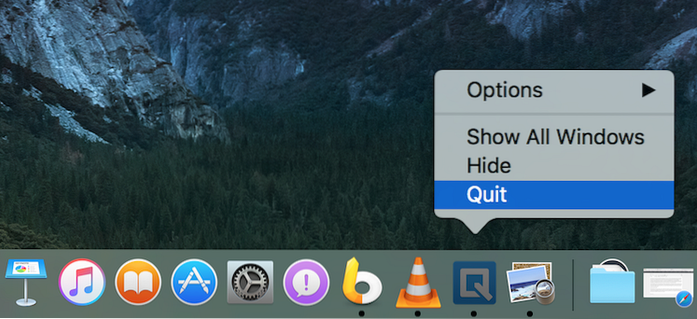
Unngå å bruke Chrome på din Mac
Dette er mer et forebyggende tiltak, men det er verdt å sjekke ut selv om Mac-en din har bremset opp. Chrome har en rekke problemer som det virkelig ikke stemmer med OS X, og med mindre du virkelig er bundet til Googles økosystem og det er uunngåelig, bør du bruke Safari i stedet for Chrome på en Mac. Ikke bare er Chrome en stor ressursgris, den roter også harddisken og listen over installerte apper veldig dårlig på grunn av hvordan den lagrer utvidelser, bokmerker og verst av alt, Chrome-apper. Det er ingen sikker og optimalisert måte å bruke Chrome på din Mac, heller; med mindre Google fikser det, er det beste du kan gjøre å unngå Chrome helt.
Hvis du ikke er fornøyd med Safari, er det en liste over de beste nettleserne for Mac OS X som du kan referere til.
Benytt deg av aktivitetsmonitoren
Mac-maskiner kommer med en veldig kraftig Aktivitetsovervåker som lar deg se ganske godt på CPU, disk, minne, energi og nettverksbruk etter prosesser og apper. Hvis du står overfor et bremset system, er det verdt å ta en titt på CPU- og Memory-fanene på Activity Monitor for å se hvilke apper som bruker mest ressurser, og avslutte dem eller finne et alternativ. Du kan til og med sortere ting etter hvor mye strøm eller prosessor de bruker, så det er ganske enkelt å identifisere lovbrytere.
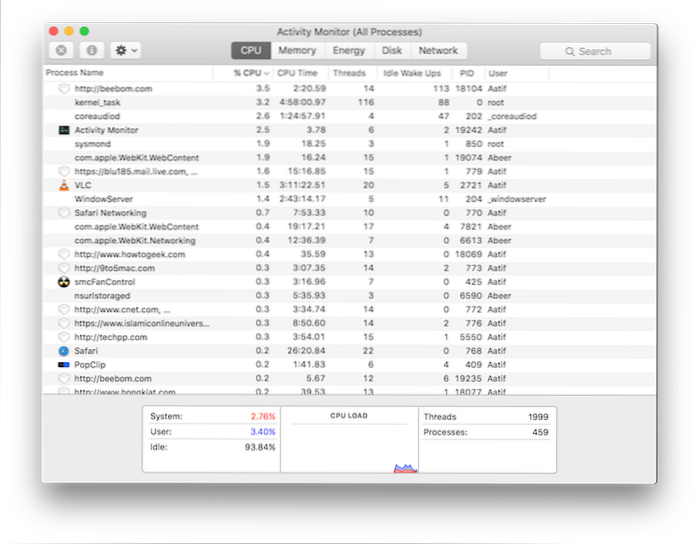
Start Mac-en på nytt hver gang
OS Xs strømstyring er ekstremt effektiv - kanskje den beste blant stasjonære databehandlingsplattformer - og det kommer med en egen utfordring. Fordi du ikke egentlig trenger å slå av eller slå av Mac-en din, kan du bli vant til å bare lukke lokket når du ikke bruker maskinen og bringe den til liv igjen når du trenger det igjen. Dette kan føre til at systemet ikke blir startet på nytt flere uker på rad. Effekten av dette er at Mac-en din vil fortsette å holde i live ødelagte fragmenter og prosesser som ble ødelagt og egentlig ikke var i bruk. Derfor er det en god ide å start Mac-en på nytt hvis du står overfor problemer med å bremse ned; oftest vil det være alt du trenger.
Det kan også være lurt å se på åtte måter å starte Macen på nytt for å feilsøke problemer.
Kontroller Mac-enhetens oppstartselementer
Hvert operativsystem kommer med en liste over oppstartselementer; programmer som kommer til handling så snart systemet er startet opp og klart til bruk. Noen av disse er kritiske for operativsystemet; andre, legger vi oss til for å gjøre livet vårt praktisk. Generelt er det en rekke apper som vil be om å bli lansert ved pålogging, og du kan ende opp med å gi dem tillatelse til å gjøre det på grunn av deres nytte. Dette vil til slutt resultere i en lang, overfylt liste over oppstartselementer som gjør mer skade enn godt. Derfor er det tilrådelig å regelmessig revidere listen over oppstartselementer og fjerne alt som ikke er absolutt nødvendig for deg.
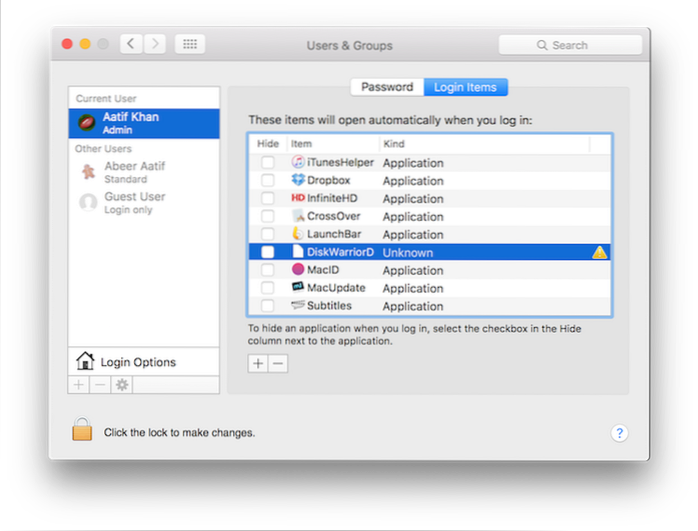
For å få tilgang til påloggingselementene, start Systemvalg og gå Brukere og grupper rute. Der, velg brukeren din fra venstre, og klikk Påloggingselementer på høyre side. Velg noe i listen som ikke er nødvendig og trykk på minus-knappen nederst for å bli kvitt den fra systemstart.
Rydd opp Mac-harddisken
En nesten full lagring vil redusere ethvert operativsystem, uansett hvilken plattform du er på (og nei, vi snakker ikke om RAM; det er vanlig lagringsplass). Det er fordi filer som er kritiske for systemet også lagres og slettes kontinuerlig, og hvis mindre enn optimal lagring er tilgjengelig, vil systemet slite med hvor de skal oppbevare elementene (for ikke å nevne, det er ganske ryddig). Som en tommelfingerregel bør du alltid ha mer enn 10% av din totale lagringsplass tilgjengelig som ledig plass.
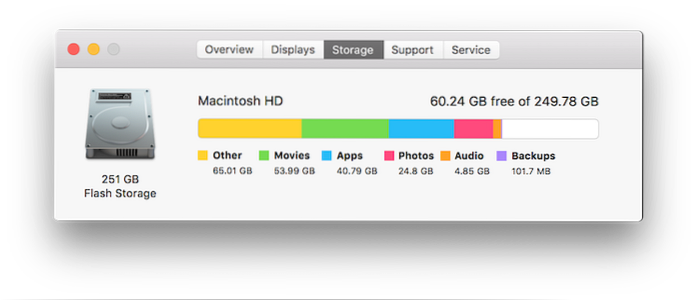
For å sjekke tilgjengelig lagring på en Mac, ville en måte å gjøre det på ved å klikke på Apple-logoen øverst til venstre på menylinjen og velge Om denne Mac-en. Fra den nye ruten som åpnes, klikk kategorien Lagring for å visualisere mengden tilgjengelig lagring, samt en tilnærming til hvilke filtyper som bruker mest plass.
For oppryddingsdelen er det en rekke pålitelige tredjepartsprogrammer du kan bruke. OnyX er en god kandidat som gjør mye mer enn å rydde opp i harddisken, og det er verdt å sjekke ut. Et annet verktøy du vil vurdere for å fjerne ekstra språkfiler fra Mac-en din, er enspråklig, noe som kan resultere i å frigjøre en betydelig mengde lagringsplass, spesielt hvis du ikke trenger ekstra språk. Til slutt, for å fjerne uønskede apper, er min personlige favoritt AppCleaner; et annet gratis verktøy som vil eliminere ikke bare apper, men til og med restene fra Mac.
Reduser visuelle effekter på din Mac
Jeg er ikke en stor fan av å gjøre dette, men en rekke mennesker hevder at det fungerer for dem. Siden OS X er ganske nydelig, oppnår det utseendet gjennom en rekke visuelle animasjoner og effekter. Hvis du står overfor et tregt system, kan det bidra til å redusere disse effektene.
I OS X El Capitan er det to hovedområder for å gjøre dette. Først må du gjøre det Dokkepreferanser og der borte, fjern merket for følgende:
- Forstørrelse
- Minimer vinduer til applikasjonsikon
- Animer åpningsapplikasjoner
- Skjul og vis docken automatisk
Fra rullegardinmenyen Minimer vinduer ved hjelp, velg Skalereffekt i stedet for Genie-effekt.
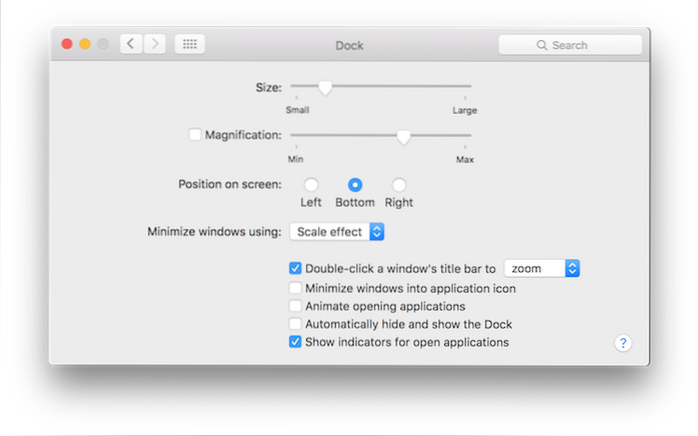
Det andre området er å redusere gjennomsiktigheten. For å gjøre det, må du gå til Tilgjengelighetsinnstillinger fra Systemvalg, klikk deretter Vise og merk av i boksen ved siden av Reduser gjennomsiktighet.
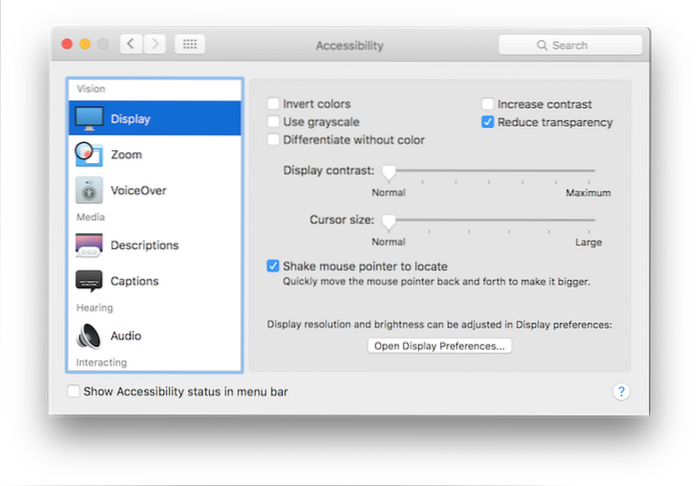
Merk: Vær oppmerksom på at alle disse virkelig vil ha en negativ innvirkning på utseendet og følelsen av OS X, så min anbefaling er å bare gjøre disse som en siste utvei.
Deaktiver FireVault på din Mac
Dette er igjen et av de områdene der du må ofre noe for å oppnå ytelse. FireVault er OS Xs standard krypteringsteknikk for å beskytte dine personlige data, og siden Yosemite er den aktivert som standard. På eldre Mac-er. dette kan forringe ytelsen på alvor, så du kan oppnå ytelse ved å deaktivere den. Det setter imidlertid dataene dine i fare fordi de ikke lenger blir kryptert.
FireVault-innstillinger kan nås via Sikkerhet og personvern rute inn Systemvalg. Bare skru det av hvis du ikke trenger det, og start Mac-en på nytt en gang etter for godt mål.
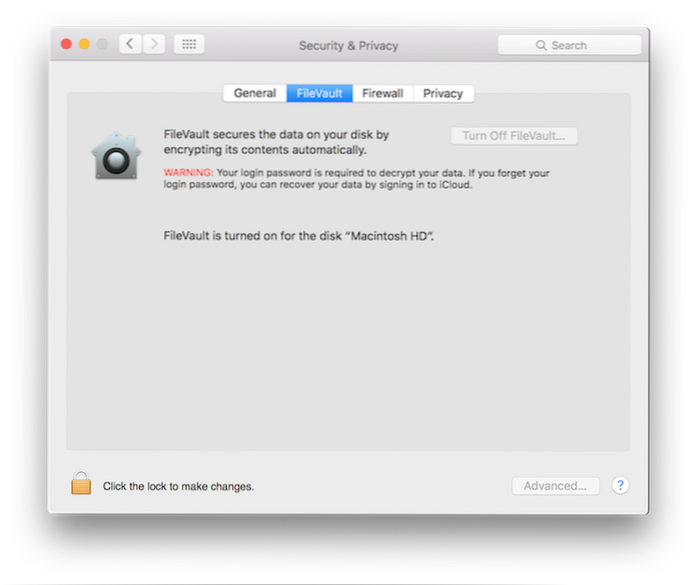
Gå lett på flerbrukerinnlogginger
OS X har ganske god kontoadministrasjon, og flere brukere kan logge på samtidig og fortsette å bytte frem og tilbake mellom dem. Problemet oppstår imidlertid når flere påloggede brukere har programmer som kjører i bakgrunnen, selv når kontoen ikke er i bruk. Som bruker dyrebar RAM, og hvis en bruker ikke bruker systemet på en stund, er det bedre å logge av og la andre logge på i stedet for å bytte bruker..
Kjør førstehjelp på Mac-harddisken
Det er sjeldent, men det skjer. Det kan være slik at visse filer på Mac-en din får tillatelsene deres ødelagt, eller at noen diskblokker kan få tildelt feil størrelse eller noe annet av denne typen. Heldigvis tilbyr OS X en veldig enkel løsning for det. Start Diskverktøy fra Launchpad og velg din primære harddisk (som OS X er installert på) fra venstre rute. Klikk deretter på Førstehjelpsknapp på toppen. Dette vil kjøre en rekke operasjoner på disken din som skal løse de vanligste problemene hvis de eksisterte.
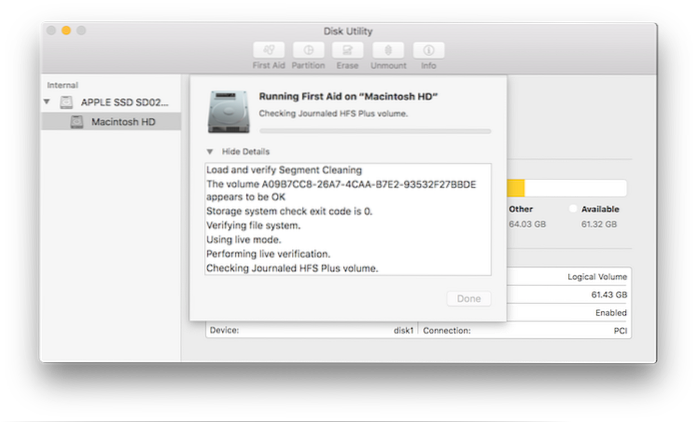
Tilbakestill SMC for Mac
Dette er en ganske siste utvei slags tiltak - noe du vil gjøre før du går for en fullstendig systeminstallasjon. SMC, eller System Management Controller, er i utgangspunktet ansvarlig for strømstyring, adaptere, videodrivere, diskviftekontrollere og flere andre ting. Dette er også grunnen til at tilbakestilling av SMC kan løse et utall problemer med din Mac.
Tilbakestilling av SMC er forskjellig basert på hvilken Mac-type du bruker.
Hvis du har en Macbook uten avtakbart batteri, sørg for at den er koblet til en strømkilde, og trykk deretter på Control + Shift + Option + Power-tastene samtidig (ja, det vil være litt vanskelig å gjøre). Slipp disse tastene, og bruk deretter av / på-tasten for å slå på Macbook, så vil SMC-en din bli tilbakestilt.
Hvis din Macbook har avtakbart batteri, du må koble den fra og ta ut batteriet. Trykk deretter på og hold inne av / på-knappen i omtrent 5 sekunder. Sett inn batteriet på nytt, koble den bærbare datamaskinen til igjen, og slå den på. SMC er tilbakestilt.
Til iMac, Mac Mini eller Mac Pro, det er veldig enkelt, fordi SMC tilbakestilles stort sett hver gang systemet kobles fra (ikke bare slått av). For å gjøre det manuelt, slå av Mac-en og koble den fra; vent i 20 sekunder og koble den til igjen.
SE OGSÅ: 11 tips og apper for å holde Mac-maskinen ren
Å fikse en bremset Mac er ikke en eksakt vitenskap, og det kan være så mange ting som kan fungere mens andre kanskje ikke gjør det. Her er det vi har samlet, vanlige løsninger som skal fungere i de fleste scenarier, men det kan alltid være behov for mer ekstreme tiltak. Selvfølgelig vil en av de mest åpenbare tingene å gjøre være å øke RAM og harddisk på din Mac, men det er kostbart. På samme måte vil vi anbefale å sikkerhetskopiere bildebiblioteker til en ekstern plassering, kanskje online sikkerhetskopiering, fordi de kan komme raskt ut av hånden. Det er imidlertid tidkrevende. Det mest drastiske alternativet er å investere i en nyere Mac med høyere spesifikasjon. Til slutt er det helt opp til deg hvordan du vil administrere Mac-en, men prøv først disse tipsene før du tar i bruk ekstreme tiltak.
 Gadgetshowto
Gadgetshowto



