En av de mange gode tingene med å investere i Android-økosystemet, er den utrolige mengden fleksibilitet og kraft det gir. Du kan enkelt tilpasse utseendet til Android-enheten din, og i utgangspunktet få enheten til å se ut akkurat slik du vil ha den. En annen veldig kul ting du kan gjøre med en Android-enhet, er å automatisere alt du vil. Dette kan være veldig nyttig hvis det er mange ting du gjentar mye på Android-smarttelefonen din.
Uten tvil er den beste appen for automatisering på Android Tasker, og selv om den er veldig kraftig, er det en liten læringskurve for den. Ikke bekymre deg, vi skal sørge for at du føler deg rolig mens Tasker. La oss først snakke om hvordan Tasker fungerer:
Tasker: Hvordan det fungerer?
For de som ikke er kjent, er Tasker en app som i utgangspunktet lar deg automatisere oppgaver på Android-enheten din ved å bruke utløsere.. Utløsere er det som effektivt "utløser" noen handlinger. Så teoretisk sett kan du angi et bestemt sted som en utløser for å starte en aktivitet, eller sende deg et varsel. Mulighetene er uendelige, og når du først har erfaring med å bruke Tasker, kan du lage mange komplekse automatiseringsprofiler. I denne artikkelen vil vi dekke noen grunnleggende automatiseringer som jeg liker. Du kan imidlertid ta disse eksemplene, og endre dem uansett hva du ønsker.
Installer Tasker fra Play Store (gratis prøveversjon, $ 2,99)
1. Start Chrome automatisk når du er koblet til WiFi
Chrome er min valgte nettleser på Android-enheter, og jeg pleier å surfe på den, og det er derfor fornuftig for meg at telefonen min starter Chrome når jeg kobler til et WiFi-nettverk. Dette er en ganske enkel profil å lage, og du får tak i det på kort tid. For å gjøre dette i Tasker, følg bare trinnene nedenfor:
1. Start Tasker. Du begynner i Profiler fanen, ganske enkelt trykk på pluss-ikonet nederst på skjermen for å opprette en ny profil. Fra menyen som dukker opp, velger du “Stat“. Dette vil i hovedsak bli utløseren for automatiseringsprofilen din.

2. Når du klikker på “Stat”, vil du se et rutenett med alternativer du kan velge mellom, trykk på "Nett", og her, trykk på “Wifi Connected”.
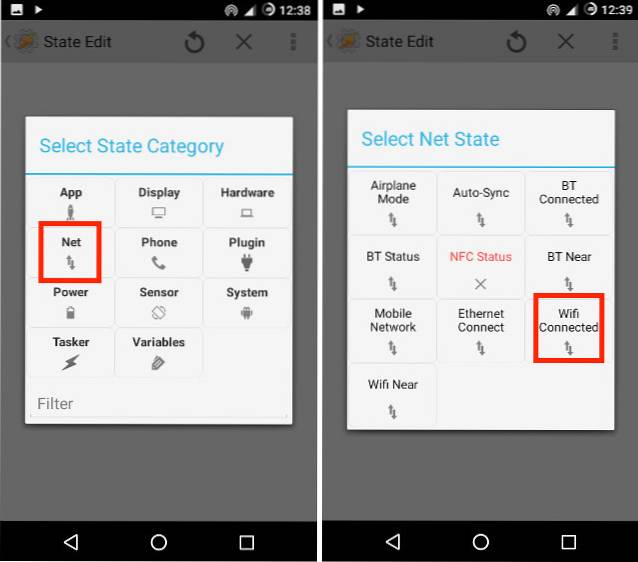
3. Hvis du vil at profilen bare skal utløses når du kobler til et bestemt nettverk, skriver du inn navnet på WiFi-nettverket i SSID-feltet. Jeg lar den stå tom. Når det er gjort, rett og slett trykk på bakpilen øverst til venstre på skjermen. Du vil se en popup som sier “Ny oppgave”Etterfulgt av et pluss-ikon, trykk på pluss ikon.
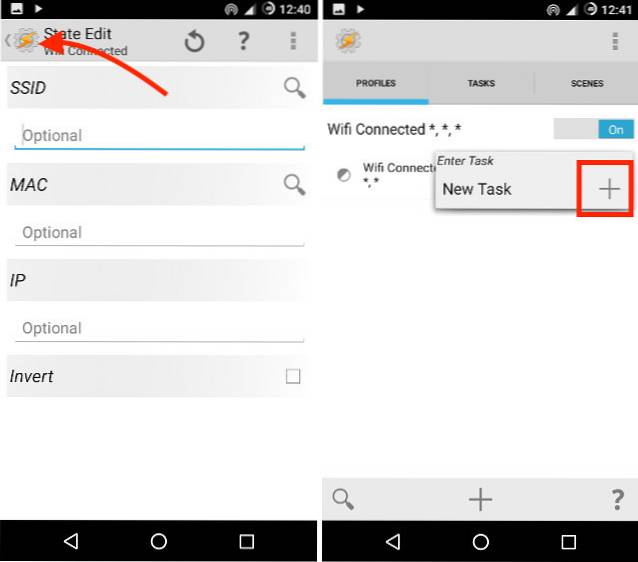
4. Skriv inn et navn for oppgaven, bruker jeg “Start Chrome“, Men du kan bruke hva du vil. Trykk deretter på hake ved siden av det.
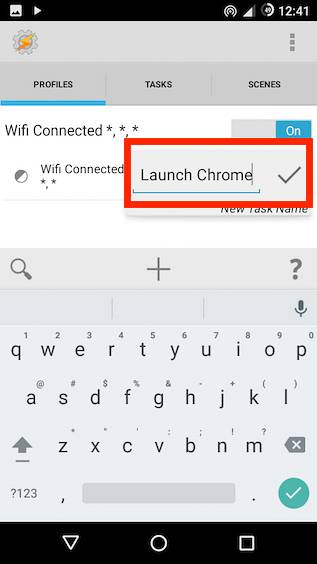
5. Du har opprettet en oppgave, nå er det på tide å legge til noen handlinger i den. Trykk på “+”-Ikonet nederst på skjermen for å legge til en ny oppgave. Trykk deretter på “App ”.
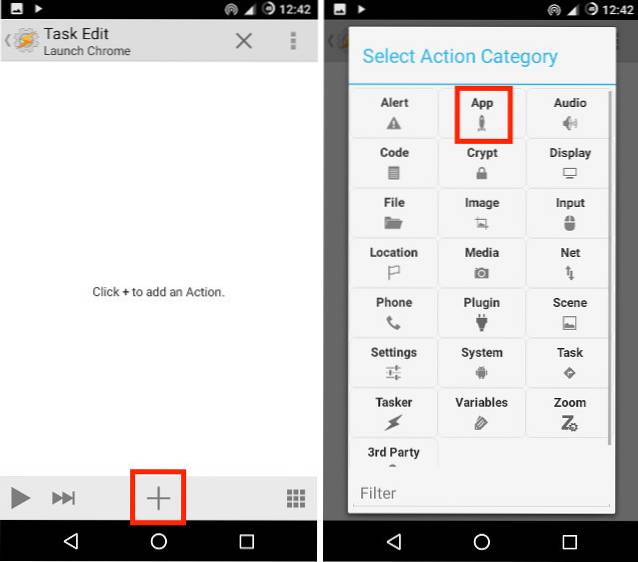
6. Trykk på “Start appen“, Fordi vi vil at Tasker skal starte et program, og deretter velg Chrome, i appvalgmenyen.
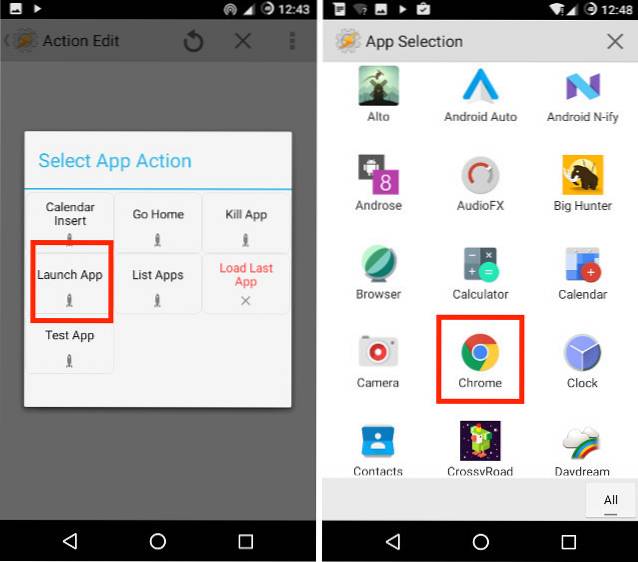
7. Trykk på bakpilen øverst til venstre på skjermen. Eventuelt kan du skrive inn en URL i "Data”-Feltet, slik at Chrome automatisk åpnes for den nettsiden når du kobler til WiFi.
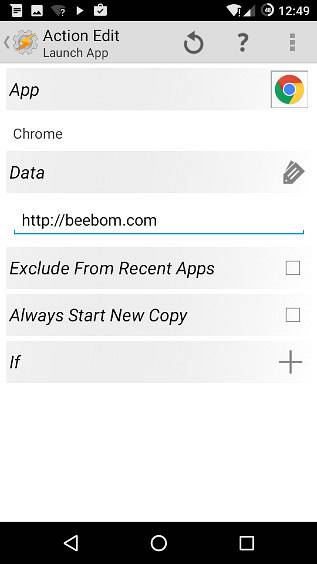
Nå, når telefonen din kobles til WiFi, vil den automatisk starte Chrome med nettstedet du skrev inn. I mitt tilfelle ble det lansert med “Beebom”Allerede åpnet i fanen. Rått!
2. Start musikk når hodetelefoner er koblet til
En annen ting som jeg ønsket at Android-telefonen min gjorde, var å starte Music-appen automatisk når jeg koblet til hodetelefonene mine. Heldigvis lar Tasker meg gjøre dette veldig enkelt.
1. I Profiler fanen, trykk på “+”-Ikonet nederst på skjermen. Trykk deretter på “Stat“.
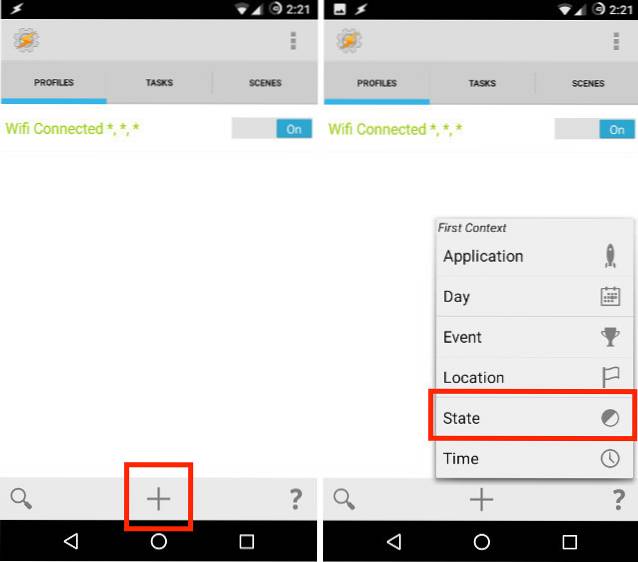
2. Trykk deretter på “Maskinvare”, og så videre “Headset Plugged”.

3. Du kan velge om profilen skal aktiveres med "Noen" hodetelefoner, eller bare de med en mikrofon, eller uten en. Når du er ferdig, trykk på bakpilen øverst til venstre på skjermen.
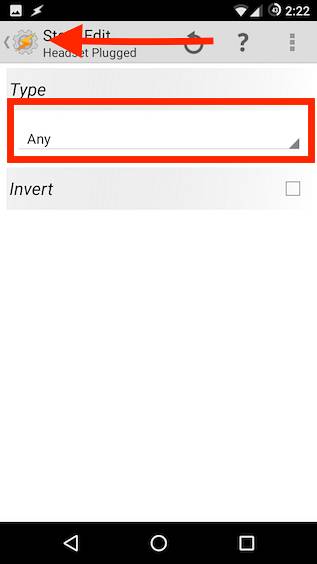
4. Trykk på “Ny oppgave“, Og gi det et navn. Jeg skal med Start musikk.
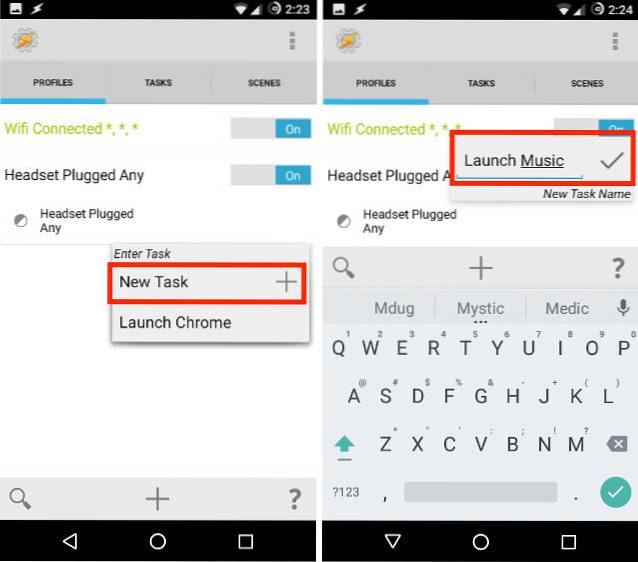
5. Trykk på “+”-Ikonet nederst på skjermen, og trykk på“App“.
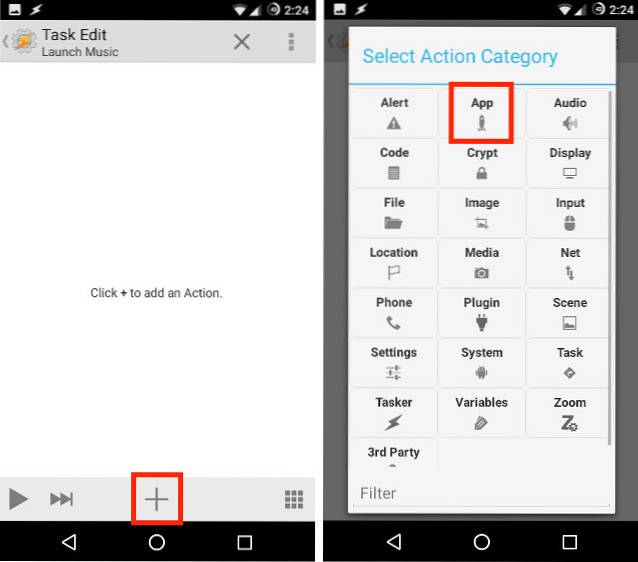
6. Trykk på “Start appen“, Og velg din foretrukne musikkspiller blant alternativene.
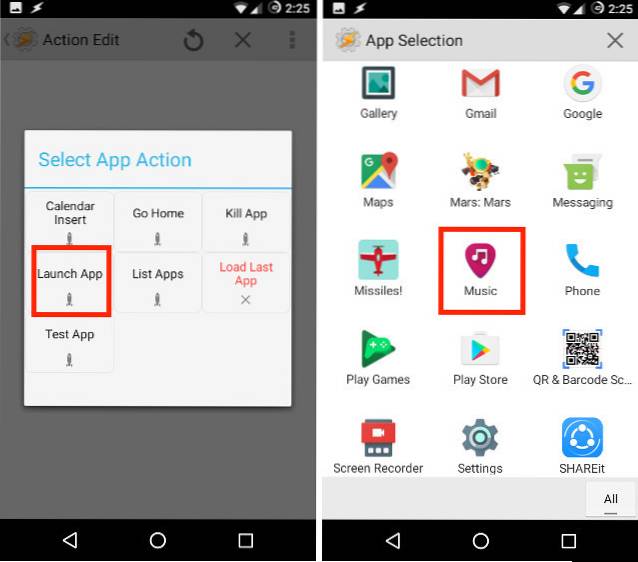
7. Når du er ferdig, trykk på bakpilen øverst til venstre på skjermen.
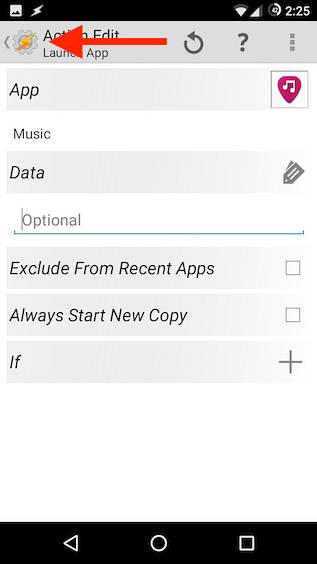
Når du kobler et par hodetelefoner til Android-enheten din, vil den automatisk starte musikkspilleren for deg. Så du trenger aldri å bekymre deg for å måtte starte appen selv.
3. Slå av WiFi og Bluetooth når batteriet blir lavt
Jeg bruker en Android Wear-klokke, noe som betyr at Bluetooth vanligvis alltid er på på mobilen min. Når batteriet blir lite, er det imidlertid en god praksis å slå av Bluetooth for å spare strøm. Med Tasker kan jeg la det være ansvarlig for å holde styr på batteriet.
1. Opprett en ny i Tasker Profil -> Stat.

2. Gå til Strøm -> Batterinivå.

3. Sett et område for batteriet ditt bruker jeg 0 til 20%, og deretter trykk på bakpilen.
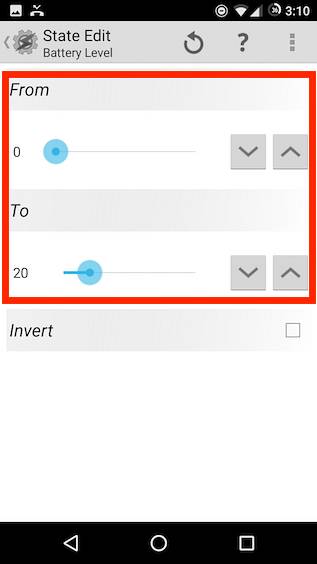
4. Trykk på Ny oppgave, navngi det "Lite batteri“.
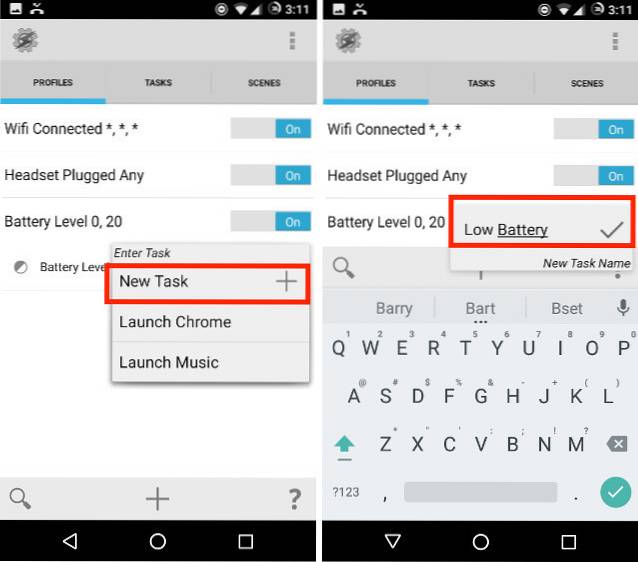
5. Lag en ny Handling -> Nett -> WiFi.
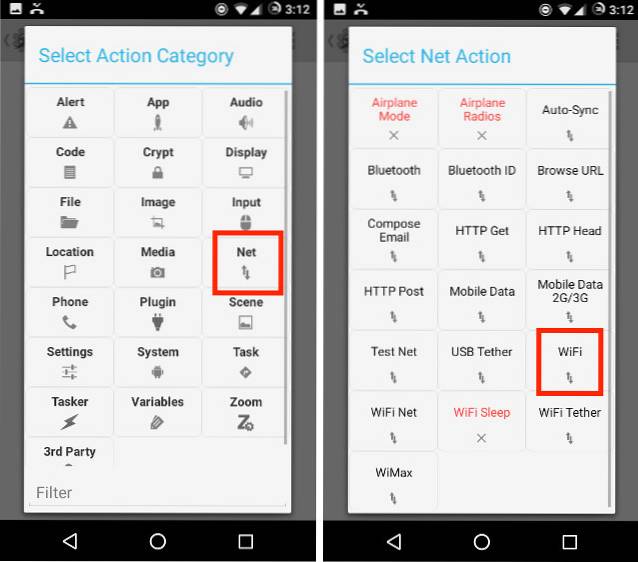
6. Sett WiFi til Av, og trykk på bakpilen.
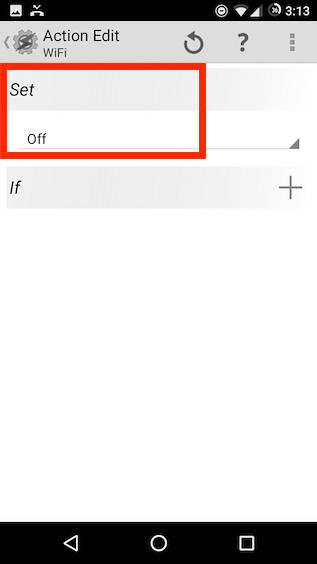
7. Lag en ny Handling -> Nett -> Bluetooth.
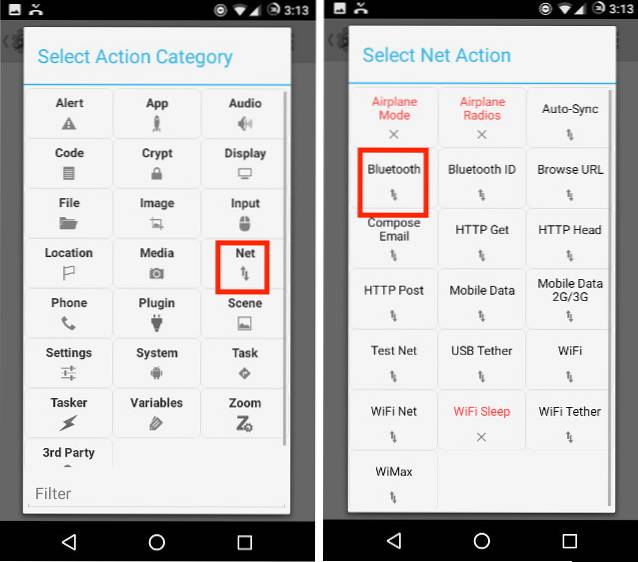
8. Sett Bluetooth til Av, og trykk på bakpilen.
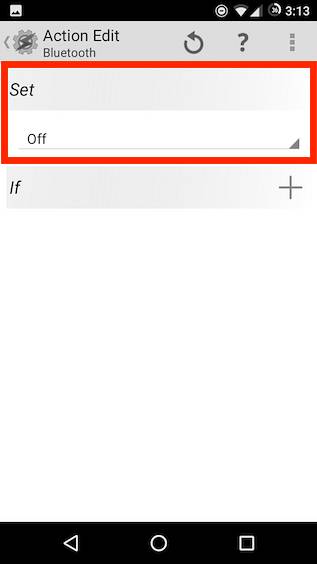
Det er det. Nå, når telefonens batteri går under 20%, vil Tasker automatisk slå av WiFi og Bluetooth av. Så du trenger ikke å bekymre deg for batterinivået på telefonen din, Tasker tar seg av alt det for deg.
4. Slå på WiFi når jeg kommer til Office
Jeg holder vanligvis Android-enhetens WiFi av mens jeg pendler til jobb. Imidlertid må jeg alltid slå på WiFi så snart jeg kommer på kontoret, slik at jeg kan komme i gang med jobb. Heldigvis kan jeg også få Tasker til å gjøre dette.
1. Lag en ny Profil -> Sted.

2. Siden jeg er på kontoret, kan jeg bare trykk på GPS-ikonet på toppen for å få min nåværende posisjon. Ellers kan du panorere på kartet, og slipp plasseringsnålen i nærheten av kontoret ditt. Trykk deretter på bakpilen.
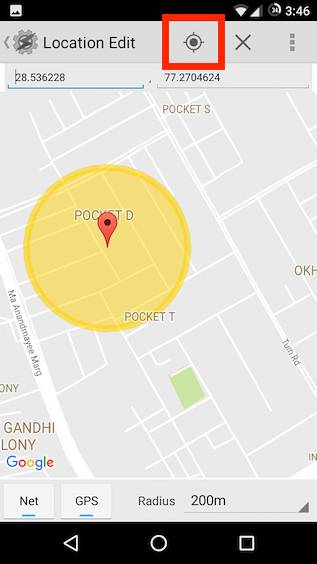
3. Gå til Ny oppgave -> Skriv inn et navn for oppgaven.

4. Deretter legger du til en ny Handling -> Nett -> WiFi.

5. Endre "Sett" verdi til "På", og trykk på bakpilen.

Nå, når du kommer til kontoret, vil Tasker automatisk slå på WiFi. Så du trenger ikke å trekke ut telefonen og slå WiFi på hver dag.
5. Slå på WiFi og øk volumet når jeg kommer hjem
Med Tasker kan jeg også få den til å slå WiFi på automatisk, og øke ringevolumet til et passende volum når jeg kommer hjem. Dette kan gjøres ved å utføre trinnene nedenfor:
1. Opprett en i Tasker Ny profil -> Plassering. Hvis du har opprettet andre steder, må du trykke på “Ny plassering“.

2. Slipp pinnen hjemme, og trykk på tilbake-knappen øverst til venstre på skjermen.
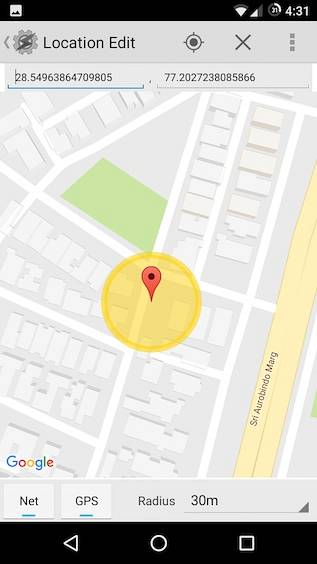
3. Gå til Ny oppgave -> Skriv inn et navn for oppgaven.

4. Legg til en ny Handling -> Nett -> WiFi.

5. Endre "Sett" -verdien til "På", og trykk på bakpilen øverst til venstre på skjermen.

6. Legg til en ny Handling -> Lyd -> Ringevolum.
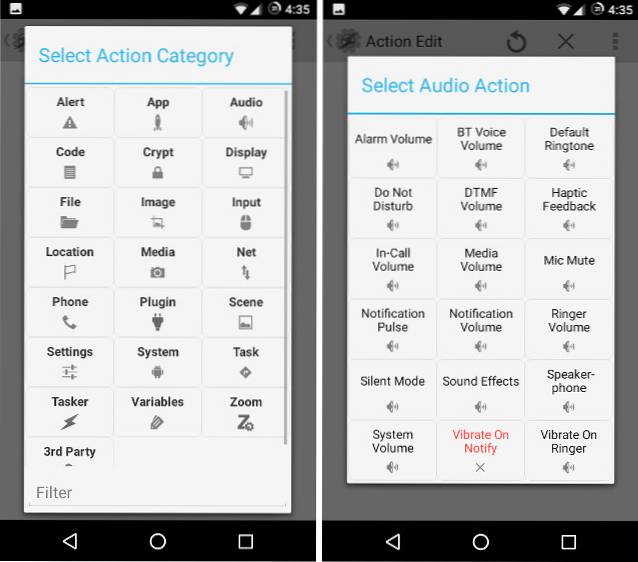
7. Still inn volumet til ønsket nivå, og trykk på bakoverpilen.
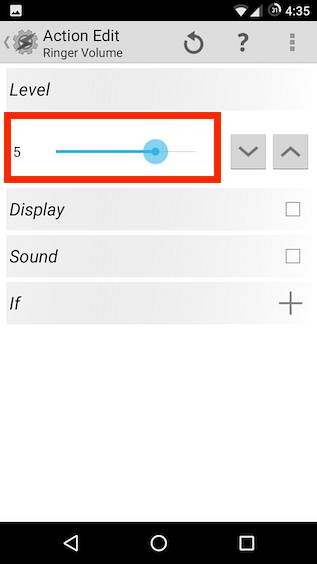
Med denne profilen vil Tasker automatisk slå på WiFi hver dag, når du kommer hjem, og øke volumet til det nivået du setter den til.
6. Slå av WiFi når jeg forlater kontoret
Siden vi allerede har profiler som automatisk slår på WiFi når vi kommer hjem, eller jobber; det er bare fornuftig å slå av WiFi når vi reiser. Dette kan oppnås ved hjelp av Tasker veldig enkelt.
1. Lag en ny Profil -> Sted.

2. Hvis du har fulgt denne artikkelen, må du allerede ha kontoret og hjemmet ditt merket i Tasker. Ganske enkelt velg kontorsted.
3. Gå til Ny oppgave -> Skriv inn et navn for oppgaven.

4. Legg til en ny Handling -> Nett -> WiFi.

5. Endre "Sett" -verdien til "Av", og trykk på bakoverpilen øverst til venstre på skjermen.

Denne profilen slår nå automatisk av telefonens WiFi når du forlater arbeidsområdet, og sørger for at du sparer batteriet mens du kommer hjem.
7. Slå av WiFi når jeg forlater hjemmet
Vi bør nok også sørge for at WiFi er slått av når vi forlater hjemmet. Jeg er ganske sikker på at du allerede vet hvordan du gjør dette, men hvis du fortsatt er forvirret, er det trinnene du må følge for å opprette denne profilen:
1. Lag en ny Profil -> Sted.

2. Hvis du har fulgt denne artikkelen, må du allerede ha kontoret og hjemmet ditt merket i Tasker. Ganske enkelt velg hjemsted.
3. Gå til Ny oppgave -> Skriv inn et navn for oppgaven.

4. Legg til en ny Handling -> Nett -> WiFi.

5. Endre "Sett" -verdien til "Av", og trykk på bakoverpilen øverst til venstre på skjermen.

Profilen er nøyaktig den samme, som den som slo av WiFi da jeg forlot jobben, bortsett fra at utløseren er hjemmet mitt, denne gangen.
8. Når du lader om natten
Jeg lar vanligvis telefonen gå for å lade over natten, og jeg vil helst ikke bli distrahert av at telefonen ringer midt på natten, eller brenne øynene ut med en superlysk skjerm. Så, denne profilen reduserer automatisk volum og lysstyrke til 0.
1. Lag en ny Profil -> Tid.

2. Still inn tiden der du vanligvis går i dvale, og trykker på bakoverpilen.
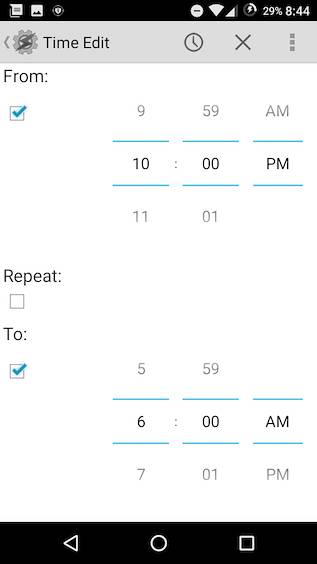
3. Gå til Ny oppgave -> Skriv inn et navn for oppgaven.

4. Lag en ny Handling -> Lyd -> Ringevolum.

5. Sett verdien til 0, og gjenta dette også for varslingsvolum.
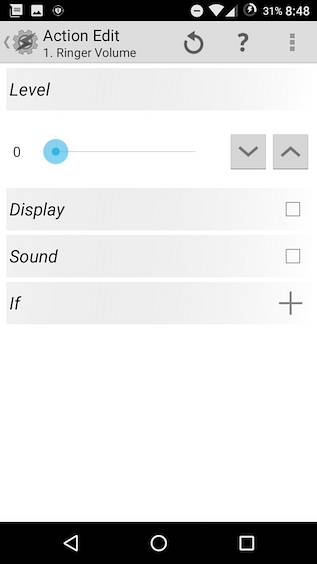
6. Lag en annen Handling -> Skjerm -> Skjermlysstyrke.

7. Sett lysstyrken til 0, eller hvilken verdi som passer deg, og trykk på bakoverpilen.
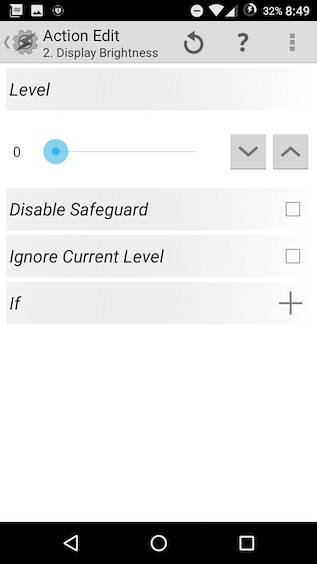
Nå, hver natt, når du går i dvale, vil Tasker automatisk skru ned volumet og skjermens lysstyrke, slik at du kan sove lett.
9. Når du kobles fra om morgenen
Tasker kan også automatisk stille lysstyrken tilbake til din foretrukne verdi, sammen med å øke ringevolumet til et hyggelig, hørbart nivå hver morgen.
1. Lag en ny Profil -> Tid.

2. Still inn tiden der du vanligvis våkner og trykker på bakoverpilen.
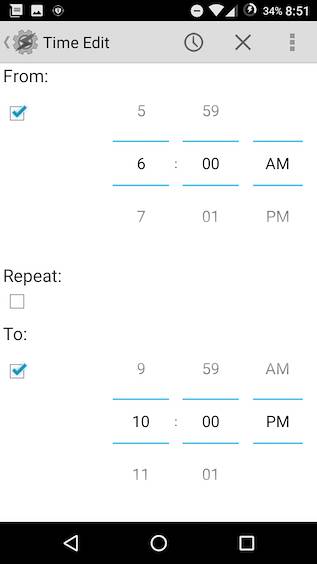
3. Gå til Ny oppgave -> Skriv inn et navn for oppgaven.

4. Lag en ny Handling -> Lyd -> Ringevolum.

5. Still inn verdien til ønsket nivå, og gjenta dette også for varslingsvolum.
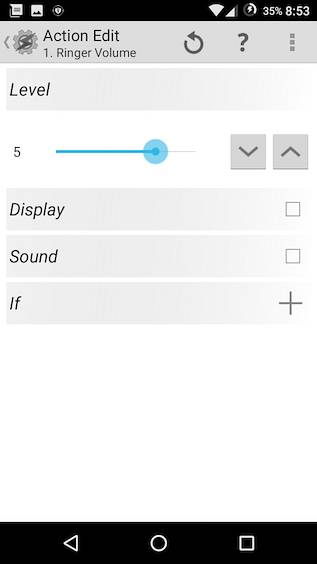
6. Lag en annen Handling -> Skjerm -> Skjermlysstyrke.

7. Still inn lysstyrken uansett hvilken verdi som passer deg, og trykk på bakpilen.
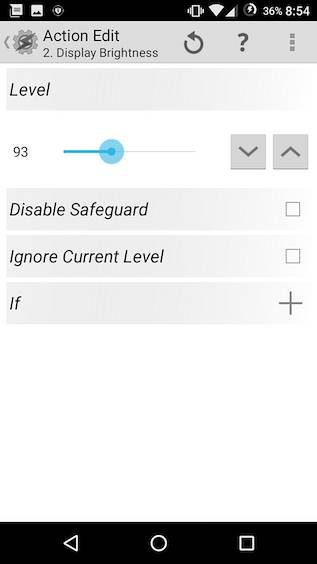
Nå, hver morgen, øker Tasker automatisk lysstyrken og ringevolumet tilbake til verdiene du foretrekker. Du kan ganske enkelt plukke opp telefonen din, så er du klar.
10. Melding til noen når batteriet er veldig lavt
Si at du kjører sent hjem, og du ser at telefonbatteriet er kritisk lavt. Du bør absolutt gi noen beskjed om at du er på vei, slik at de ikke bekymrer seg. Tasker kan også automatisere dette for deg.
1. Lag en ny Profil -> Stat.

2. Velg Strøm -> Batterinivå.

3. Still batterinivået til hvilken verdi du anser “kritisk lav“.
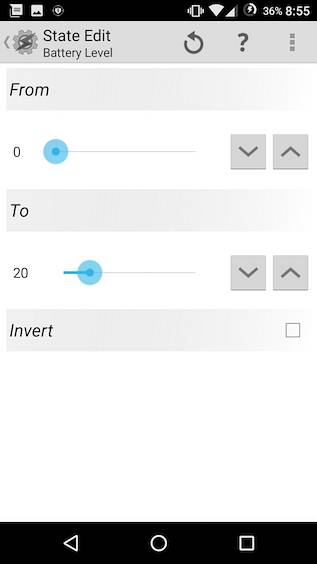
4. Gå til Ny oppgave -> Skriv inn et navn for The Task.

5. Legg til en ny Handling -> Telefon -> Send SMS.
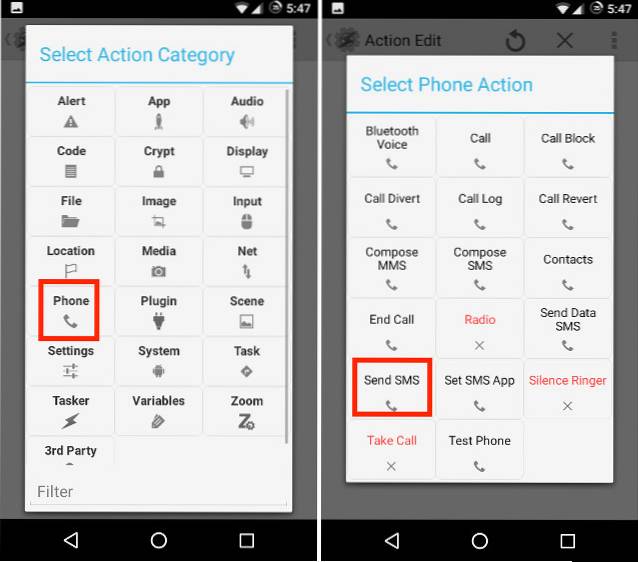
6. Skriv inn nummeret av personen du vil sende tekst, sammen med meldingen du vil sende.
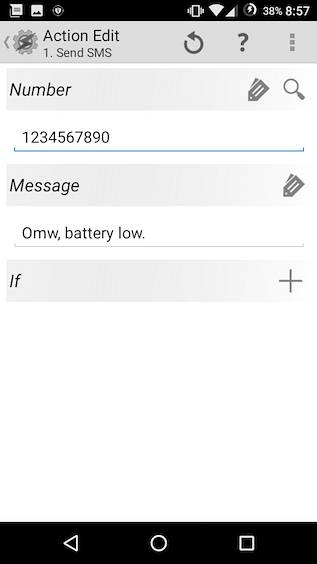
Det er alt. Tasker er nå ansvarlig for å overvåke batteriet, og hvis det når en verdi under enn det du har spesifisert, vil det automatisk sende en SMS. Dette er veldig nyttig, og du bør absolutt ha en profil som denne.
SE OGSÅ: Slik automatiserer du oppgaver på iPhone ved hjelp av IFTTT (Guide)
Bruk Tasker til å automatisere alt på Android
Tasker er et ekstremt kraftig program som kan automatisere nesten alt du gjør på en Android-enhet. Profilene jeg bruker, er veldig enkle sammenlignet med noen av de mer komplekse profilene som er opprettet av brukere av denne appen. Men selv om du bare er interessert i automatisering i liten tid, bør du definitivt sjekke denne appen; det kan ta litt tid å finne ut, men det er verdt det.
Vi vil gjerne vite om appene du bruker til å automatisere Android-enheten din? Bruker du Tasker? Hvis du gjør det, og hvis du har noen kule Tasker-profiler som du tror vil være nyttige for andre, kan du gjerne dele dem med oss i kommentarfeltet nedenfor.
Bilde med tillatelse: The Verge
 Gadgetshowto
Gadgetshowto


![En reise med Microsoft Windows NT til Windows 8 [PICS]](https://gadgetshowto.com/storage/img/images/a-journey-of-microsoft-windows-nt-to-windows-8-[pics]_3.jpg)
