Til daglig må folk takle mye planlegging og ledelse både hjemme og på arbeidsplassen. For å gjøre ting enkelt, har teknologien gitt oss verktøyene for å planlegge våre hektiske tidsplaner smertefritt. Hvite styrerom var alltid ganske morsomme for planleggingsoppgaver, og dette verktøyet bringer det til den digitale fronten. Her vil vi ta en titt på Hvordan bruke Trello og hva som gjør det til en favoritt blant mange brukere.
Hva er Trello og hvordan fungerer det??
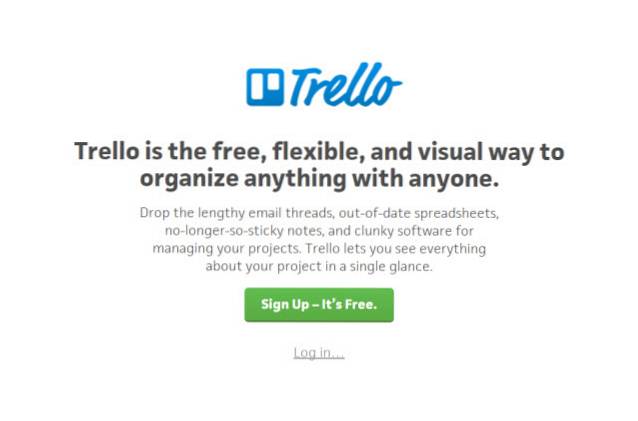
Trello er et visuelt redigeringsbasert prosjektledelsesverktøy som gir moro tilbake til oppgaveplanlegging. Med over 5 millioner registrerte brukere er det et fleksibelt verktøy for både kontor og hjemmekrav..
La oss dykke inn og se selv hvordan du bruker Trello.
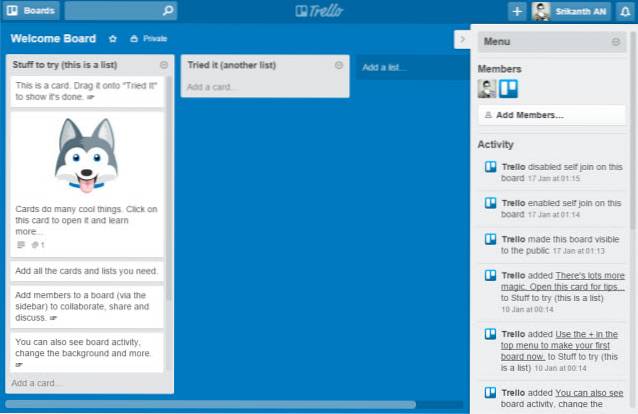
Trello benytter seg av tavler, lister og kort som den grunnleggende strukturen for å hjelpe deg med å fullføre oppgavene dine. Den bruker en top-down-tilnærming for å oppnå oppgaver i prosjektet ditt.
Oppgavestyring med Trello starter med å lage et brett, som er det primære motivet på toppnivå for en arbeidsflytoppgave. Det gjør det mulig å legge til så mange medlemmer du vil legge til i det og samarbeide sømløst med dem, slik at du kan omfavne Innboks (0) med det. Verktøyet passer perfekt til hvert prosjekt du kan tenke deg - det være seg et styreromsmøte eller en helgeoppholdsplan med venner; det har fått deg dekket.
Individuelle oppgaver, eller kort, som utgjør innhold på et tavle, kan opprettes, merkes, deles og til og med settes opp for påminnelser. La oss nå komme inn i nettverket og se hvordan du kan utføre oppgavene dine og få arbeidet gjort med dette verktøyet.
Komme i gang med Trello: The Basics
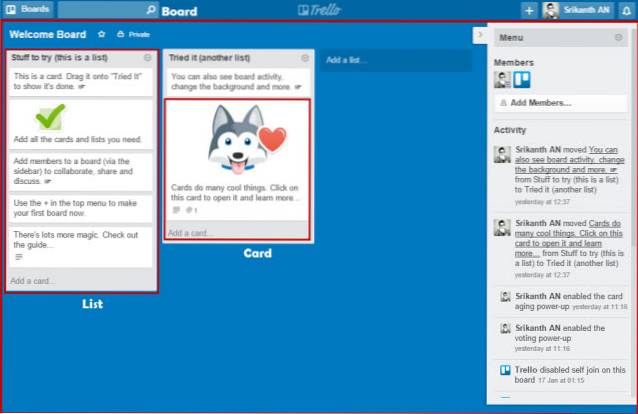
Et nytt Trello-prosjekt kan lett deles inn i tre hovednøkkelkomponenter - tavler, lister og kort.
- Tavler: Et styre er det viktigste nivået på prosjektet ditt. Enten det er å planlegge en tur med familien eller for bedriftens re-design plan, et styre er hva et prosjekt handler om. Et brett gir deg et fugleperspektiv av hele prosjektet, hvorfra du kan planlegge dine nærmeste neste oppgaver.
- Lister: Lister hjelper deg med å organisere oppgaver som har samme karakter eller oppgaver som sammen utgjør et neste nivå hierarki i din øverste bunn tilnærming til prosjektledelse. Si for eksempel for bryllupsplanlegging, du kan inkludere lister som 'Oppgaver å gjøre', 'Ferdige oppgaver', 'Inviterte mennesker', 'Folk å invitere' og så videre.
- Kort: Kort er de grunnleggende oppgaveelementene som sammen utgjør det store bildet av prosjektet ditt. Kort ordnes sekvensielt på en vertikal måte, som utgjør en liste. Disse kortene kan dras og slippes hvor som helst over hele linja. Et kort er det viktigste aspektet, som kan være fargemerket, lagt til sjekklister, tidsfrister, tidsstempler, klistremerker osv..
Dette er alt det grunnleggende du trenger å vite før du begynner på ditt første prosjekt med dette verktøyet. La oss se det i aksjon når vi bygger en prosjektarbeidsflyt ved hjelp av Trello.
Organisere prosjektene dine med Trello
Som vi har etablert før, er det ganske smertefritt å lage og administrere prosjekter med dette verktøyet. For å lede deg gjennom alle de beste funksjonene og dens evner, jobber vi med et eksempel, her er det en 'Publishing Calendar' som bruker Trello.
Opprette et nytt styre
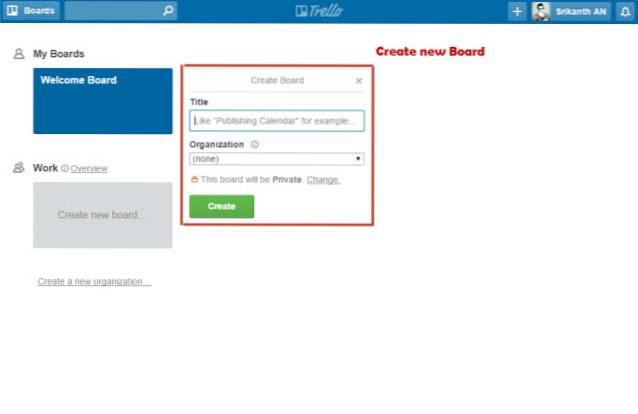
Som nevnt tidligere, er styrene topp-ned-tilnærmingen til prosjekter som burde styres, i dette tilfellet vil vi kalle det en 'Publishing Calendar'. På startskjermen kan du trykke på "Opprett nytt tavle" og gi den en passende tittel før du trykker "Opprett".
Legge til nye lister
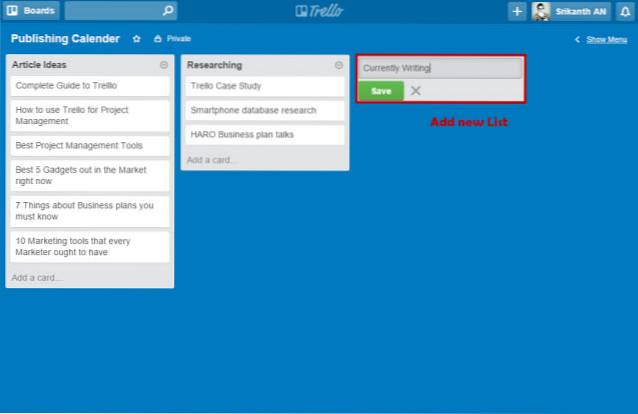
Ovenfor kan du se To lister som allerede er laget - 'Article Ideas' og 'Researching', mens du setter opp en ny liste. Lister er samlingen av oppgaver basert på deres natur. Verktøyet følger en tilnærming fra venstre til høyre og topp til bunn mens du går gjennom oppgaver i styret. Trykk på 'Legg til ny liste' for å opprette nye relevante lister som vist ovenfor.
Legge til nye kort
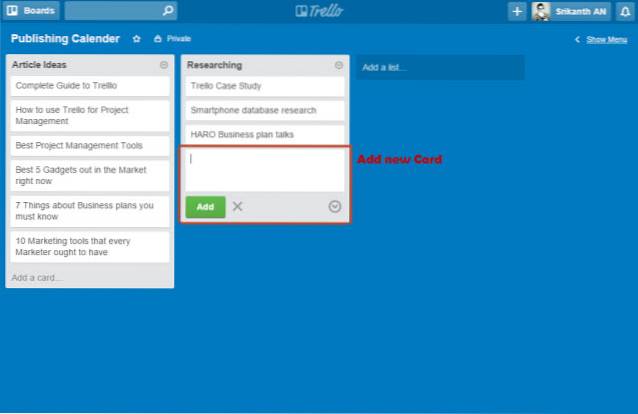
Kort er de individuelle oppgavene som skal utføres. Å lage og administrere oppgaver blir ganske enkelt. Som vist ovenfor, trykk 'Legg til et kort' sett nederst på en liste for å legge til en ny oppgave. Ved å gå inn på neste linje opprettes automatisk et nytt kort for deg. Kortbeskrivelse kan også legges til for å gjøre den mer nyttig og detaljert for medlemmene som er involvert i den.
Så nå som vi har satt opp bare bein fra prosjektarbeidsflyten, vil vi se på tilpasningsalternativene for å bli bedre organisert.
Oppstart av kort
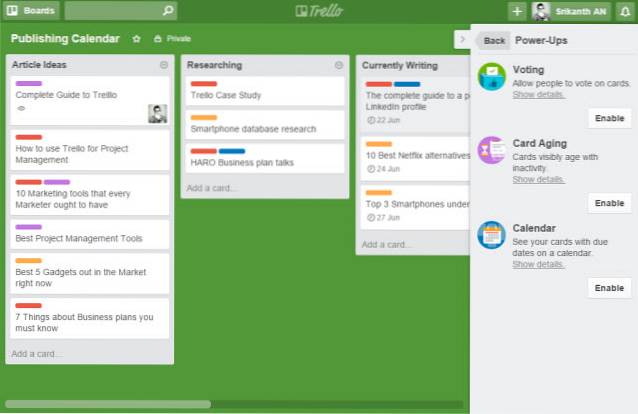
Power-ups er tilleggsfunksjoner tilgjengelig for kortene / oppgavene dine. Fra menyen på høyre sidefelt kan du få tilgang til kortoppstart. Blant disse er kortstemmesystem, aldring av kort og kortkalender.
- A 'Kortstemmesystem'når aktivert, tillater inviterte medlemmer å stemme på et bestemt kort.
- 'Aldring av kort'-funksjonen gjør det mulig å definere en spesifikk alder i uker til en oppgave, hvoretter den vil begynne å eldes, eller blir mer gradvis gjennomsiktig gjennom dagene og til slutt sprekker opp.
- 'Kortkalender'lar alle oppgavene med forfallsdato vises i en kalender tilgjengelig via styrets hovedside.
Andre tilleggsfunksjoner
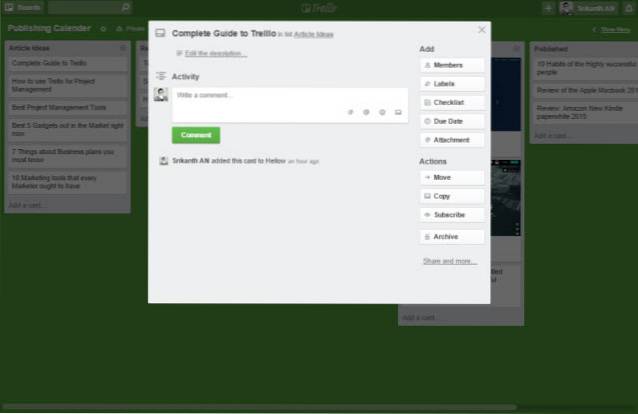
Selv om ovennevnte funksjoner er de viktigste man opplever, forbedres opplevelsen ytterligere med disse tilleggsfunksjonene.
- 'Legg til medlemmer'til individuelle kort og bruk' @ 'for å nevne dem i kommentarfeltet på et kort. Medlemmene vil bli varslet og ytterligere tiltak kan iverksettes gjennom den samme kommentarfeltet. Så ikke lenger oversvømmelse av innboksen din nå.
- 'Legg til forfallsdatotil kortene dine for å fortelle deg enkelt om en kommende viktig oppgave. Når 'Kortkalender' er aktivert, kan disse oppgavene med forfallsdatoer vises i styrets hovedkalender.
- 'Legg til vedlegg'lar brukerne legge ved media og alle typer filer og dokumenter til et kort, som kan være tilgjengelig for andre medlemmer som er lagt til kortet. Disse vedleggene kan være fra din lokale harddisk eller fra skykontoer på tvers av Google Disk, Dropbox, One-stasjon osv.
- 'Rediger etiketter'lar deg organisere oppgaver i henhold til kategoriene og merke det deretter ved hjelp av fargede striper. Merking på denne måten lar deg filtrere kort enkelt.
- 'Abonnere'lar deg bli oppdatert med alle hendelsene i et tavle eller på et bestemt kort i en bestemt liste.
- Klistremerker er også tilgjengelig, som lett kan dras til kort.
- Endre bakgrunnsfarge fra styret ditt fra samme menylinje for å gi det et friskt nytt utseende.
Skrivebordsvarsler
For å holde innboksen din (0) intakt mens du administrerer prosjekter, har den en varslingsfunksjon på skrivebordet. Du kan velge å slå på skrivebordsvarsler for å bli varslet hver gang noen i prosjektgruppen nevner deg ved å bruke '@'.
- For å slå på-varsler, klikk på brukerprofilikonet ditt øverst til høyre på Trello-siden. Velg 'Innstillinger' på menyen. Under "Varsler" -delen velger du "Aktiver skrivebordsvarsling". Du vil spørre nettleseren din om du vil tillate eller blokkere slike varsler. Velg riktig for å få skrivebordsvarsler aktivert.
- For å slå av disse varslene, gå til Innstillinger-delen i nettleseren din. Gå til 'Innholdsinnstillinger', funnet under Personvern i Avanserte innstillinger i Google Chrome. Gå over til underoverskrift Varsler, trykk "Administrer unntak" og fjern en lenke som nevner Trello. Nå ville du ha slått av skrivebordsvarslene dine for dette verktøyet.
Tastatursnarveier
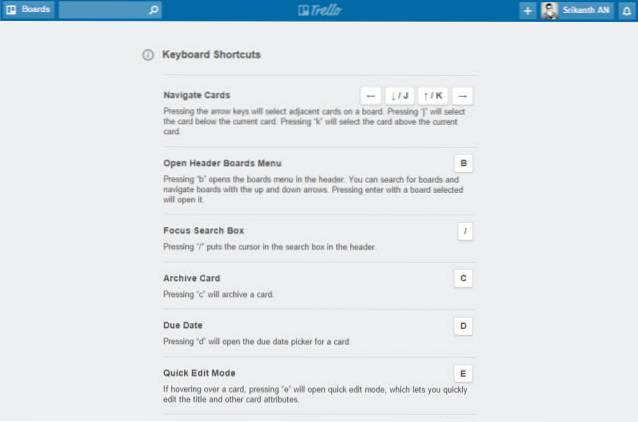
Trello tilbyr noen få hurtigtaster som gjør hele prosessen jevnere. Nedenfor er noen av de viktigste hurtigtastene den tilbyr:
- Komplett medlemmer automatisk: @
- Fjern alle filtre: X
- Legg til stemmefunksjon til et kort: V (Stemmestart må være aktivert på forhånd)
- Rediger tittel: T
- Tilordne / fjerne tildelingen til et kort: SPACE
- Abonner: S
- Sett inn nytt kort: N
- Legg til / fjern medlemmer: M
- Legg til forfallsdato: D
- Naviger: Venstre (->), Høyre (<-), Up (K), Down (J)
For en komplett liste over hurtigtaster, gå over til deres offisielle webside.
Språk som støttes
Trello er tilgjengelig på fire hovedspråk - engelsk, tysk, spansk og portugisisk.
Støttede plattformer
Trello er tilgjengelig som en webapplikasjon, Android, iOS, Windows 8 og Kindle Fire-applikasjoner.
Etterbehandling det opp
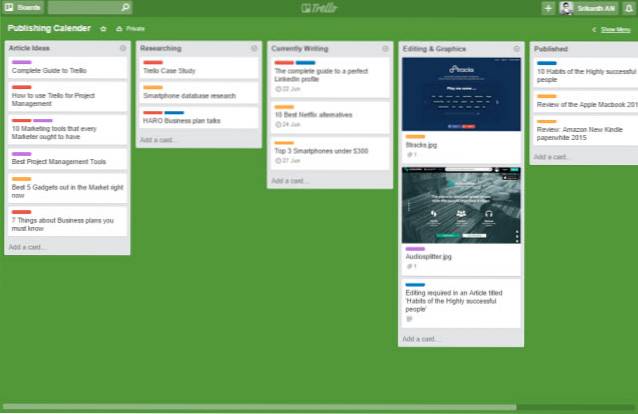
Så, over det du ser, er et eksempel på 'Publishing Calendar' laget med dette verktøyet. Den inneholder alle viktige trinn i en redaksjonell kalender på en måte som er behagelig å se på og ta de nødvendige tiltakene. Selv om dette var en måte å bruke Trello på, kan du lage dine egne tavler og oppgaver i henhold til det nødvendige handlingsforløpet.
Du kan skrive ut denne arbeidsflyten eller eksportere den som en lenke eller JSON. Planleggingen av en arbeidsflyt kan til og med settes opp som Daglige lister, og målretter mot aktivitetene på et enkelt dagsnivå.
Så nå må du ha fått kjernen i dette verktøyet og hvor kraftig det er som et prosjektledelsesverktøy.
Trello for avanserte brukere
For organisasjoner som bruker Trello med forskjellige team, sier redaksjon og markedsføring, er dette et flott verktøy. Den lar hele planleggingen forbli under separate tavler, men likevel under en enkelt paraply, ved å opprette en ny 'Organisasjon'. På startskjermen kan du opprette to nye organisasjoner i dette tilfellet som 'Marketing' og 'Editorial'. Mens du oppretter et nytt styre, kan du velge den relevante 'Organisasjonen' fra rullegardinlisten under den.
Trello for forretnings- og premiumplaner
Det er gratis for alle og har ubegrenset brett og organisasjonskreasjoner. Men for mer avanserte enkeltbrukere og bedrifter tilbyr den også premiumplaner - Trello Gold ($ 5 / måned), Business class ($ 3,75 / måned per bruker) og Enterprise (Pay as you go).
Hvorfor vurdere Trello Premium-planer?
- Trello Gold tilbyr kortvedlegg på 250 MB, mens de vanlige planene kun tillater filopplasting på 10 MB.
- Legg til dine egne bakgrunner, klistremerker og emoji med Trello Gold.
- Trello Business-klassen lar bedrifter lage offentlige og private styrer, som alle er tilgjengelige under organisasjonen. Det gir bedre administrativ kontroll med brukerroller.
- Business class-funksjoner støtter Google Apps Integration.
Verktøyet har også egne Android- og iOS-mobilapplikasjoner for styring av arbeidsflyt mens du er på farten. Meldinger i sanntid, samarbeid og vedlegg av medier og dokumenter gjennom til og med mobilapplikasjonen er en god sak for det.
Trello Boards Brukes best mulig
Trello integreres sømløst med Zapier for å koble den til andre tredjepartsapper og automatisere repeterende oppgaver. Du kan administrere nesten alle prosjekter og planer ved hjelp av verktøyets fleksible system.
Nedenfor er noen av Trello Boards som du kan hente inspirasjon fra.
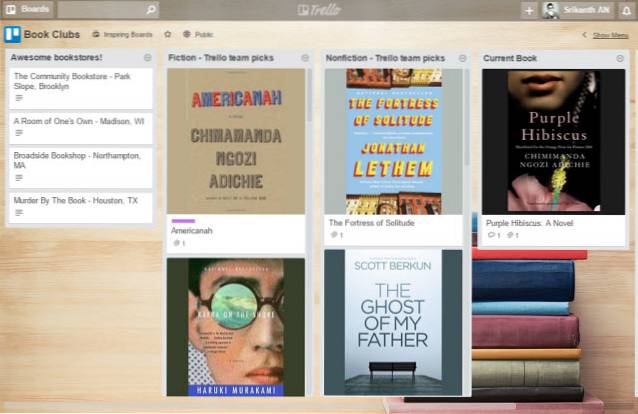
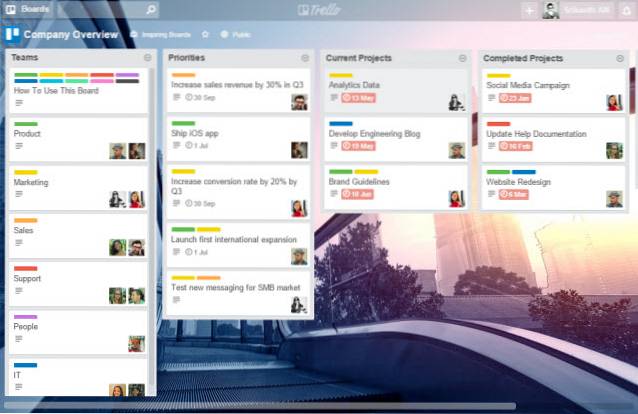
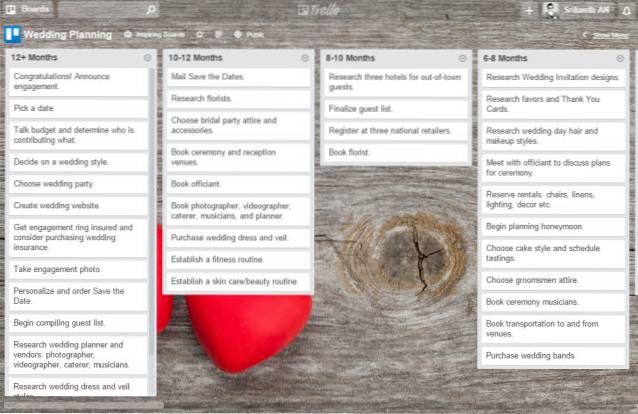
SE OGSÅ: Hvordan bruke Dubsmash, en nybegynnerveiledning
Konklusjon
Trello er definitivt en av de kraftigste appene for prosjektledelse som internett har akkurat nå. Dette verktøyet er laget likt for både enkeltpersoner og bedrifter for å få mest mulig ut av fleksibiliteten. Du kan opprette og administrere nesten alle slags oppgaver ved hjelp av dette verktøyet.
Så her kommer vi til slutten av denne guiden som viser hvordan Trello fungerer, og hvordan du kan finjustere det til prosjektet ditt deretter. Hva er dine tanker og erfaringer med dette verktøyet? Del gjerne dine tanker og kommentarer nedenfor.
 Gadgetshowto
Gadgetshowto


