Apple ga nylig ut iOS 10, og det førte til mange endringer i teknologigigantens mobile operativsystem. Bortsett fra alle UI-oppdateringer, ytelsesjusteringer og batteriforbedringer, brakte iOS 10 også en mengde endringer i iMessage. Hvis du ikke fulgte med alt som har endret seg, fyller du deg inn. I denne artikkelen vil jeg fortelle deg om alle de kule nye iMessage-funksjonene i iOS 10:
1. Individuelle lesemottak
For det første tillater iOS 10 nå brukere å sette (eller fjerne) lese kvitteringer på individuell basis i iMessage. Dette betyr at du nå har fleksibilitet til å slå på lesekvitteringer for noen mennesker (les: din SO), og holde dem utenfor for andre (les: den irriterende vennen).
Du kan aktivere eller deaktivere lesemottak ved å følge trinnene nedenfor:
- Åpne samtalen som du vil aktivere eller deaktivere lesekvitteringer for. Trykk på detaljikonet øverst til høyre. Det er et "jeg" inne i en sirkel. Her kan du aktivere eller deaktivere lesekvitteringer for akkurat den samtalen.
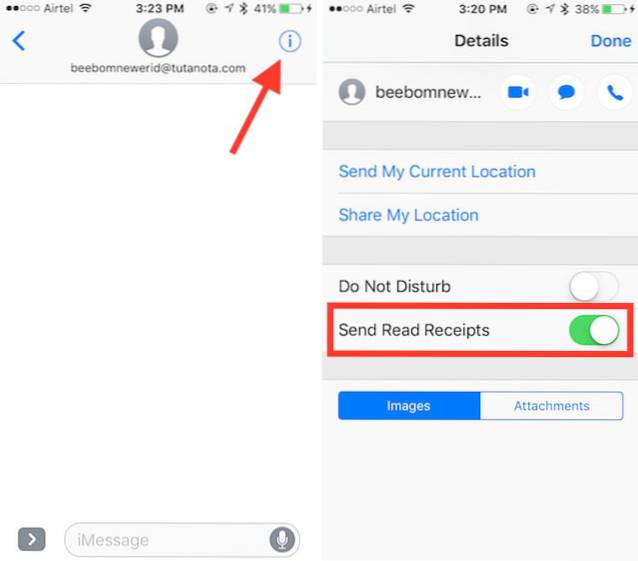
2. Innebygd GIF Finder
iMessage har også en GIF Finder innebygd rett i den, i iOS 10. Så du kan enkelt søke etter og sende GIF-er. De er tross alt ganske morsomme.
For å bruke GIF Finder, følg bare trinnene nedenfor:
- Åpne samtalen du vil sende GIF-en i. Så, trykk på pilen til venstre for tekstboksen. Trykk her på App Store-ikonet.

- Trykk på fire prikker i venstre hjørne, og trykk på #Bilder.
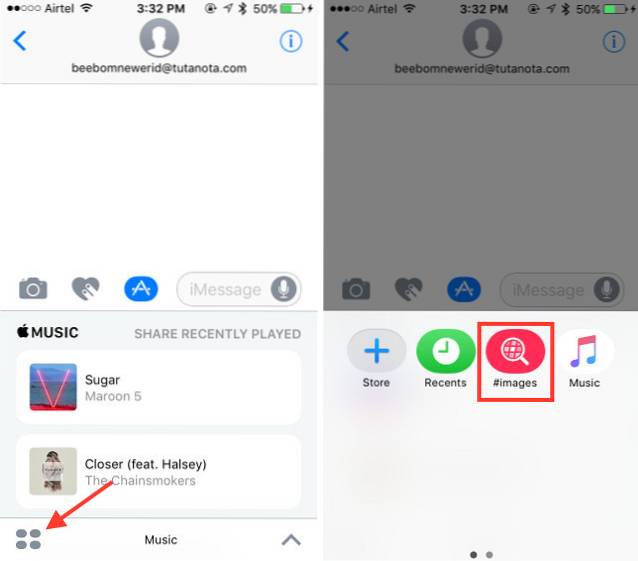
3. Del musikk i iMessage
Hvis du er musikkelsker og har venner som deler din lidenskap for musikk, vil denne funksjonen vise seg å være veldig nyttig for deg. Ved hjelp av iMessage kan du nå dele musikk du har på telefonen din med andre brukere. Dette betyr ikke at du sender dem en kopi av sangen din. Du sender dem ganske enkelt en iTunes-lenke til sangen, hvor de kan kjøpe den (eller høre på den, hvis de abonnerer på Apple Music).
Hvis du vil dele musikk i iMessage, kan du følge trinnene som er beskrevet nedenfor:
- Åpne samtalen du vil dele musikk i. Trykk på pilen til venstre i tekstboksen. Trykk her på App Store ikon.

- Trykk på de fire punktene nederst til venstre, og deretter på Musikk. Her kan du velg sangene som du vil dele i samtalen.
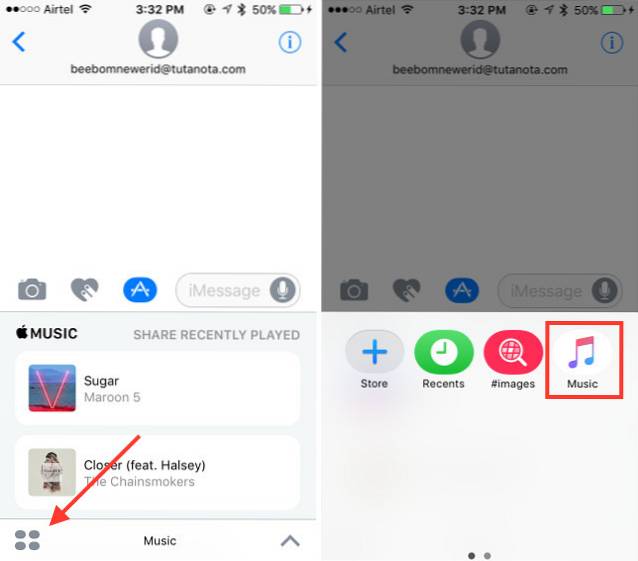
4. Klistremerker
Hvem elsker ikke klistremerker, ikke sant? Vel, iOS 10 bringer en mengde klistremerkepakker som du kan laste ned og bruke i iMessages. Det beste med å bruke klistremerker er at du enten kan sende dem som en vanlig iMessage, eller du kan velge å "feste" dem til en tidligere sendt (eller mottatt) melding! Nå, det er veldig kult!
For å bruke klistremerker i iMessage-samtalene dine, må du først laste dem ned fra iMessage App Store. Du kan gjøre dette ved å følge trinnene nedenfor:
- Åpne en samtale i iMessage, og trykk på pilen til venstre i tekstboksen. Trykk her på App Store ikon.

- Trykk på de fire punktene nederst til venstre, og deretter på “butikk“. Dette åpner iMessage App Store. Du kan søk etter klistremerkepakker her, og last ned de du liker.
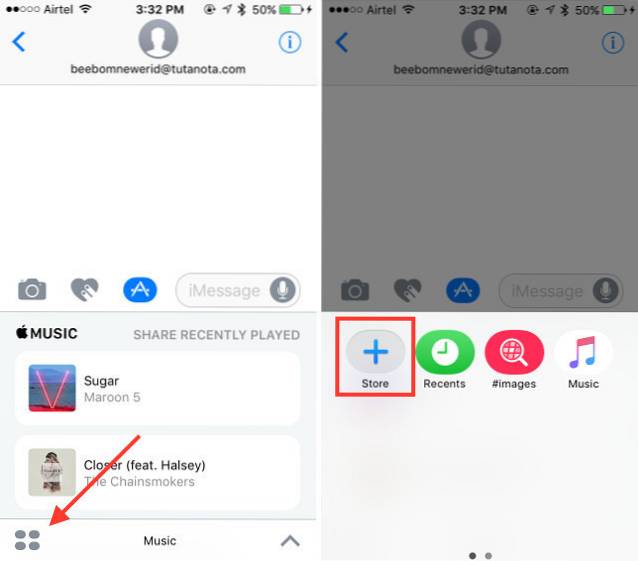
Når du har lastet ned klistremerkepakkene du vil bruke i samtalene dine, kan du bruke dem på følgende måte:
- Åpne samtalen du vil bruke klistremerkene i. Trykk på pilen til venstre for tekstboksen og trykk på App Store ikon.

- Trykk her på de fire punktene. Sveip til venstre for å vise neste skjermbilde, og trykk på klistremerkepakke som du lastet ned.
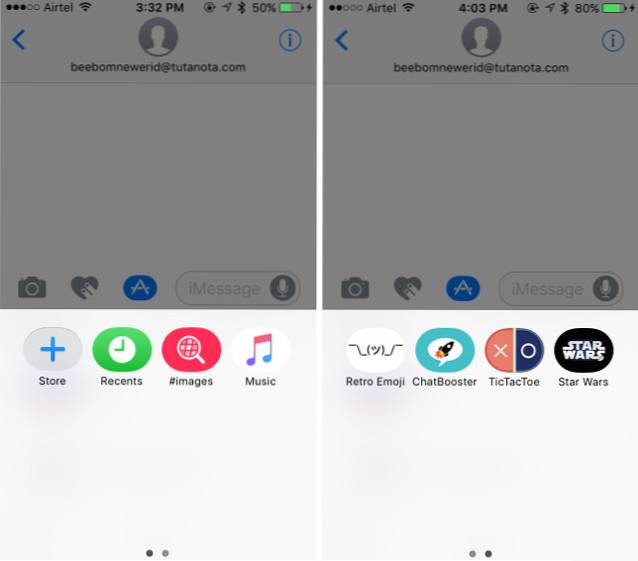
- Du vil nå kunne velge hvilket som helst klistremerke du vil bruke. Bare trykk på den du vil, og send den. Du kan til og med feste klistremerker til tidligere meldinger. Ganske enkelt, trykk og hold på klistremerket, og det skreller av. Nå kan du plassere den på en hvilken som helst melding du ønsker.
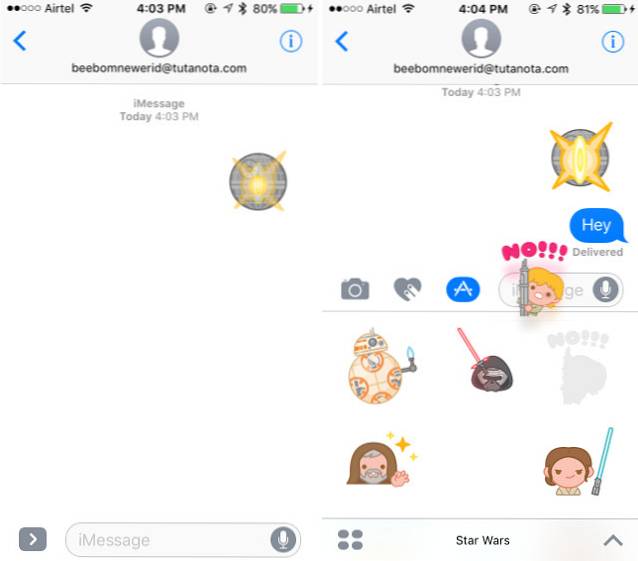
Når du fester klistremerker til eldre meldinger, kan du klem for å endre størrelse på dem, eller roter dem, også.
5. Spill i iMessage
iMessage i iOS 10 lar deg også spille spill med andre medlemmer i en samtale. Det er allerede mange morsomme spill tilgjengelig i iMessage App Store. Du kan bare gå til butikken og søke etter spill. Du kan bare laste ned spillene fra App Store, og spille dem i alle samtaler.
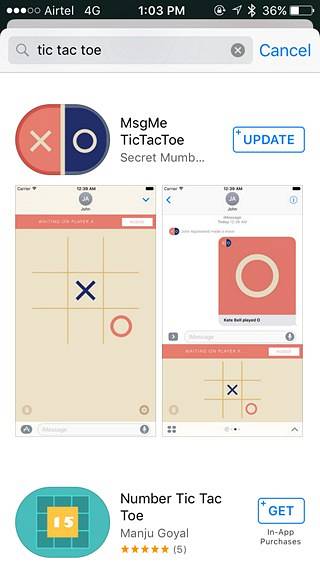
For å begynne å spille spill i iMessage, følg bare trinnene nedenfor:
- Åpne samtalen der du vil spille spillet. Trykk på pilen til venstre for tekstboksen. Trykk her på App Store ikon.

- Trykk her på de fire punktene. Sveip til venstre for å se neste skjermbilde, og trykk på spillet du lastet ned for å begynne å spille den.
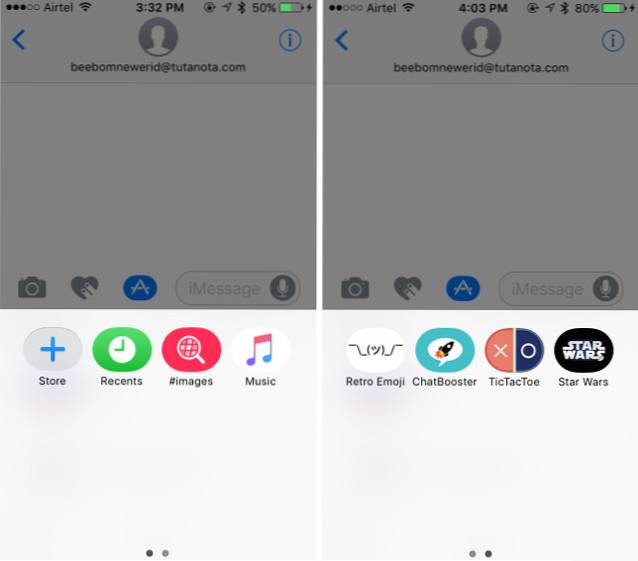
6. Tapback
I iOS 10 støtter iMessage også det Apple kaller "Tapback". Dette er en funksjon ment for reagerer raskt på en melding. Du kan bare trykke lenge på en melding, eller dobbeltklikke på den, og du vil se en meny-popup, hvor du kan velge en rekke reaksjoner. For tiden støtter Tapback-menyen seks reaksjoner: elsker, liker, misliker, ler, understreker, og spørsmål. Disse vil definitivt tillate deg å raskt svare på meldinger uten å måtte skrive noe.
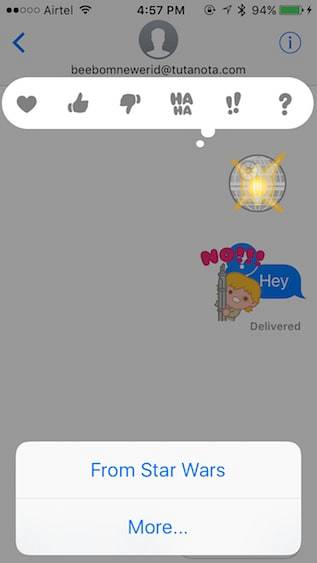
7. Digital berøringsmeldinger
Digital Touch Meldinger ble opprinnelig brukt i Apple Watch. De er en måte å sende noen på kraner, håndskrevne (eller tegnet) meldinger, og hjerteslag, etc. For å sende en digital berøringsmelding til noen i iMessage, kan du følge trinnene nedenfor:
- Åpne samtalen der du vil sende en Digital Touch-melding. Trykk på pilen til venstre for tekstboksen. Trykk her på Ikon for digital berøringsmelding (den ligger mellom kameraet og App Store-ikonene).
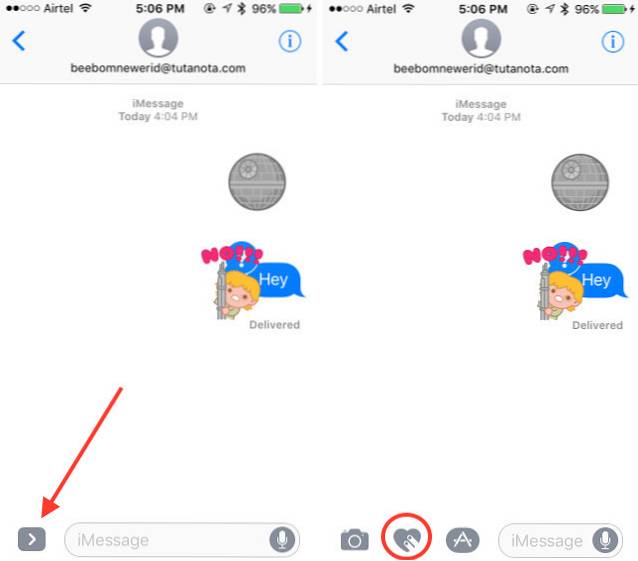
- Dette åpner et svart lerret for deg å lage din Digital Touch-melding på. Du kan tegne på dette med fingeren.
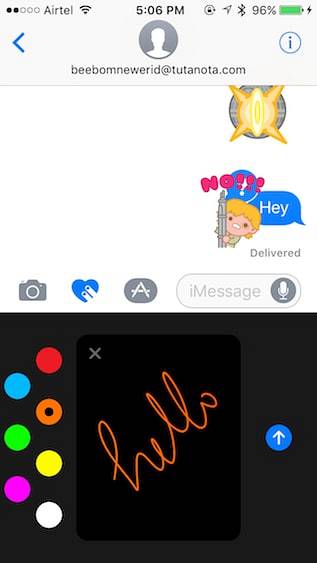
- Du kan til og med bank på den med to fingre, å sende et kyss. Trykk og hold på to fingre å sende hjerterytme. Trykk på, hold med to fingre, og dra nedover å sende et knusende hjerte, etc. Kort sagt, Digital Touch Messages har ditt kjærlighetsliv dekket.
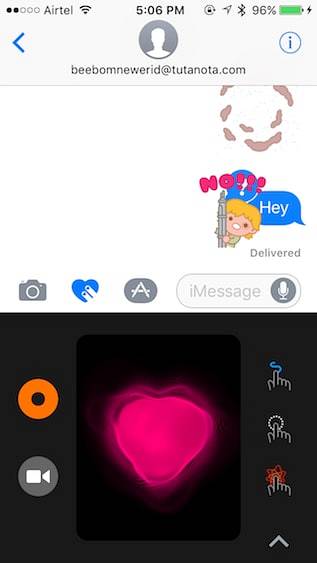
I Digital Touch Messages, når du tegner noe med fingeren. Du kan trykke på den fargede sirkelen til venstre for å velge blant forhåndsinnstilte farger. Hvis du vil bruke noen andre farger, kan du gjøre det ved å trykke og holde på fargesirkelen. Dette vil hente opp en sirkel der du kan velge fargen du vil ha, og bruke den til å tegne Digital Touch Message.
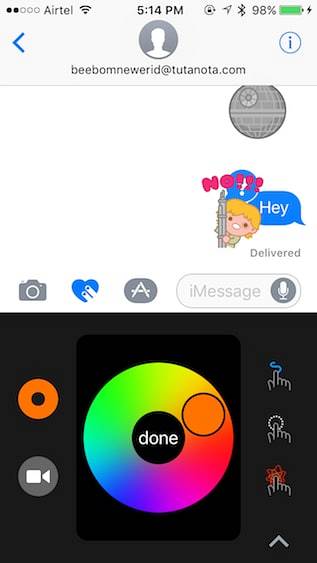
8. Håndskrevne meldinger
iOS 10 lar deg også sende håndskrevne meldinger til andre ved hjelp av iMessage. Så du kan legge til det personlige preget i meldingene dine, at teksting alltid har manglet. For å sende håndskrevne meldinger ved hjelp av iMessage i iOS 10, kan du følge trinnene nedenfor:
- Åpne samtalen du vil sende den håndskrevne meldingen i. Roter iPhone til landskapsmodus (sørg for at retningen ikke er låst). Du vil se et tomt hvitt mellomrom der du kan skrive meldingen. Hvis du ser et tastatur i stedet, kan du trykke på kvisende linjetast på den, og kom til håndskriftduken.
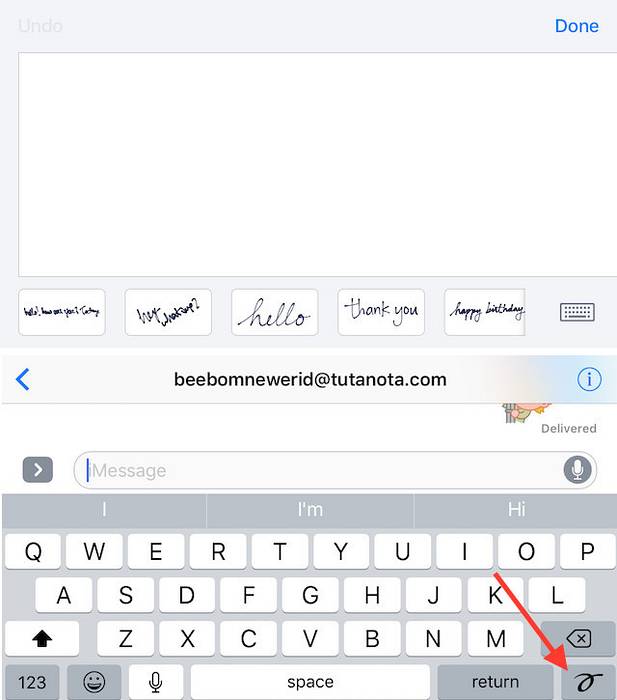
- Du kan ganske enkelt skrive hva du vil i dette hvite lerretet. Hvis du vil sende en lengre håndskrevet melding, kan du sveip til venstre på lerretet med to fingre, for å flytte den til venstre, og få mer område til å skrive resten av meldingen!
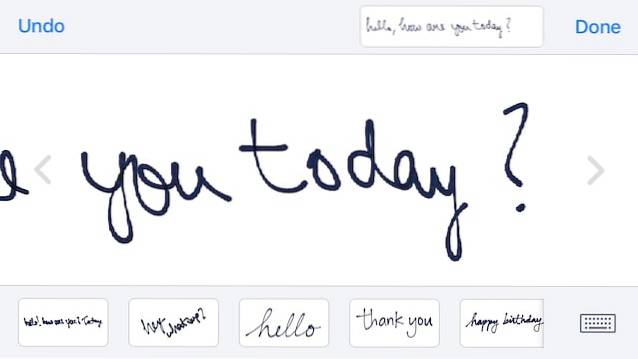
iMessage også lagrer disse håndskrevne meldingene, slik at du kan bruke dem igjen hvis du trenger det, uten å måtte gå gjennom bryet med å måtte skrive dem ut igjen. Hvis du imidlertid vil slette en håndskrevet melding du sendte, kan du ganske enkelt trykk og hold på noen av de håndskrevne meldingene, og deretter trykk på kryssikonet som vises øverst i venstre hjørne.
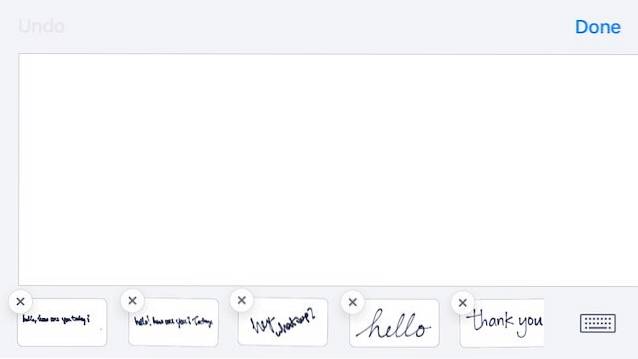
9. Meldingseffekter
iMessage kommer nå med en rekke meldingseffekter som du kan bruke til å antyde tonen i meldingen. Så med iMessage-effekter kan du fortelle mottakeren om du roper, hvisker osv. For å bruke disse effektene, følg bare trinnene nedenfor:
Skriv inn meldingen din i samtalen der du vil bruke iMessage-effektene. Nå, trykk og hold på den blå pilen (På iPhone 6S eller iPhone 7 kan du 3D Touch på den). Dette åpner en liste over effekter du kan bruke. Det er to typer effekter, bobleeffekter og skjermeffekter.
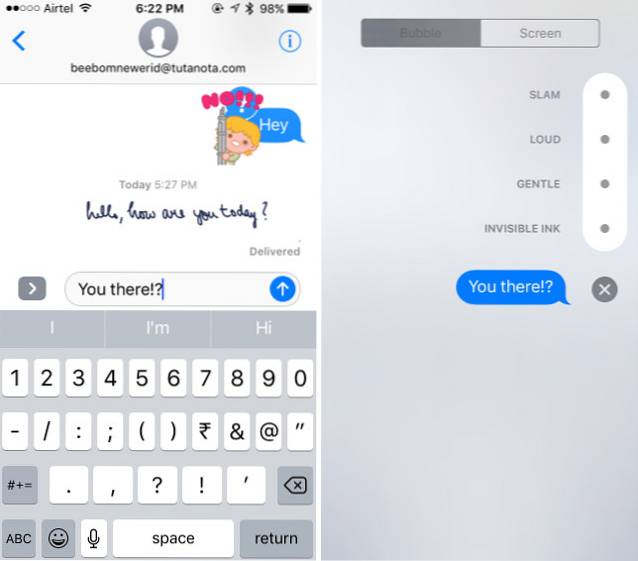
Velg effekten du vil ha, og trykk på den blå pilen ved siden av meldingen for å sende den. Meldingen animeres på skjermen din, så vel som på mottakerens skjerm (hvis de bruker iOS 10).
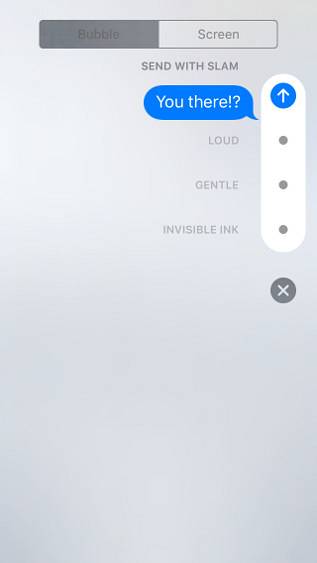
10. Emoji-forslag
En annen ting som Apple endret i iMessages på iOS 10, er det faktum at du nå raskt kan erstatte tekst med emojis. Personlig føles dette ikke som en veldig nyttig ting for meg, men det kan være noe du vil bruke, om bare for å irritere dine kolleger.
Når du skriver inn en melding i iMessage, kan du bytt til Emoji-tastaturet, og du vil se at ordene som kan erstattes med emojis bli oransje. Du kan trykke på disse ordene for å erstatte dem mens du går.
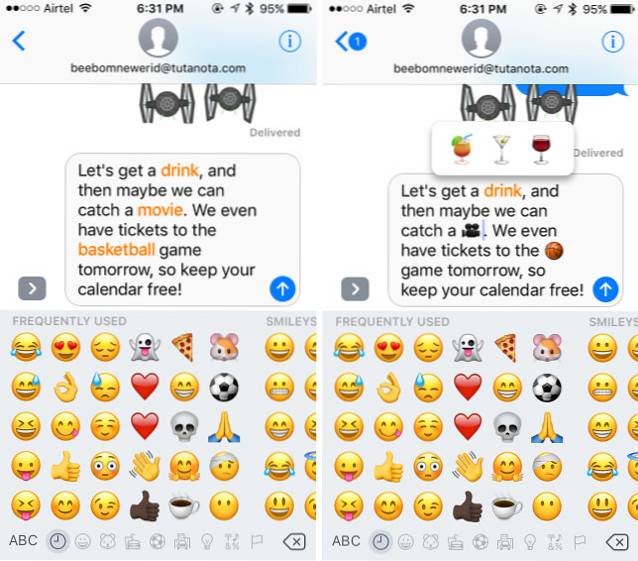
SE OGSÅ: 15 kule 3D Touch-triks du bør bruke i iOS 10
Bruk disse kule iMessage-funksjonene på iOS 10
iMessage har blitt totalrenovert i iOS 10. Dette er alle de nye funksjonene du kan bruke når du har oppdatert iPhone til iOS 10. Hvis du bruker en iPhone 7 eller iPhone 7 Plus, er du allerede på iOS 10, Ellers bør du oppdatere telefonen så snart som mulig.
Så, hva synes du om de nye funksjonene i iMessage på iOS 10. Tror du iMessage kan konkurrere med tjenester som WhatsApp? Også, hvis du finner noen nye funksjoner i iMessage som du tror vi savnet, kan du gi oss beskjed i kommentarfeltet nedenfor.
 Gadgetshowto
Gadgetshowto



