På tvers av plattformer er Chrome beryktet for hogging av ressurser, tømming av batteri og følgelig påvirkning av ytelsen. For å takle dette problemet har vi til og med skrevet en detaljert veiledning om måter å øke hastigheten på Chrome på PC. Men hva om jeg forteller deg at det er et skjult verktøy som heter Chrome Software Reporter Tool som spiser CPU unormalt? Google fastholder at det er for å beskytte brukere mot skadelig programvare og skadelige utvidelser. Men mange brukere har rapportert at det fortsetter å kjøre i bakgrunnen og påvirker ytelsen alvorlig. Så hvis du lurer på hva som er Chrome Software Reporter Tool og hva som er dens eksakte formål, har du kommet til rett sted. I denne artikkelen forklarer vi problemet i detalj, og gir deg også to enkle måter å deaktivere Chrome Software Reporter Tool permanent.
Hva er Chrome Software Reporter Tool?
Mens geeks kan administrere og inspisere PC-en på egen hånd, er det veldig ofte sett at generelle forbrukere blir lurt til å installere skadelig programvare fra internett. Som et resultat, Chrome blir smittet av skadelige utvidelser og programvare som endrer søkemotoren, legger til en ondsinnet verktøylinje, erstatter den nye fanen med en tilpasset webside, og gir en score på annonser og viderekoblinger fra alle hjørner. Alle disse endringene kaprer Chrome fra å fungere skikkelig. Og det er derfor vi har en dedikert forklaring på hvordan vi kan forbedre Google Chrome-sikkerhet for generelle forbrukere. Uansett, for å bekjempe dette problemet, leveres Chrome med et Software Reporter Tool som skanner de installerte programmene på datamaskinen din i bakgrunnen, og fjerner de skadelige. I utgangspunktet fungerer Chrome Software Reporter Tool som antivirus, men omfanget er bare begrenset til at Chrome fungerer problemfritt.
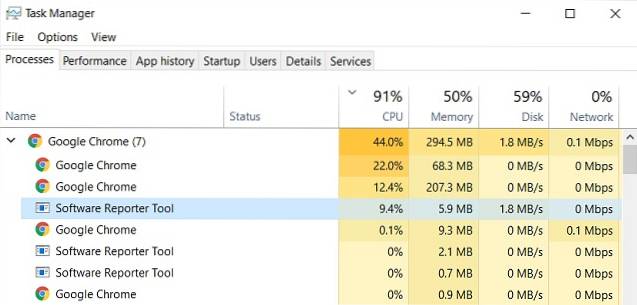
Når det er sagt, har brukere rapportert at Chrome Software Reporter Tool stadig kjører i bakgrunnen og spiser viktige CPU-ressurser. Mange har rapportert om det det hogger vanligvis rundt 30-60% av CPU selv når PC-en sitter inaktiv. En bruker tok opp problemet på Twitter og fant ut at Chrome til og med skannet filer i Dokumenter-mappen. Det ble tydeligvis klart at Chrome Software Reporter Tool skanner hele harddisken inkludert personlige filer og Windows Registry, som til slutt øker CPU-bruken..
Jeg lurte på hvorfor Canarytoken (en filmappe) utløste og oppdaget at den skyldige var chrome.exe. Det viser seg at @googlechrome stille begynte å utføre AV-skanning på Windows-enheter i fjor høst. Wtf m8? Dette er heller ikke noe systemdir, det er i Documents pic.twitter.com/IQZPSVpkz7
- Kelly Shortridge (@swagitda_) 29. mars 2018
For å dempe bekymringene, svarte Justin Schuh, ingeniørdirektør for Chrome Safety, på samme Twitter-tråd og sa at det er “alle lokale skanninger ” og Chrome laster ikke opp metadata for filer og mapper i skyen. Mens det er betryggende, Chrome bør be om brukervalg eksplisitt før han skanner hele harddisken. Bortsett fra det, er høy CPU-bruk av Chrome Software Reporter Tool et stort problem for mange brukere, selv for de med kjipe PC-spesifikasjoner. I det minste bør Chrome ha et alternativ for å deaktivere bakgrunnsskanningen for brukere som kan administrere PC-en alene. Likevel, nå som vi har lært om problemet i detalj, la oss gå videre og deaktivere Chrome Software Reporter Tool manuelt.
Deaktiver Chrome Software Reporter Tool
Det er to måter vi enkelt kan blokkere Chrome Software Reporter Tool fra å kjøre i bakgrunnen. Først kan vi fjerne den forhøyede tillatelsen til mappen Software Reporter slik at Chrome mister tilgangen til den. Og den andre metoden er selvfølgelig et registerhack. Når det er sagt, den første metoden ville være nok til å stoppe bakgrunnsskanningen. Nå, uten forsinkelse, la oss gå til trinnene.
Merk: Jeg vil ikke anbefale deg å deaktivere Chrome Software Reporter Tool for generelle forbrukere med mindre det påvirker ytelsen alvorlig.
-
Fjern arvelige tillatelser
1. Først av alt, åpne File Explorer og flytt til “C” -stasjonen. Klikk deretter på "Vis" -fanen og aktiver "Skjulte gjenstander". Det gir deg tilgang til de skjulte mappene.
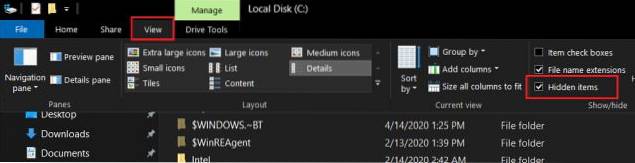
2. Nå åpner du "Brukere" -mappen og flytt til brukermappen din. Etter det følger du stien nedenfor.
AppData -> Lokal -> Google -> Chrome -> Brukerdata

3. Når du er her, se etter "SwReporter" -mappen og høyreklikk på den. Deretter åpner du "Egenskaper".
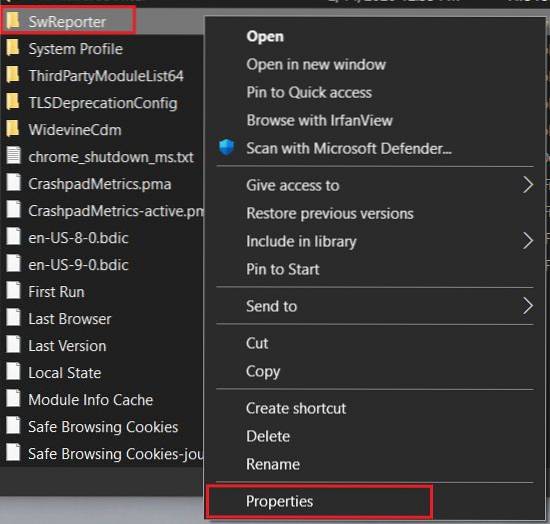
4. Gå nå til "Sikkerhet" -fanen og klikk på "Avansert“.
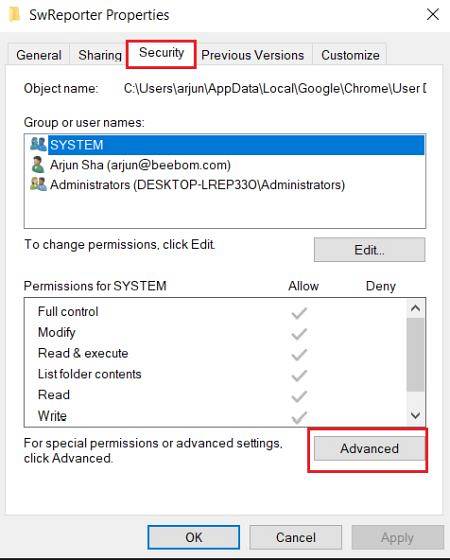
5. Her, klikk på “Deaktiver arv” og klikk deretter på "Fjern alle arvede tillatelser fra dette objektet".
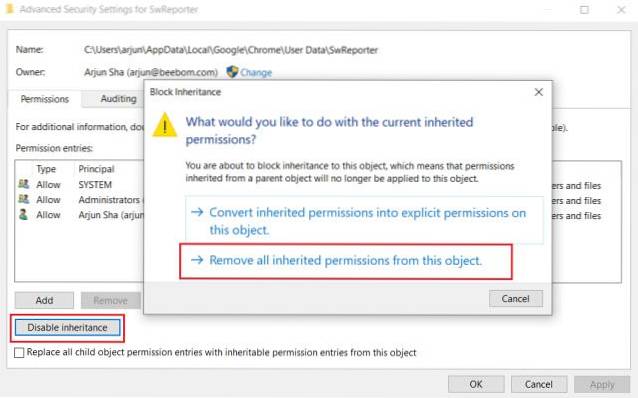
6. Endelig, klikk på “Apply” og deretter “OK” -knappen. Nå har du deaktivert Chrome Software Reporter Tool fra å kjøre i bakgrunnen, og det vil ikke spike CPU-en din igjen.
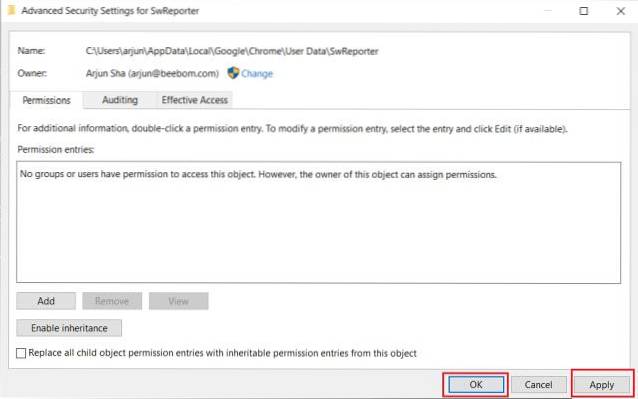
-
Endre Chrome-registeret
1. Trykk en gang på “Windows” -tasten skriv inn “register” i søkeboksen. Klikk nå på "Kjør som administrator".

2. Kopier banen nedenfor og lim den inn inn i adressefeltet i registeret og trykk enter.
Datamaskin \ HKEY_LOCAL_MACHINE \ SOFTWARE \ Google \ Chrome

3. Når du er i Chrome-mappen, høyreklikker du i den åpne ruten og velg “Ny”. Velg her “DWORD (32-bit) verdi”.
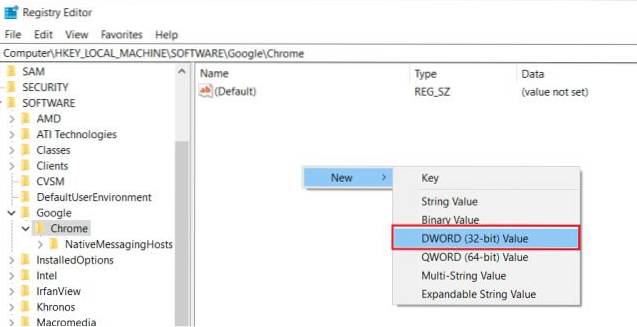
4. Etter det, navngi det ChromeCleanupEnabled. Når du har gjort det, dobbeltklikker du på det og skriv inn “0” i verdidataene. Klikk nå på “OK” -knappen.
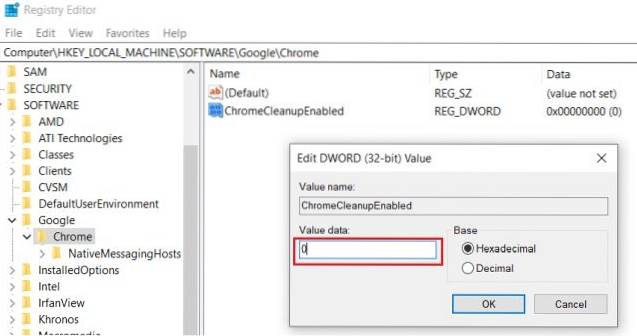
5. Lag igjen en ny “DWORD (32-bit) verdi” ligner på trinn # 3 og heter det ChromeCleanupReportingEnabled. Skriv også "0" i feltet Verdidata.
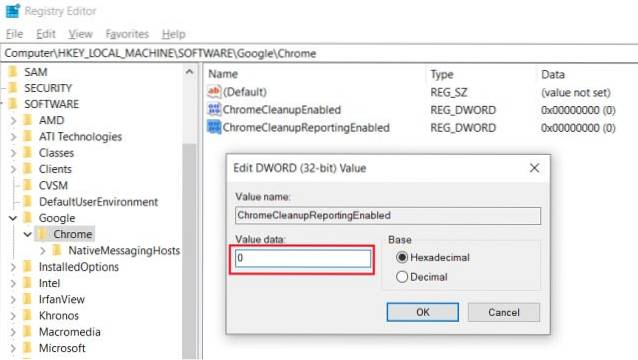
6. Lukk nå registeret og start datamaskinen på nytt. Denne gangen blir Chrome Software Reporter deaktivert, og den starter ikke i bakgrunnen og holder CPUen rolig og stille.
Blokker Chrome Software Reporter Tool og gjenopprett ytelsen
Så alt handlet om Chrome Software Reporter Tool. Du kan lære om dette verktøyet i den første delen og deretter velge å deaktivere den fra den andre delen. Vi har tilbudt to måter å blokkere den permanent fra å kjøre i bakgrunnen. Som jeg sa ovenfor, er verktøyet der av en grunn, og det er for å beskytte din nettopplevelse. Så hvis det ikke påvirker ytelsen, vil jeg foreslå at du lar den fortsette å fungere.
Hvis du likte denne artikkelen, vil du også like artikkelen vår om Chrome-utvidelser, Chrome-flagg og Chrome-innstillinger. De hjelper deg med å bruke Google Chrome på en effektiv måte. Uansett, det er alt fra oss. Hvis du fant artikkelen nyttig, kan du kommentere nedenfor og gi oss beskjed.
 Gadgetshowto
Gadgetshowto



