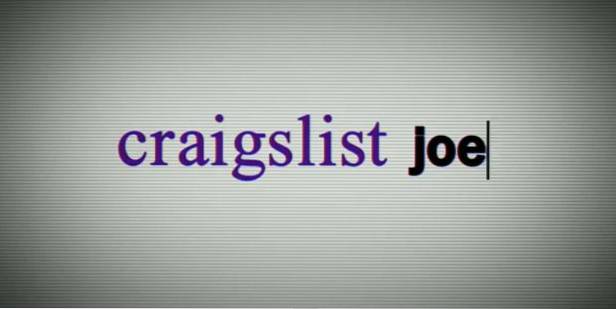Android M - den kommende utgivelsen av Googles Android - kommer til å gi mange plattformforbedringer og funksjonstillegg. Disse forbedringene er verdt å prøve, men er du bekymret for at enheten ikke får M-oppdatering? Ikke bekymre deg, her er en god nyhet - du kan fortsatt prøve Android M.
Android Emulator, en programvare som emulerer en Android-enhet, kan gi deg praktisk erfaring med Android M og dens nye funksjoner. Den lar deg kjøre og prøve hvilken som helst Android-utgivelse på datamaskinen din. Du kan til og med installere og kjør apper og spill inne i emulatoren nesten som du gjør i telefonen din.
I denne opplæringen skal vi kjøre Android M på Windows. Vi bruker Android Emulator sammen med Android Virtual Device for å få Android M til å kjøre på systemet ditt. La oss komme i gang.
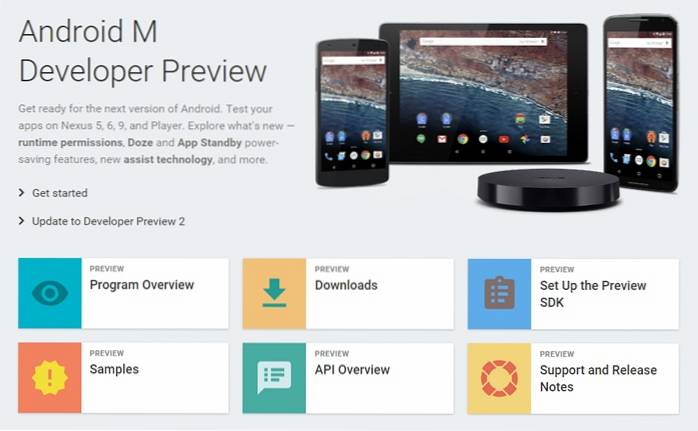
Merk: Denne artikkelen fokuserer på å kjøre Android M Developer Preview 2 på Windows-plattformen, men den samme prosedyren kan brukes til å kjøre andre Android-utgivelser på Windows.
1. Sett opp Android SDK
Android SDK er et omfattende sett med verktøy som kreves for å gjøre programvareutvikling for Android-plattformen. Den pakker et av de nødvendige verktøyene - Android Emulator og det er derfor din første oppgave er å komme i gang med Android SDK.
Følg trinnene for å konfigurere Android SDK:
1. Last ned Android SDK-verktøy (last ned filen “installer_rxx.x.x-windows.exe”)
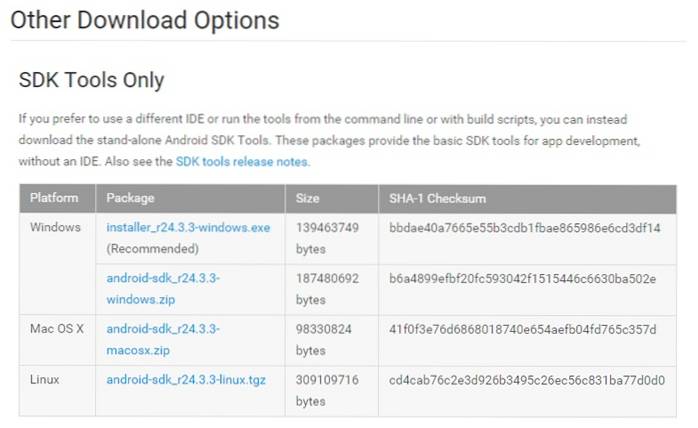
2. Installer SDK-verktøyene (velg alternativet å installere for alle som bruker denne datamaskinen)
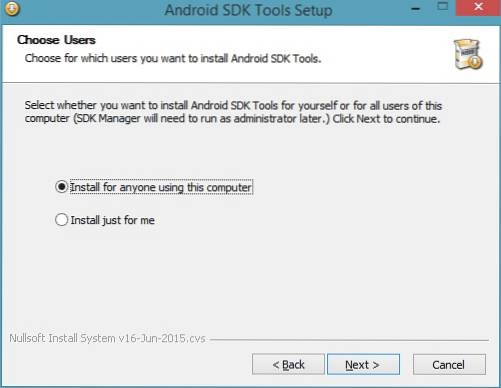
2. Sett opp M Developer Preview 2
M Developer Preview 2 følger ikke med Android SDK, men du kan laste den ned når du har SDK-verktøyene i systemet ditt. For denne oppgaven må du bruk SDK Manager som følger med i Android SDK for å sette opp M Developer Preview 2.
Følg den gitte prosedyren for å sette opp M Developer Preview 2:
1. Åpne installasjonsmappe for SDK Tools, som sannsynligvis vil være noen av disse tre:
- C: \ Programfiler (x86) \ Android \ android-sdk
- C: \ Brukere \ UseRNamE \ AppData \ Lokal \ Android \ sdk
- C: \ Users \ UseRNamE \ AppData \ Local \ Android \ android-sdk
2. Åpne SDK Manager.exe
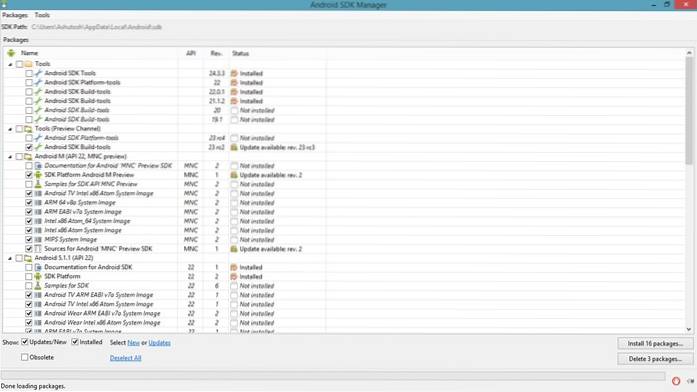
3. Åpne vinduet Alternativer ved å velge Verktøy> Alternativer
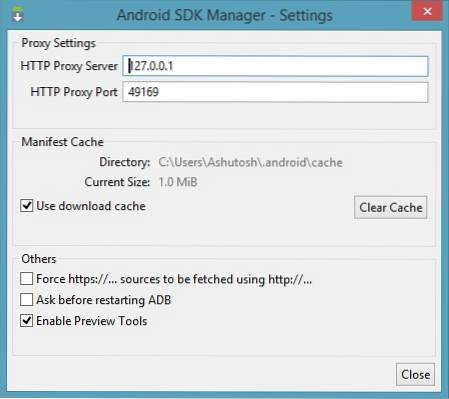
4. Merk av for alternativet Aktiver forhåndsvisningsverktøy hvis det ikke er merket av, og klikk Lukk
5. Last inn pakkene på nytt ved å velge Pakker> Last inn på nytt
6. Klikk på teksten Opphev alle som er nær nederst til venstre
7. Under Android M (API 22, forhåndsvisning av MNC), sjekk en av disse to:
- Intel x86 Atom_64 systembilde hvis systemet har 64-biters Windows
- Intel x86 Atom System Image hvis systemet ditt har 32-biters Windows
8. Klikk på knappen Installer 1 pakke
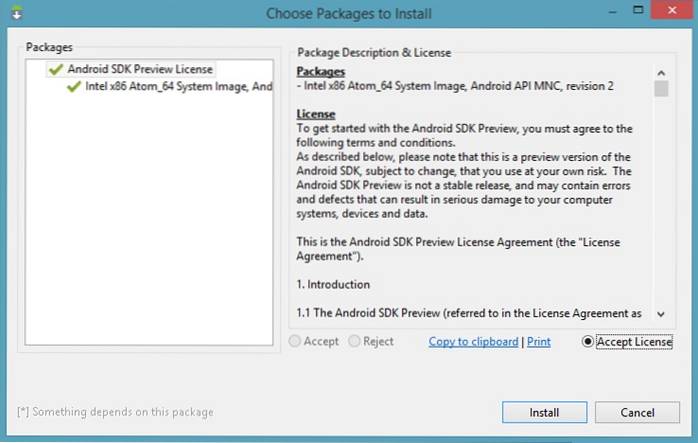
9. Velg Godta lisens og klikk Installere
Merk: Hvis du vil kjøre andre Android-utgivelser på datamaskinen din, sjekk de samme navnene (i trinn 7 ovenfor) under forskjellige foreldre. Sjekk for eksempel de samme navnene under Android 5.0.1 (API 21) hvis du vil kjøre Android Lollipop aka Android 5 på systemet ditt.
3. Sett opp AVD for M Developer Preview 2
Android Emulator fungerer ikke på seg selv - den kjører Android Virtual Devices (AVDs). AVD er en virtuell enhet med en angitt konfigurasjon av maskinvare og programvare. For eksempel kan en AVD simulere en Nexus 4 som kjører Android 5 (Lollipop) og en annen AVD kan simulere en Nexus 6 som kjører Android M.
Vi må lage en AVD konfigurert til å kjøre Android M Developer Preview 2. Deretter kan vi fortelle Android-emulatoren å utføre denne AVD, og vi vil ende opp med å kjøre Android M på Windows.
Følg de gitte instruksjonene for å konfigurere AVD for M Developer Preview 2:
1. Åpne AVD Manager.exe i installasjonsmappe for SDK Tools
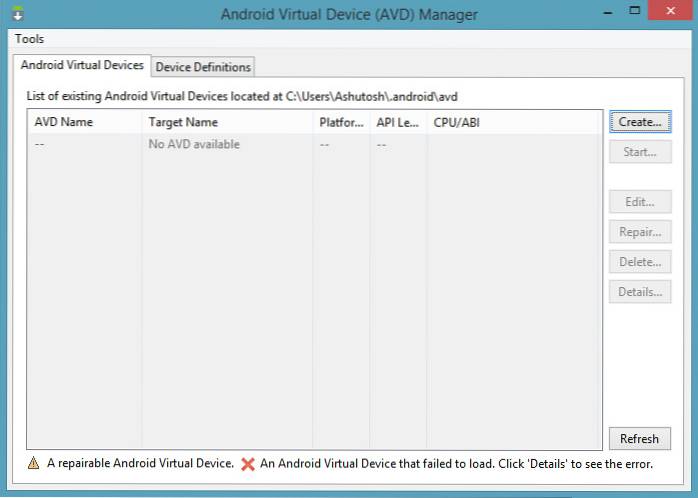
2. Klikk på Skape knapp
3. Fyll ut verdiene Opprett en ny Android Virtual Device (AVD) vindu som i skjermbildet nedenfor.
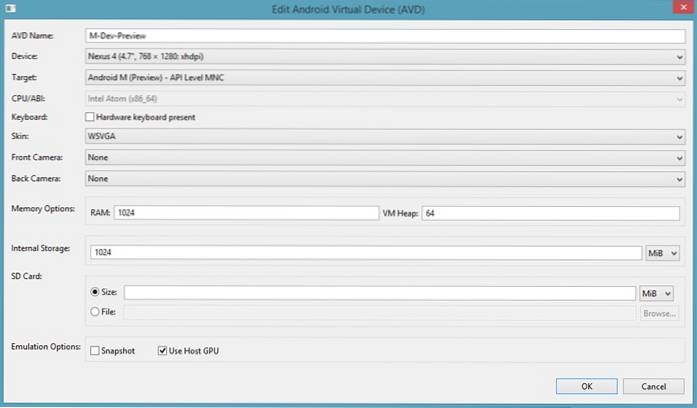
- Klikk på OK for å lage din første AVD
AVD Manager viser nå den nyopprettede AVD - velg AVD og klikk på Start, og så Start for å starte Android M på datamaskinen. Android Emulator åpner vinduet, og du vil se oppstartsskjermen til Android M.
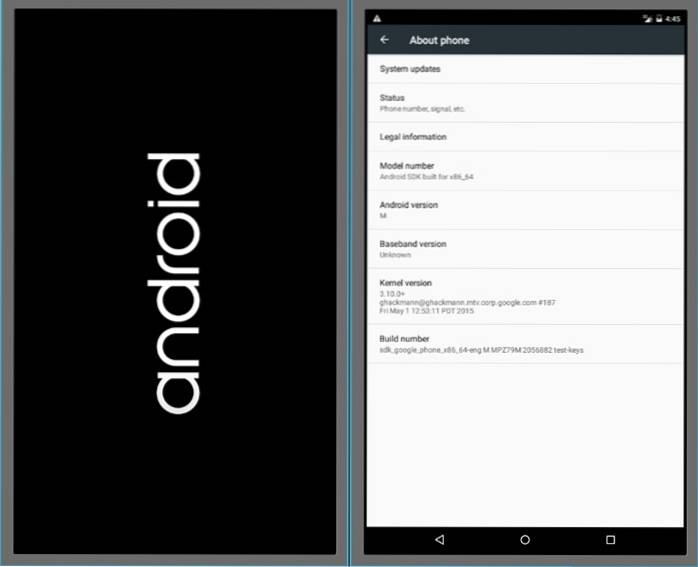
Etter at oppstart er fullført, vil Android M hilser deg med velkomstskjerm sammen med noen nybegynnertips. Hurra, du har startet opp i M, og nå kan du begynne å eksperimentere. Du kan gjøre det meste av ting som å sjekke og endre innstillinger, installere nye apper og spill osv.
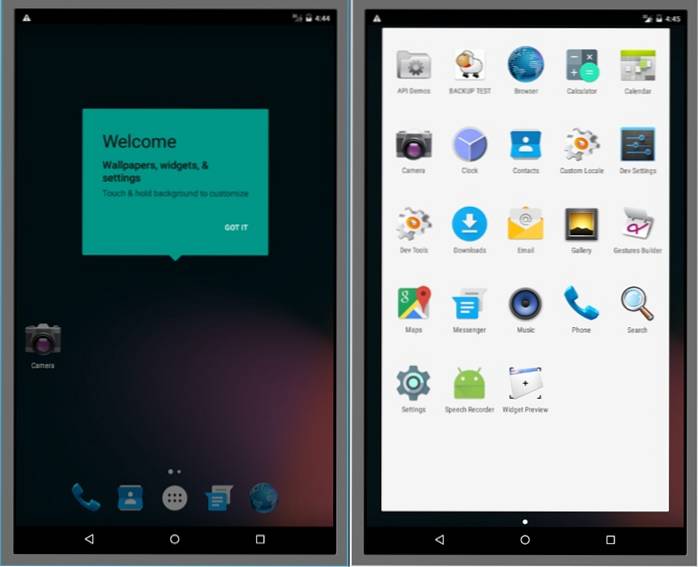
Det handlet om å kjøre Android M Developer Preview 2 på Windows-PCen din ved hjelp av Android Emulator. Du kan ha en dårlig opplevelse av å kjøre Android M ved hjelp av Android Emulator - vennligst sjekk tipsene og triksene nedenfor for å få bedre ytelse og gjøre mer med Android M.
Tips og triks for Android-emulator (bonus)
Android Emulator kan oppføre seg stygg når du kjører Android M med alle disse førsteklasses konfigurasjonene. Den kan imidlertid tilpasses for å oppfylle dine krav - for å løpe jevnere og raskere enn noen gang før. Nedenfor er noen tips for å forbedre ytelsen:
Hvordan forbedre ytelsen til Android-emulator?
Intel Hardware Accelerated Execution Manager (HAXM) er kjent for å forbedre ytelsen til AVD-er. Det får dem til å starte raskere og løpe jevnere og mer responsive. Last ned og installer HAXM for å få best mulig ytelse for Android M som kjører på Windows.
Slik installerer du apper i Android-emulator?
Google Play Store er ikke tilgjengelig i AVDer for å laste ned og installere apper. Du kan imidlertid fortsatt installere apper i AVD-er - enten last ned APK-er og installer dem i AVD eller last ned og installer APK fra tredjeparts appbutikk som Amazon, Mobogenie, Aptoide, etc., og bruk den til å laste ned og installere apper i AVD.
Android Emulator er et fint stykke programvare, ikke sant? Vi håper denne opplæringen gir overraskelse for øynene dine når du ser Android M starte opp på Windows. Ikke glem å bruke de nevnte tipsene og triksene for å forbedre Android Ms opplevelse og få mest mulig ut av denne opplæringen.
SE OGSÅ: 10 må ha Xposed-moduler for Android
Hjalp denne guiden deg? Hvordan var din erfaring med Android M? Fant du noe problem? Vennligst del svarene dine ved hjelp av kommentarfeltet nedenfor.
 Gadgetshowto
Gadgetshowto