Vi har alle skannet fysiske dokumenter for å konvertere dem til digitale på et eller annet tidspunkt i våre liv. Likevel har de fleste av oss ikke skannere hjemme. Vi drar vanligvis ut til en butikk for å få jobben gjort. I en tid med smarttelefoner trenger vi imidlertid ikke å investere en del av våre hardt opptjente penger i en dedikert skanner. Android- og iOS-enheter har vært i stand til å skanne dokumenter ved hjelp av tredjepartsapper i mange år nå. Fra og med den nye iOS 11-oppdateringen trenger du ikke engang noen slik app installert på telefonen din for å gjøre dette. I stedet kan brukerne skanne ethvert fysisk dokument naturlig ved å bruke den innebygde Notes-appen. Selv om skanningsresultatene er underjordiske sammenlignet med en dedikert skanner, er kvaliteten fortsatt god nok til å gjøre kuttet for profesjonell bruk i de fleste tilfeller. Vel, hvis du er interessert i å prøve dette, la oss ta en titt på hvordan du opprinnelig skanner dokumenter i iOS 11:
Nativt skanne dokumenter i iOS 11
Merk: Jeg prøvde dette på iPhone 7 Plus og iPhone 6s, men det skal fungere på eldre iPhones, så vel som den nye iPhone 8, 8 Plus og iPhone X.
Skanne dokumenter ved hjelp av innebygd Notes-app
Fremgangsmåten er ganske enkel, og alt du trenger er bare noen få sekunder for å skanne et papir ved hjelp av telefonens kamera, og konvertere det til en pdf-fil. Så følg bare trinnene nedenfor for å få dette gjort uten problemer:
- Åpne Notes-applikasjonen på iPhone og trykk på “Lag et nytt notat” ikonet nederst til høyre på skjermen. Det er faktisk indikert med penn og papir. Trykk nå på “+” ikonet rett over skjermtastaturet.
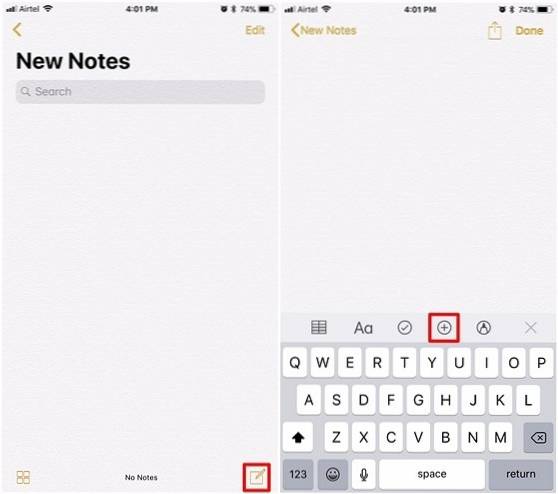
- Når du er ferdig, trykk på “Skann dokumenter”. Nå vil Notes-appen åpne kameraet, og du kan bruke det til å peke mot ethvert fysisk dokument du vil skanne. Når du har justert dokumentet med kameraet ditt, ta et bilde. Nå kan du forbedre skanningen ved å justere hjørnene på det skannede dokumentet. Hvis du er fornøyd med skanningen, kan du bare trykke på “Fortsett skanning”. På den annen side, hvis kvaliteten ikke er god nok, kan du velge å ta bildet også.
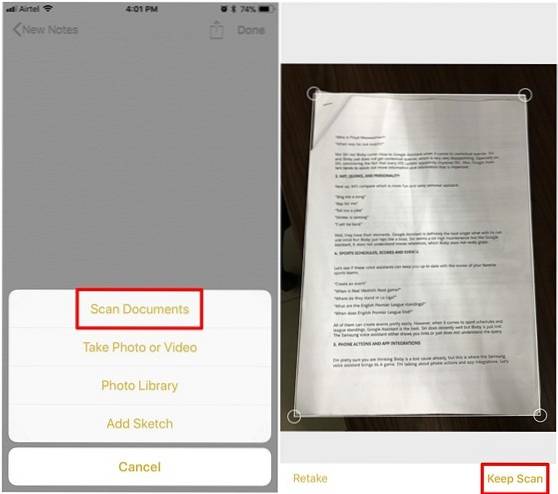
- Du kan nå se det skannede dokumentet i Notes-applikasjonen. Det er verdt å merke seg at skanninger lagres som et bilde. Men hvis du vil lage en PDF-fil ut av denne skanningen, er det helt mulig. Bare velg det skannede dokumentet og trykk på delingsikonet øverst til høyre på skjermen. Nå, trykk på “Opprett PDF” for å konvertere den til en PDF-fil. Når du er ferdig, kan du lagre filen.
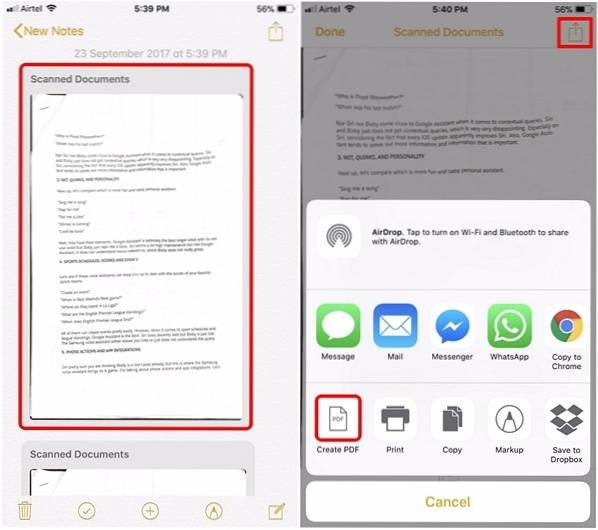
Vel, det er stort sett alt du må gjøre for å skanne dine fysiske dokumenter med iOS-enheten din. I tillegg til dette kan du også bruke populære tredjepartsapper som Evernote Scannable, Adobe Scan, Intsig Camscanner, etc. for å skanne dokumenter. Når det er sagt, vil kvaliteten på skanningen i stor grad avhenge av kameraet som iOS-enheten din har, og derfor vil de nyere iPhones gi deg et bedre resultat enn på eldre enheter..
SE OGSÅ: Hvordan ta opp skjerm i iOS 11 Natively
Nativt skann dokumenter i iOS 11 med letthet
Selv om du alltid kan skanne dokumenter på iOS-enheten din med apper, er muligheten til å gjøre det naturlig alltid et velkomment tillegg til operativsystemet. Skanneprosessen tar knapt noen sekunder, og det er mye mer praktisk enn å gå ut til en nærliggende butikk, bare for å få en dokumentskanning. Vel, er dere klare til å skanne dokumenter med den innebygde Notes-appen på iOS 11, eller skal du bare holde deg til tredjepartsappene du har brukt hele denne tiden? Gi oss beskjed ved å skyte dine verdifulle meninger i kommentarfeltet nedenfor.
 Gadgetshowto
Gadgetshowto



